Cuprins
Dacă doriți să sincronizați partajările de fișiere locale cu SharePoint Online, atunci continuați să citiți mai jos. În mod implicit, SharePoint Online vă oferă posibilitatea de a sincroniza fișierele SharePoint cu PC-ul dvs. utilizând aplicația OneDrive. Cu toate acestea, deși aplicația OneDrive este o alegere bună pentru sincronizarea fișierelor SharePoint cu computerul dvs., nu are capacitatea de a sincroniza fișierele între SharePoint Online și un fișier local.sau pentru a salva și sincroniza fișierele SharePoint într-o altă locație (sau pe un alt disc) de pe computerul dumneavoastră (alta decât în dosarul utilizatorului local).
În acest tutorial, veți învăța cum să:
- Migrați fișierele locale sau fișierele de pe un server de fișiere local, în SharePoint Online. Sincronizați folderele individuale (fișiere locale, partajări ale serverului de fișiere locale sau partajări de rețea), cu SharePoint, utilizând funcția SynToy instrument de sincronizare de la Microsoft. Programare SyncToy să ruleze automat pentru a sincroniza fișierele locale și SharePoint în fiecare zi. *
Notă: SynToy nu oferă o interfață de utilizator pentru a programa sincronizarea între folderele selectate, însă puteți programa să se execute automat, prin crearea unei sarcini programate în Windows (a se vedea pasul 3 de mai jos).
Cum să sincronizați SharePoint Online cu partajările de fișiere locale cu SyncToy.
Pasul 1. MAP SharePoint ca unitate de rețea în File Explorer.
Primul pas pentru a migra și sincroniza fișierele de pe PC-ul sau din rețea în SharePoint Online este să mapezi ca unitate de rețea biblioteca Documente SharePoint în File Explorer. Pentru această sarcină, urmați instrucțiunile din acest tutorial: Cum să mapezi SharePoint ca unitate de rețea în File Explorer.
Pasul 2. Copiați și sincronizați fișierele locale cu SharePoint utilizând utilitarul SyncToy.
După maparea bibliotecii Documente SharePoint pe o unitate de rețea, este timpul să sincronizați toate fișierele locale cu SharePoint Online, utilizând utilitarul SyncToy. *
Notă: Dacă doriți, puteți utiliza orice alt utilitar sau un program de backup (de exemplu, SyncBackPro) pentru a copia fișierele locale în SharePoint sau pentru a sincroniza fișierele SharePoint cu fișierele locale.
1. Descărcați și instalați programul SyncToy 2.1 de la Centrul oficial de descărcări Microsoft sau de aici.
2. Rulați SyncToy și la primul ecran alegeți Creați o nouă pereche de dosare.

3. În ecranul următor, faceți clic pe butonul Răsfoiți și selectați dosarele de pe PC (sau din rețeaua locală),* pe care doriți să le sincronizați cu Biblioteca de documente SharePoint Online.
* Notă: Pentru a sincroniza partajările de rețea, mai întâi MAP Folderul partajat ca unitate de rețea în File Explorer.
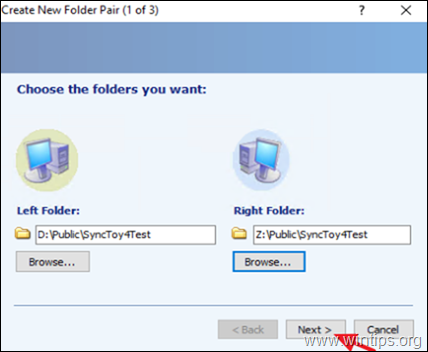
4. Lăsați Sincronizare opțiunea selectată și faceți clic pe Următorul.
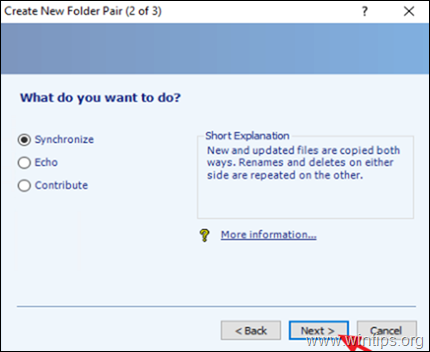
5. Acum tastați un "Folder Pair Name" ușor de recunoscut și faceți clic pe Finisaj.
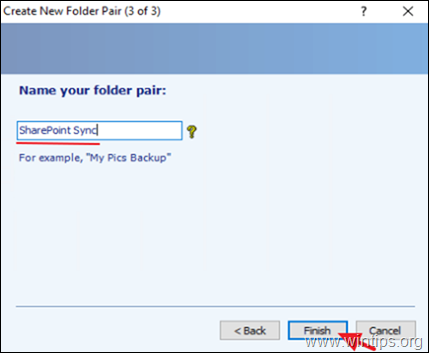
6. În cele din urmă faceți clic pe butonul Rulați pentru a începe imediat sincronizarea dosarului selectat cu SharePoint Online sau continuați la pasul 3 pentru a programa sincronizarea pentru a fi executată în viitor.
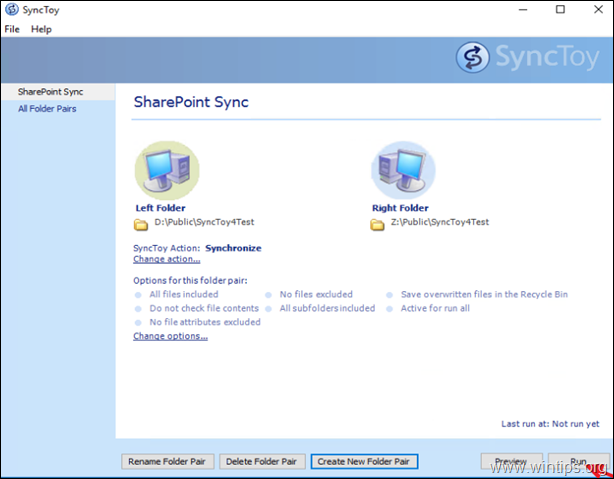
7. Așteptați ca sincronizarea să se finalizeze și, odată ce aceasta s-a încheiat, veți vedea o nouă fereastră care vă informează cu privire la rezultatele sincronizării.
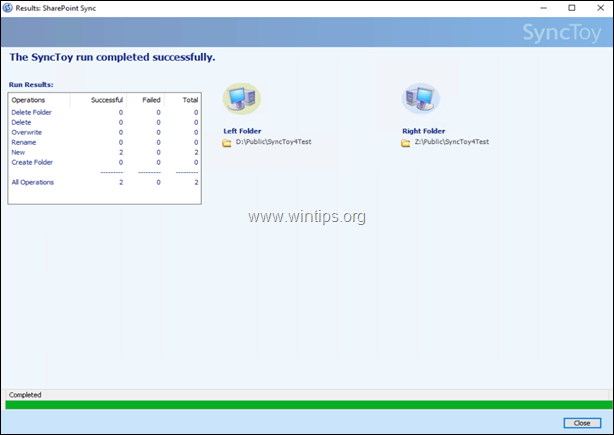
Pasul 3. Programează SyncToy să funcționeze la o anumită oră.
Dacă doriți să executați sincronizarea la un anumit moment sau dacă doriți ca SyncToy să se execute automat la intervale periodice, urmați pașii de mai jos:
1. În caseta de căutare, tastați: planificator de sarcini
2. Deschideți Programator de sarcini
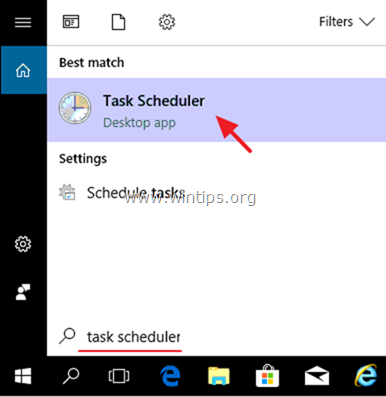
3. De la Acțiune Selectați meniul Creați o sarcină de bază .
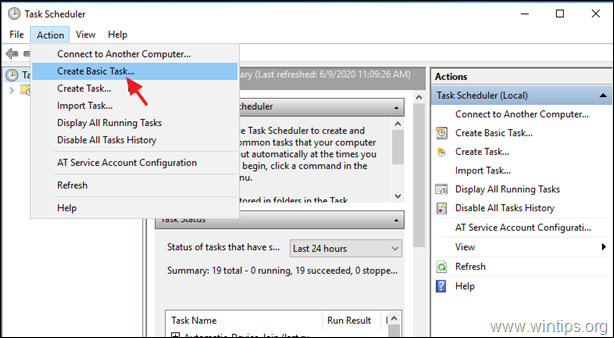
4. La Expertul de creare a sarcinii de bază Created Basic Task, introduceți un nume ușor de recunoscut pentru sarcină (de ex. " SharePoint Sync"), apoi faceți clic pe Următorul .
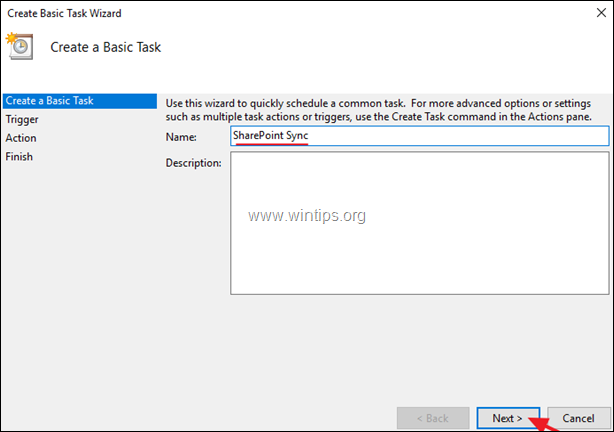
5. La Trigger options (Opțiuni de declanșare), selectați când doriți ca sarcina să se execute (de exemplu, "Daily") și faceți clic pe Următorul .
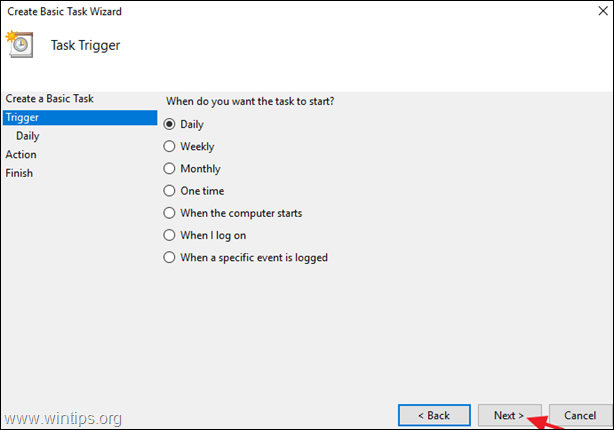
6. Setați data și ora de începere, apoi selectați când doriți ca procesul de sincronizare să se repete. După ce ați terminat, faceți clic pe Următorul .
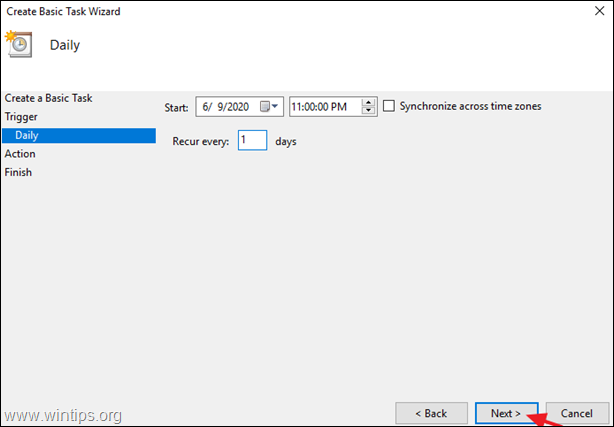
7. La opțiunile "Action" (Acțiune), selectați Începeți un program .
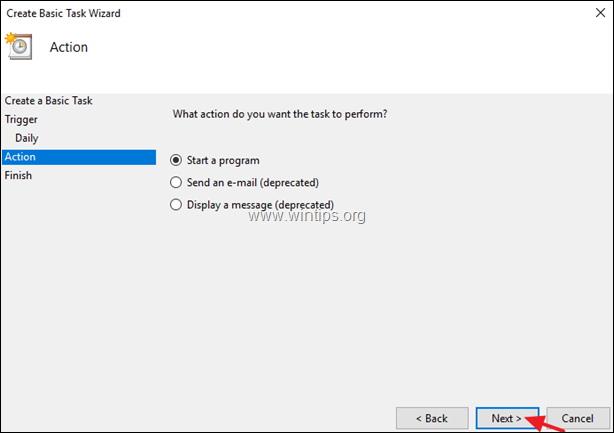
8. În ecranul următor, faceți clic pe Răsfoiți , localizați și selectați SynToyCmd și faceți clic pe Deschideți .
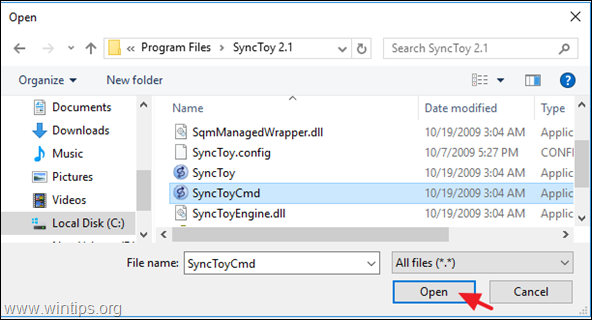
9. În caseta "Add arguments", introduceți -R pentru a rula toate perechile de dosare active sau, dacă doriți să rulați doar una dintre perechile active, tastați: - R "Folder Pair Name".* După ce ați terminat, faceți clic pe Următorul .
* de exemplu, dacă numele perechii de dosare este "PublicPair", tastați: -R "PublicPair"
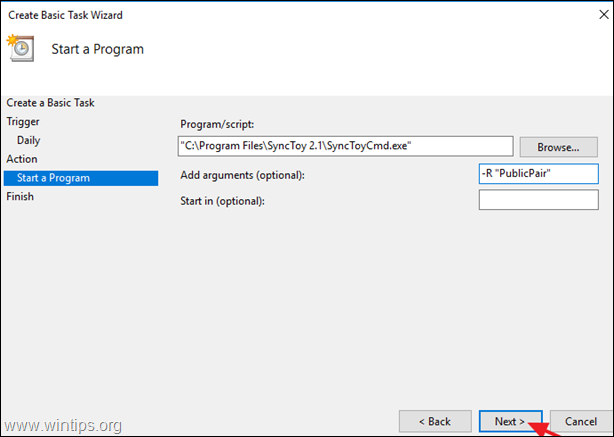
11. În cele din urmă, faceți clic pe Finisaj pentru a salva noua sarcină programată.
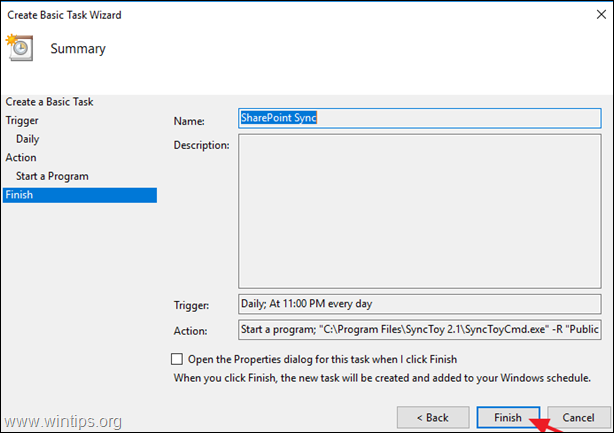
Asta este! Spuneți-mi dacă acest ghid v-a ajutat, lăsând un comentariu despre experiența dvs. Vă rugăm să dați like și să distribuiți acest ghid pentru a-i ajuta și pe alții.

Andy Davis
Blogul unui administrator de sistem despre Windows





