Cuprins
Actualizarea cumulativă KB5006670 pentru Windows 10 a adus o serie de îmbunătățiri și a rezolvat în jur de 74 de probleme. Cu toate acestea, mulți utilizatori raportează că actualizarea KB5006670 cauzează probleme cu imprimarea în rețea (imprimanta nu răspunde) sau probleme la configurarea imprimantei implicite sau eșecul instalării unei imprimante de rețea partajate cu eroarea 0x00000709.
Descrierea problemei: După ce instalați actualizarea KB5006670 pe Windows 10, utilizatorii nu pot imprima sau se pot conecta la imprimantele din rețea sau nu pot seta o imprimantă ca imprimantă implicită cu eroare(e):
Operațiunea nu poate fi finalizată (eroare 0x00000709). Verificați de două ori numele imprimantei și asigurați-vă că imprimanta este conectată la rețea.
or
Elementul nu a fost găsit
or
Add Printer: Windows nu se poate conecta la imprimantă - Operațiunea a eșuat cu eroarea 0x0000007c sau 0x0000011b.
or
Imprimanta de rețea nu răspunde
Dacă vă confruntați cu una dintre problemele de mai sus, dacă nu puteți instala o imprimantă de rețea sau dacă nu puteți seta imprimanta implicită în Windows 10, continuați să citiți mai jos pentru a rezolva problema.
Cum se rezolvă: Erori de imprimare în rețea 0x00000709, 0x0000007c & 0x0000011b pe Windows 10.*
* Important: Microsoft susține că erorile de imprimare 0x00000709, 0x0000007c & 0x000006e4 sunt rezolvate cu actualizarea KB5007253. Așadar, înainte de a trece la metodele de mai jos, descărcați și instalați manual KB5007253 din Microsoft Update Catalog și vedeți dacă problema este rezolvată.
- Metoda 1. Dezinstalați actualizarea KB5006670.Metoda 2. Remediați eroarea de imprimare în rețea 0x00000709 prin intermediul Registrului.Metoda 3. Remediați eroarea 0x00000709 prin înlocuirea restricțiilor de instalare a imprimantei de rețea.Metoda 4: Setați imprimanta implicită în Registru.Metoda 5. Îndepărtați și reinstalați imprimanta.
Metoda 1. Dezinstalați actualizările KB5006670 & KB5007186.
Prima metodă de rezolvare a problemelor de imprimare sau de instalare a imprimantelor de rețea este de a elimina KB5006670 & KB5007186 (dacă sunt instalate). Pentru a face acest lucru:
1. Deschideți fereastra Rulați prin apăsarea butonului Windows + R de pe tastatură.
2. Tip cmd și apăsați tastele Ctrl+Shift+Introducere pentru a deschide Command Prompt în modul Admin. *
Notă: Dacă apare vreo fereastră în care vi se cere permisiunea, faceți clic pe Da.

3. Introduceți următoarea comandă și apăsați Introduceți :
- wusa /uninstall /kb:5006670
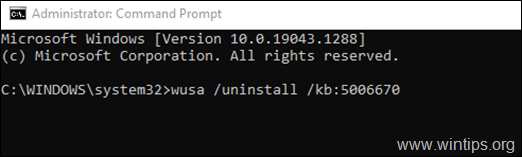
4. După ce apare o casetă de dialog de confirmare, faceți clic pe Da.
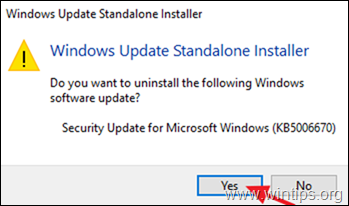
5. După ce procesul de dezinstalare este finalizat, restart calculatorul.
6. Acum încercați să imprimați sau să instalați imprimanta implicită. Instalarea imprimantei ar trebui să reușească de data aceasta. Dacă încă întâmpinați probleme, continuați și dezinstalați și actualizarea KB5007186, dând această comandă (în promptul de comandă admin): *
- wusa /uninstall /kb:5007186
Notă: Dacă reușiți să instalați imprimanta implicită fără erori, vă sugerez să împiedicați reinstalarea ulterioară a actualizării KB5006670, procedând după cum urmează:
1. Descărcați la Afișați sau ascundeți instrumentul de actualizare instrument de la: https://www.majorgeeks.com/files/details/wushowhide.html
2. Rulați "wushowhide.diagcab", faceți clic pe Next și apoi pe Hide Updates.
3. Selectați la 2021-10 Actualizare cumulativă pentru Windows 10 (KB5006670) și faceți clic pe Următorul.
Metoda 2. Remediați eroarea de imprimare în rețea 0x00000709 în registru.
1. Deschideți Solicitare de comandă ca Administrator .
2. În Command Prompt, dați următoarea comandă în funcție de versiunea Windows 10:
Windows 10 versiunile 2004, 20H2, 21H1 și 21H2:
- reg add HKEY_LOCAL_MACHINE\SYSTEM\CurrentControlSet\Policies\Microsoft\FeatureManagement\Overrides /v 713073804 /t REG_DWORD /d 0 /f
Windows 10 v1909:
- reg add HKEY_LOCAL_MACHINE\SYSTEM\CurrentControlSet\Policies\Microsoft\FeatureManagement\Overrides /v 1921033356 /t REG_DWORD /d 0 /f
Windows v1809 și Server 2019.
- reg add HKEY_LOCAL_MACHINE\SYSTEM\CurrentControlSet\Policies\Microsoft\FeatureManagement\Overrides /v 3598754956 /t REG_DWORD /d 0 /f
3. Închideți promptul de comandă și restart PC-ul dumneavoastră.
Metoda 3. Remediați eroarea 0x00000709 în Imprimare în rețea prin înlocuirea restricțiilor de instalare a imprimantei.
Actualizările Windows lansate începând cu 10 august 2021 și ulterior vor necesita, în mod implicit, privilegii administrative pentru a instala driverele. Pentru a ocoli acest comportament și a permite utilizatorilor să instaleze driverele de imprimantă de rețea, procedați după cum urmează:
1. Deschideți Solicitare de comandă ca Administrator .
2. În promptul de comandă, dați următoarea comandă:
- reg add "HKEY_LOCAL_MACHINE\Software\Policies\Microsoft\Windows NT\Printers\PointAndPrint" /v RestrictDriverInstallationToAdministrators /t REG_DWORD /d 0 /f

3. Reporniți PC-ul dvs. și instalați imprimanta de rețea.
4. După instalare, deschideți din nou promptul de comandă ca administrator și dați această comandă, pentru a vă asigura că numai administratorii pot instala driverele de imprimantă:
- reg add "HKEY_LOCAL_MACHINE\Software\Policies\Microsoft\Windows NT\Printers\PointAndPrint" /v RestrictDriverInstallationToAdministrators /t REG_DWORD /d 1 /f

Metoda 4: Ocoliți eroarea 0x00000709 prin setarea imprimantei implicite în registru.
O altă metodă pentru a depăși eroarea de imprimantă "0x00000709 - Operațiunea nu poate fi finalizată", este de a seta imprimanta implicită în registru. (Această metodă funcționează în sistemul de operare Windows 7) *
Notă: Această metodă a fost testată și funcționează pe sistemul de operare Windows 7 atunci când imprimanta implicită nu poate fi setată prin intermediul metodei obișnuite ( Panoul de control > Dispozitive și imprimante > faceți clic dreapta pe pe imprimantă > Setați ca implicit ).
Pasul 1. Copiați numele imprimantei așa cum apare în grupul Imprimante.
1. Navigați la Panoul de control -> Dispozitive și imprimante .
2. Faceți clic cu butonul drept al mouse-ului imprimanta pe care nu puteți imprima și selectați Proprietăți .
3. Marca numele imprimantei și faceți clic dreapta pe -> Copiați .
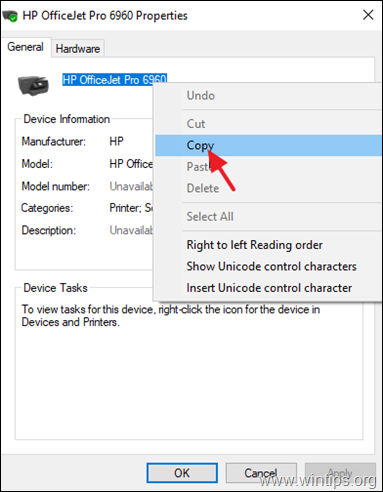
Pasul 2. Setați Imprimanta implicită în registru.
1. Deschideți fereastra Rulați utilizând utilitarul Windows + R de pe tastatură.
2. Tip regedit și apăsați OK . *
Notă: Dacă apare vreo fereastră în care vi se cere permisiunea, faceți clic pe Da.
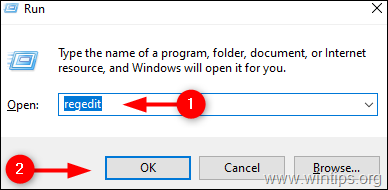
3. În Editor de registru navigați la următoarea locație: *
- HKEY_CURRENT_USER\Software\Microsoft\Windows NT\CurrentVersion\Windows
4. Acum luați un moment pentru a crea o copie de rezervă a cheii de registru "Windows" după cum urmează: *
* Important: Modificarea Registrului este foarte riscant , așa că asigurați-vă că faceți o copie de rezervă înainte de a modifica. Crearea unei copii de rezervă vă va ajuta să reveniți în orice moment.
a. Faceți clic dreapta pe Windows și selectați Export.
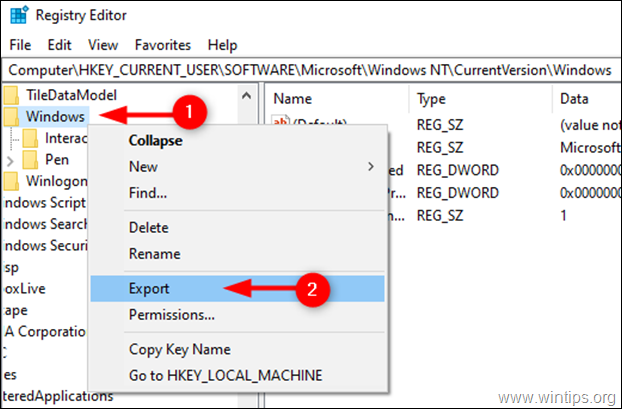
b. Alegeți locația în care doriți să salvați copia de rezervă a cheii de registru și redenumiți-o în mod corespunzător. Faceți clic pe Salvați .
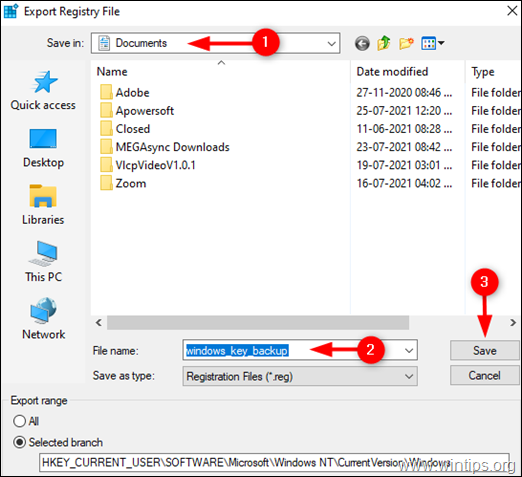
5a. Acum selectați Windows din stânga și apoi faceți dublu clic pe pe Dispozitiv Valoarea REG_SZ din panoul din dreapta.
5b. Pe Date valorice, tastați (lipiți) numele imprimantei dvs. așa cum este afișat în Devices & Printers* și faceți clic pe OK . **
* Note importante:
1. Asigurați-vă că nu faceți nicio modificare după primul punct (.). și lăsați valoarea ".winspool.Ne0x:" neatinsă. Schimbați doar numele imprimantei, așa cum se arată în captura de ecran de mai jos.
2. Dacă imprimanta este partajată de un alt computer, introduceți numele imprimantei după cum urmează: ̈\\\ComputerName\PrinterName"
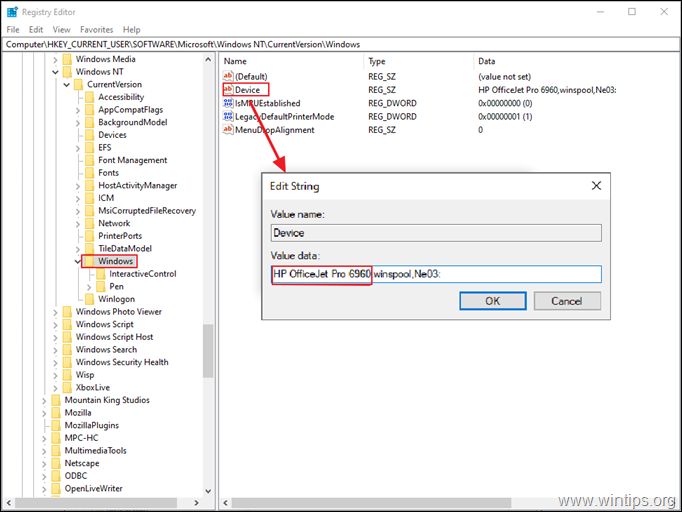
** 3. Dacă primiți eroarea " Nu se poate edita Dispozitivul: Eroare de scriere a valorii conținut nou", se procedează după cum urmează:
1. Faceți clic dreapta pe pe Windows și selectați Permisiuni
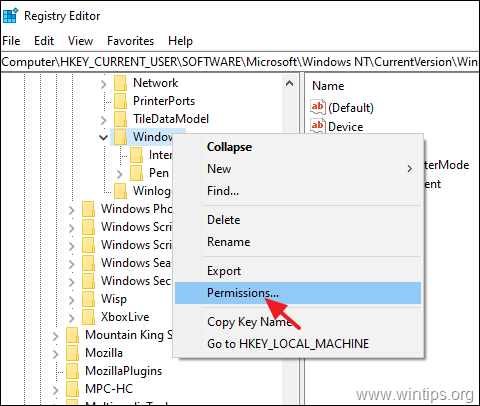
2. Pe Restricționat , Administratori și a ta cont , selectați Control complet & Citește și faceți clic pe OK .
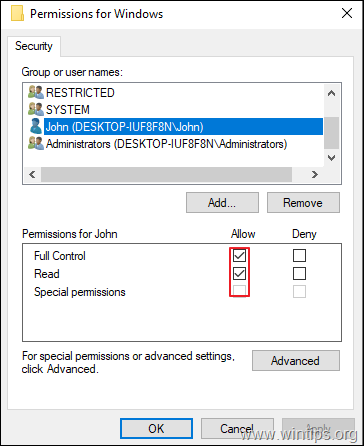
3. Efectuați pașii 5a și 5b pentru a modifica Dispozitiv Valoarea REG_SZ conform instrucțiunilor de mai sus.
6. Închideți Registry Editor și restart PC-ul dumneavoastră.
Metoda 5. Dezinstalați și reinstalați Printer.
Ultima metodă pentru a remedia eroarea de imprimare în rețea 0x00000709 este să reinstalați imprimanta partajată. Pentru a face acest lucru:
1. Navigați la Panoul de control -> Dispozitive și imprimante .
2. Faceți clic cu butonul drept al mouse-ului de pe imprimantă și selectați Scoateți dispozitivul .
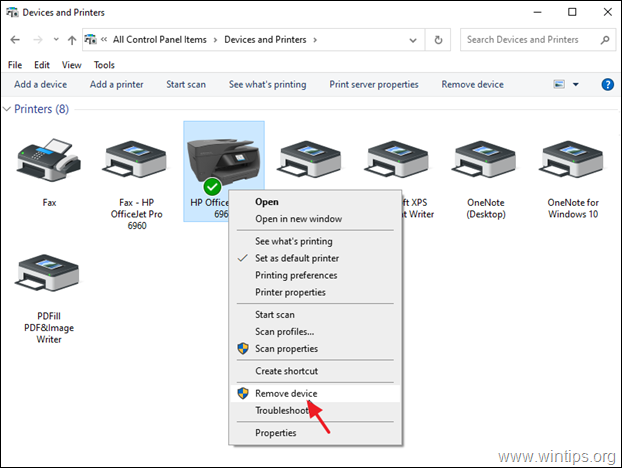
3. În cele din urmă, reinstalați imprimanta de rețea folosind una dintre următoarele metode:
Calea 1. Faceți clic pe Adăugați o imprimantă și lăsați Windows să găsească și să instaleze imprimanta de rețea.
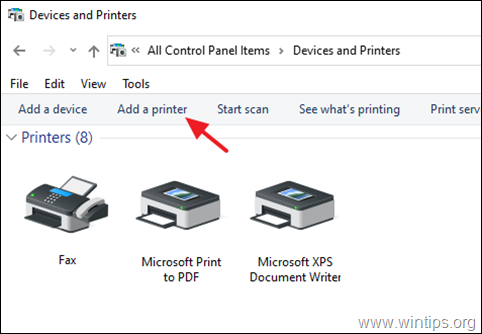
Calea 2. Instalați imprimanta partajată din rețea:
1. Deschideți caseta de comandă "Run".
2. Tastați " \\" urmat de numele mașinii din rețea cu imprimanta partajată și faceți clic pe OK .
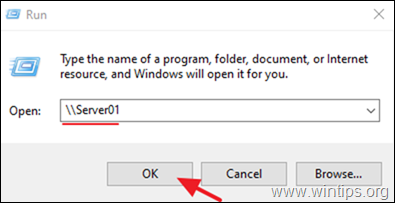
3. Faceți clic dreapta pe pe imprimanta partajată și faceți clic pe Conectați-vă .
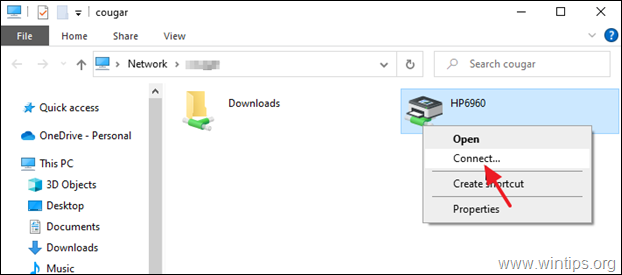
Asta este! Spuneți-mi dacă acest ghid v-a ajutat, lăsând un comentariu despre experiența dvs. Vă rugăm să dați like și să distribuiți acest ghid pentru a-i ajuta și pe alții.

Andy Davis
Blogul unui administrator de sistem despre Windows





