Cuprins
Problemele de pornire pot fi cauzate de mai multe motive, cum ar fi întreruperea alimentării cu energie electrică, un cablu de date deteriorat, un dispozitiv de pornire deteriorat , o ordine greșită a dispozitivului de pornire, atacuri de viruși sau după instalarea unui nou sistem de operare. Acest tutorial vă va arăta cum să rulați și să utilizați funcția Windows " Reparații de pornire " (Repair Your Computer) pentru a rezolva aceste probleme.
Țineți cont de faptul că acest tutorial este eficient în special atunci când dispozitivul de pornire (de exemplu, discul dur) este sănătos, cablurile de date sunt în regulă și ați specificat dispozitivul de pornire adecvat în setările BIOS (a se vedea pasul 1).
Erori (probleme) și condiții de pornire care pot fi remediate cu ajutorul acestui tutorial:
Stare de eroare de pornire nr. 1:
" BOOTMGR lipsește. Apăsați Ctrl + Alt + Del pentru a reporni "
Stare de eroare de pornire nr. 2:
“ Fișier: \Boot\BCD
Stare: 0xc0000034
Info: Din fișierul Windows Boot Configuration Data lipsesc informațiile necesare ”
Condiția de eroare de pornire nr. 3:
" Fișier: \boot\bcd
Stare: 0xc000000f
Info: A apărut o eroare în timpul încercării de citire a datelor de configurare a boot-ului ".
Condiția de eroare de pornire nr. 4:
- După ce ați instalat un nou sistem de operare pe computer, nu mai puteți să porniți în Windows.
Condiția de eroare de pornire nr. 5:
- " Nu s-a găsit niciun sistem de operare " " Elementul nu a fost găsit "
Condiția de eroare de pornire nr. 6:
- Ați șters din greșeală partiția de pornire activă.
Cum să remediați problemele de pornire în Windows 7, Vista.
În cele mai multe cazuri, problemele de pornire apar deoarece sistemul încearcă să pornească de pe un dispozitiv de pornire greșit. Așadar, înainte de a continua să vă reparați sistemul folosind acest tutorial, verificați setarea ordinii de pornire din Bios.
Pasul 1: Asigurați-vă că computerul pornește de pe dispozitivul de pornire corespunzător.
1. Introduceți setările BIOS prin apăsarea " DEL " sau " F1 " sau " F2 " sau " F10 ". *
Modul în care se intră în setările BIOS depinde de producătorul calculatorului.
2. În meniul Bios, găsiți " Comandă de cizme "Această setare se găsește în mod obișnuit în interiorul " Setări avansate ".
- Verificați dacă sistemul pornește de pe dispozitivul corespunzător: " Hard Disk ". *
Dacă computerul dumneavoastră are mai mult de un hard disk, setați hard disk-ul corespunzător (hard disk-ul pe care se află sistemul de operare) ca " Prima ”.
3. Salvați și ieșiți din Bios Setup.
4. Vedeți dacă computerul pornește în mod normal în Windows. Dacă nu, continuați cu Pasul 2.
Pasul 2: Modificați ordinea de pornire a BIOS pentru a porni de pe dispozitivul CD/DVD.
Înainte de a trece la instrucțiunile de mai jos, trebuie să aveți la dispoziție unul dintre următoarele suporturi DVD:
- DVD de instalare Windows 7, OR Discul de reparare a sistemului Windows 7.
Mijloacele de comunicare de mai sus vor fi menționate în continuarea acestui articol ca " Mediile de recuperare " din motive de concizie.
1. Introduceți setările BIOS prin apăsarea " DEL " sau " F1 " sau " F2 " sau " F10 ". *
Modul în care se intră în setările BIOS depinde de producătorul calculatorului.
2. În meniul Bios, găsiți " Comanda de cizme "Această setare se găsește în mod obișnuit în interiorul " Setări avansate ".
3. Schimbați ordinea de pornire pentru a porni mai întâi de la "Unitate CD/DVD".
3. Salvați și ieșiți din Bios Setup.
Pasul 3. Porniți calculatorul de pe unitatea CD/DVD.
1. Așezați “ Mediile de recuperare ” ( DVD de instalare Windows 7 sau Discul de reparare a sistemului ) de pe unitatea CD/DVD.
2. Apăsați orice tastă pentru a porni de pe CD sau DVD, atunci când pe ecran apare mesajul corespunzător.

Cum să vă reparați instalarea Windows 7 folosind Startup Repair.
Pasul 4. Reparați problemele de pornire ale Windows 7 folosind Startup Repair.
1. Alegeți-vă preferințele Limba , Timp și Tastatura și apăsați " Următorul ”.
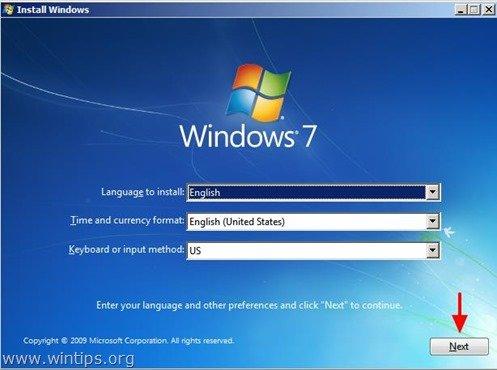
2. În ecranul următor, alegeți opțiunea "Repair your Computer".
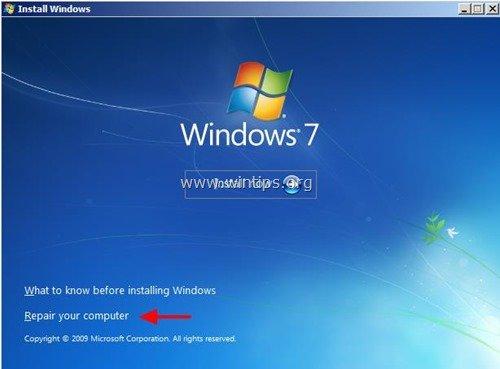
În acest moment, Windows încearcă să găsească și să repare automat problemele de pornire. În acest caz, pe ecran apare un mesaj care vă informează că:
“ Windows a găsit probleme cu opțiunile de pornire ale computerului dvs. Doriți să aplicați reparații și să reporniți computerul?".
Dacă pe ecran apare mesajul de mai sus, apăsați butonul " Reparați și reporniți calculatorul " pentru a aplica modificările și a reporni computerul.

{În acest moment, expulzați DVD-ul de instalare Windows (sau discul de reparare a sistemului) din unitatea DVD}.
Acum verificați dacă problemele de pornire au fost rezolvate și dacă puteți porni Windows în mod normal.
Dacă computerul nu pornește din nou, atunci puneți " Mediile de recuperare " în unitatea CD/DVD, reporniți calculatorul (apăsați " CTRL+ALT+DEL " sau apăsați butonul " Resetare ") și executați " Reparații de pornire " manual. Pentru a face asta:
3. La opțiunile de recuperare a sistemului, lăsați " Utilizați instrumente de recuperare care pot ajuta la remedierea problemelor de pornire a Windows... " bifat și apăsați " Următorul ” .

4. Selectați " Reparații de pornire ".

Acum, lăsați " Reparații de pornire " pentru a verifica dacă există probleme la computerul dumneavoastră.
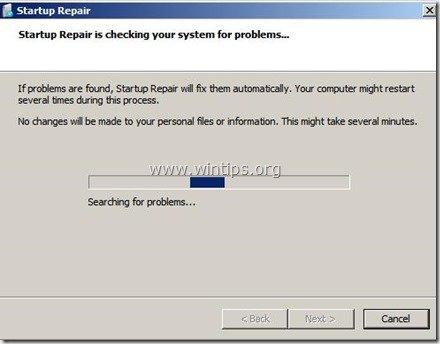
În acest moment se pot întâmpla două lucruri (cazuri):
Cazul nr. 1: Windows poate găsi probleme și le poate repara. Dacă se întâmplă acest lucru:
- Scoateți discul de recuperare din unitatea DVD.Apăsați butonul " Reparați și reporniți calculatorul "Vedeți dacă computerul dvs. poate porni Windows în mod normal. Atenție: Trebuie să rulați " Reparații de pornire " de încă două ori, înainte de a trece la pasul următor, deoarece " Reparații de pornire ", în cele mai multe cazuri trebuie să ruleze de trei (3) ori până când se rezolvă toate problemele.Dacă problema persistă, puneți " Mediile de recuperare " de pe unitatea CD/DVD din nou și treceți la următorul pas.

Cazul nr. 2: Startup Repair nu a putut detecta nicio problemă. Dacă se întâmplă acest lucru, atunci:
- Alegeți "A" Vizualizați Opțiuni avansate pentru recuperarea sistemului și asistență " șiContinuați la pasul următor.

Cum să reparați Master Boot Record din promptul de comandă (bootrec):
Pasul 5. Fixați înregistrarea principală de boot folosind comanda "bootrec".
(Cu " Mediile de recuperare " plasat pe unitatea CD/DVD pornește la " Prompt de comandă ").
1. În ecranul următor, selectați " Prompt de comandă ”.
 :
:
2a. În primul rând, reparați Master Boot Record. În interiorul ferestrei de prompt de comandă, tastați următoarea comandă și apăsați " Introduceți ”:
- bootrec /fixmbr
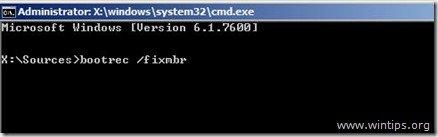
(Sistemul ar trebui să returneze următorul mesaj care vă informează că " Operațiunea s-a încheiat cu succes ".)

2b. În continuare, reparați sectorul de pornire al partiției de sistem și datele de configurare a pornirii. Pentru a face acest lucru, tastați următoarea comandă și apăsați " Introduceți ”.
- bootrec /fixboot
Notă*: Comenzile de mai sus sunt, de asemenea, utilizate pentru a remedia următoarea eroare/problemă de pornire:
“ BOOTMGR lipsește.
Apăsați Ctrl + Alt + Del pentru a reporni ”

(Sistemul ar trebui să returneze următorul mesaj care vă informează că " Operațiunea s-a încheiat cu succes ".)
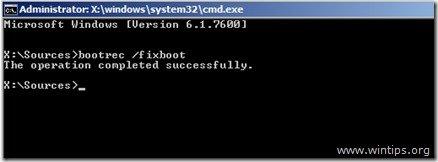
3. Îndepărtați " Mediile de recuperare " din unitatea CD/DVD și reporniți calculatorul.
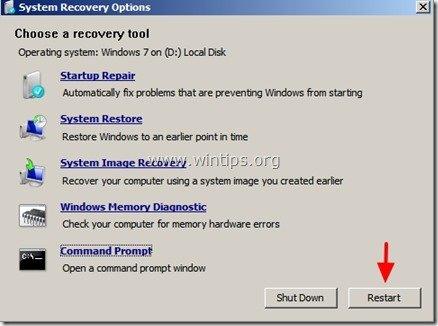
Dacă computerul nu pornește, continuați la pasul 6. .
Cum să remediați informațiile despre datele de configurare a inițializării.
Pasul 6: Reparați (ReBuild) folderul corupt Boot Configuration Data (BCD).
1. Scanați sistemul pentru a găsi instalări compatibile cu Windows 7 și adăugați-le la dosarul boot configuration data (BCD).
Pentru a face acest lucru, trebuie să porniți cu "recovery Media" în interiorul ferestrei de prompt de comandă, așa că tastați următoarea comandă și apăsați " Introduceți ”.
- bootrec.exe /rebuildbcd
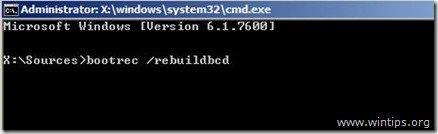
Sistemul ar trebui să returneze unul dintre următoarele două mesaje:
A. Mesajul nr. 1:
"Scanarea tuturor discurilor pentru instalațiile Windows.
Vă rugăm să așteptați, deoarece acest lucru poate dura ceva timp...
A scanat cu succes instalațiile Windows.
Total instalații Windows identificate: 0
Operațiunea s-a încheiat cu succes..."
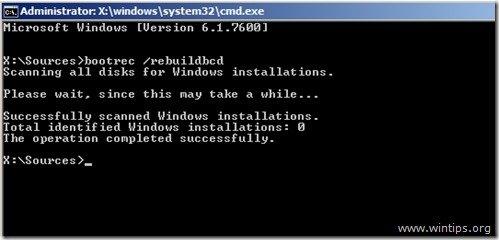
Acțiune: Dacă vedeți mesajul de mai sus, atunci trebuie să faceți o copie de rezervă a folderului boot configuration data (BCD) și să creați (reconstruiți) unul nou. Pentru a face acest lucru, tastați următoarele comenzi în ordine:
- bcdedit /export C:\bcdbackup c: cd boot attrib bcd -s -h -r ren c:\boot\bcd bcd.old bootrec /rebuildbcd
Sistemul ar trebui să trimită următorul mesaj:
".......
Total instalații Windows identificate: 1
[1] D:\Windows
Adăugați instalația la lista de pornire? Da/ Nu /Toate"
Tip " Y " (Da)
Închideți " prompt de comandă ", scoateți "Recovery Media" din unitatea CD/DVD și reporniți calculatorul,
B. Mesajul nr. 2:
"Scanarea tuturor discurilor pentru instalațiile Windows.
Vă rugăm să așteptați, deoarece acest lucru poate dura ceva timp...
A scanat cu succes instalațiile Windows.
Total instalații Windows identificate: 1
[1] D:\Windows
Adăugați instalația la lista de pornire? Da/ Nu /Toate"
Acțiune: Tip " Y " (Da), scoateți discul de reparare, închideți " prompt de comandă " și reporniți calculatorul,
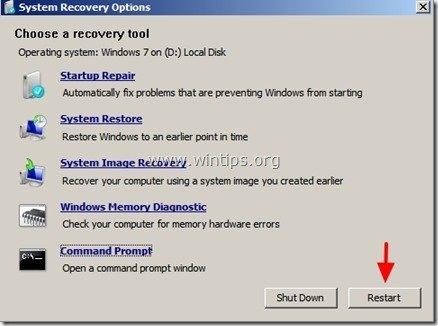 .
.
În mod normal, sistemul dumneavoastră ar trebui să încarce Windows fără probleme.
Informații suplimentare/Acțiune: Dacă ați instalat Windows XP pe același computer pe care ați instalat anterior Windows 7 și nu mai puteți porni în sistemul de operare Windows 7, atunci trebuie să introduceți această comandă pentru a repara bootloaderul Windows 7:
- bootsect /nt60 toate
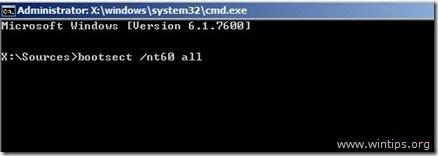
Cum se schimbă partiția activă în Windows 7, Vista.
Pasul 7: Modificarea partiției active
(Cu " Mediile de recuperare " plasat pe unitatea CD/DVD pornește la " Prompt de comandă ").
1. În fereastra de prompt de comandă, tastați:
- diskpart
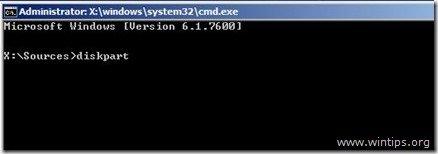
2. În " DISKPART " tip prompt:
- lista de discuri

3. Acum tastați următoarea comandă și apoi apăsați " Introduceți ".:
- selectați discul X (Unde " X " înseamnă numărul de discuri care conține sistemul de operare - de exemplu, " 0 ").

4. Apoi tastați următoarea comandă și apăsați " Introduceți ”.
- lista de partiții

5. Din partițiile disponibile, selectați partiția pe care doriți să o faceți activă (de exemplu, " partiția 1 ").
Tastați următoarea comandă și apoi apăsați " Introduceți ”.
- selectați partiția 1
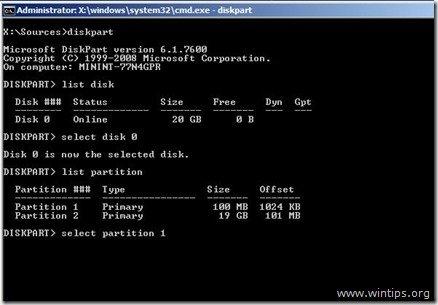
6. În cele din urmă, tastați următoarea comandă și apăsați " Introduceți " pentru a vă activa partiția.
- activ
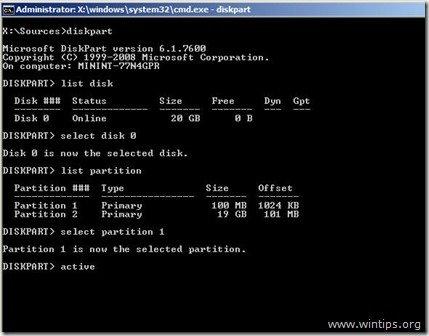
În acest moment, sistemul ar trebui să afișeze următorul mesaj:
"DiskPart a marcat partiția curentă ca fiind activă."

7. Închideți " prompt de comandă ", scoateți "Recovery Media" din unitatea CD/DVD și reporniți calculatorul.
8. Dacă computerul nu pornește, porniți de la " Mediile de recuperare " din nou și rulați " Reparații de pornire " (Pasul 4) și lăsați Windows să rezolve problemele de pornire.

Andy Davis
Blogul unui administrator de sistem despre Windows





