Cuprins
Problema: Pe un computer cu Windows 7, după instalarea programului de instalare Microsoft Adaptor de tunelare Teredo (așa cum este descris în această postare), adaptorul teredo tunneling nu funcționează și apare cu un semn de exclamare galben în managerul de dispozitive. În timpul acestui comportament, starea dispozitivului Teredo tunneling afișează " Aparatul nu poate porni (Cod 10) ." Pentru a rezolva codul de eroare 10 pentru dispozitiv la adaptorul de tunelare Teredo, urmați pașii de mai jos.
Acest tutorial remediază următoarele probleme din managerul de dispozitive:
- Microsoft Teredo Tunneling Adapter nu poate porni - eroare: Cod 10 Teredo Tunneling Pseudo Interface - eroare: Cod 10
 Cum se rezolvă codul de eroare Teredo Tunneling Error Code 10 (Device cannot start).
Cum se rezolvă codul de eroare Teredo Tunneling Error Code 10 (Device cannot start).
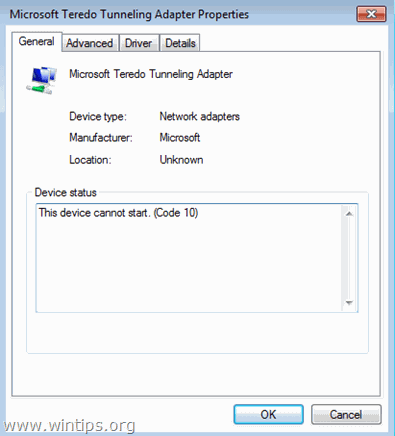
Pasul 1. Modificați parametrii TCPIPv6 prin intermediul registrului Windows.
Important: În scopuri preventive, creați întotdeauna un punct de restaurare înainte de a modifica registrul. Dacă după modificarea registrului, ceva nu merge bine, restaurați sistemul la acest punct de restaurare.
- Pentru a crea un punct de restaurare:
a. Tip Creați un punct de restaurare în caseta de căutare și apoi faceți clic pe rezultat.
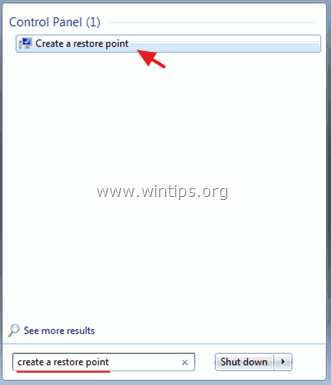
b. Apoi faceți clic pe butonul Creați pentru a crea imediat un punct de restaurare.
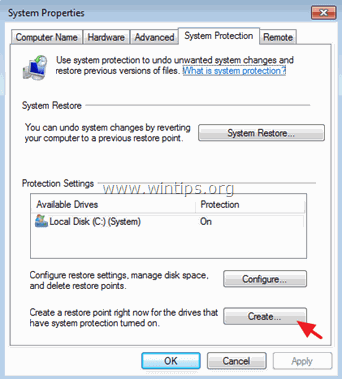
Pentru a modifica parametrii TCPIPv6 în registrul Windows:
1. Ferestre deschise Editor de registru . pentru a face asta:
- Presa " Windows ”
 + " R " pentru a încărca aplicația Rulați Tastați " regedit " și apăsați Introduceți .
+ " R " pentru a încărca aplicația Rulați Tastați " regedit " și apăsați Introduceți .

2. În Windows Registry, navigați (din panoul din stânga) și evidențiați această cheie.
- HKEY_LOCAL_MACHINE\SYSTEM\CurrentControlSet\services\TCPIP6\Parametri
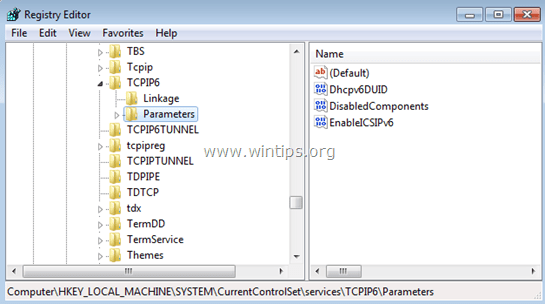
3. În panoul din dreapta, faceți dublu clic pentru a modifica DisabledComponents cheie.
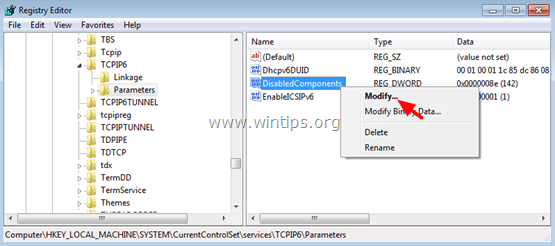
4. Setați DisabledComponents Date valorice la 0 (Zero) și selectați OK .
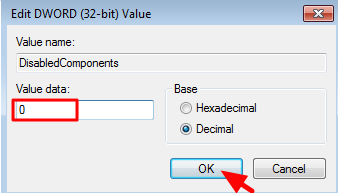
5. Închideți Editor de registru .
6. Reporniți computerul dumneavoastră.
(Windows ar trebui să reinstaleze automat adaptorul Teredo Tunneling.)
7. Navigați la gestionarea dispozitivelor.
8. Verificați dacă adaptorul de tunelare Teredo există și funcționează în managerul de dispozitive. Pentru a face acest lucru:
- De la Vezi meniu alege Afișați dispozitivele ascunse .
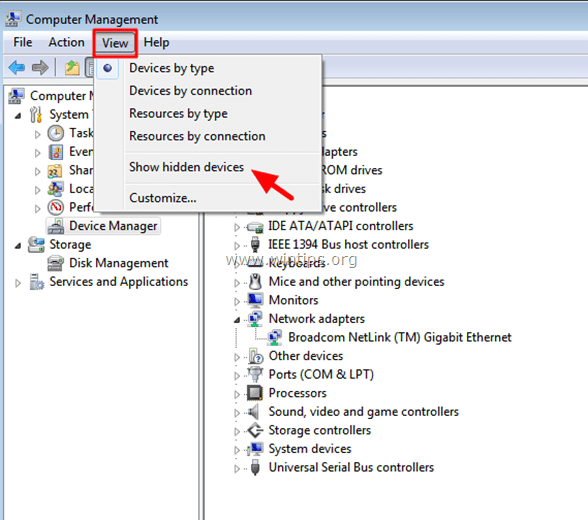
- Dacă pe ecranul managerului de dispozitive nu apare nicio eroare (și nu apare niciun semn de exclamare) lângă MS Teredo Tunneling Adapter (ca în ecranul de mai jos), atunci problema dvs. este rezolvată, iar tunelizarea Teredo ar trebui să funcționeze fără probleme.
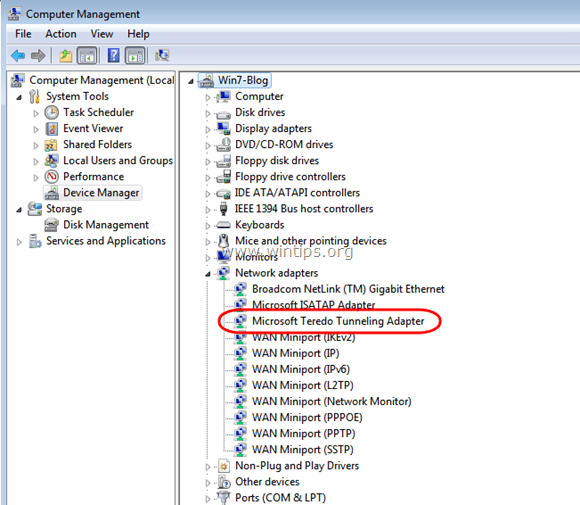
- Dacă vă confruntați cu un ecran cu un semn de exclamare galben în dreptul adaptorului Microsoft Teredo Tunneling (sau a Pseudointerfață de tunelare Teredo ) ca ecranul (ecranele) de mai jos, treceți la pasul 2.
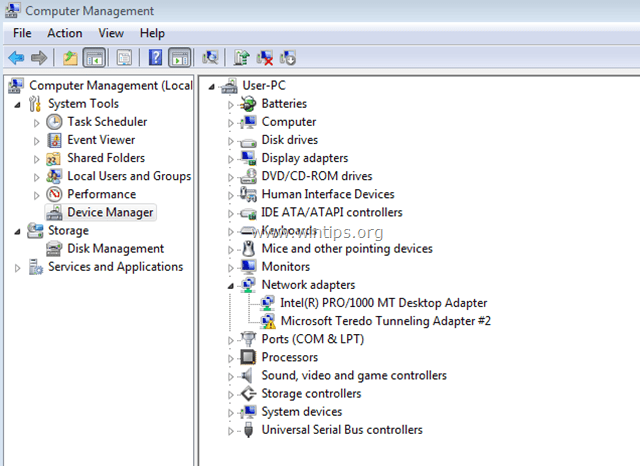
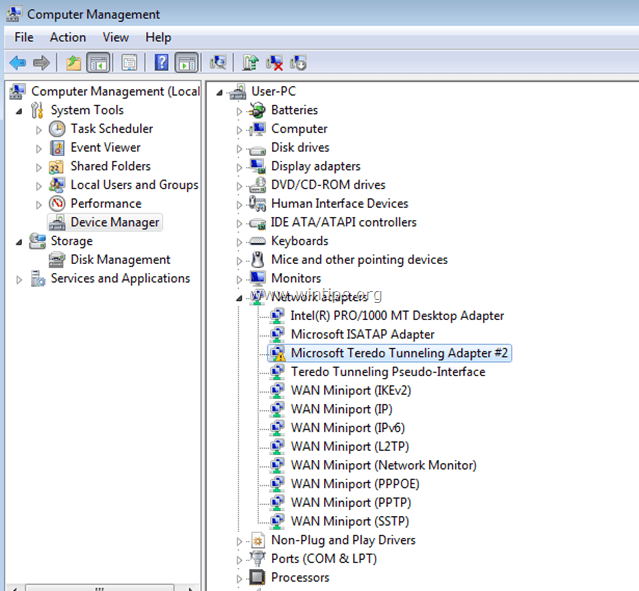
Pasul 2: Dezinstalați toate adaptoarele și interfețele Teredo Tunneling.
1. Faceți clic dreapta și Dezinstalați la Pseudo-interfață de tunelare Teredo .

2. Dezinstalare de asemenea, toate Adaptoare de tunelare Microsoft Teredo (de ex. Microsoft Teredo Tunneling Adapter #2 sau nr. 3 sau nr. 4, etc.)
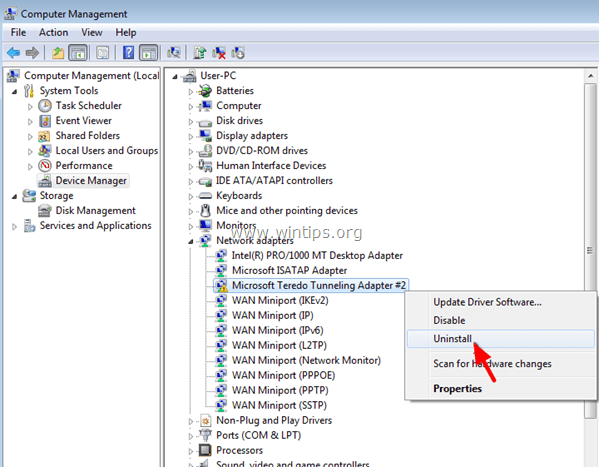
3. Reinstalați Microsoft Teredo Tunneling Adapter urmând pașii din acest tutorial: Cum se instalează Microsoft Teredo Tunneling Adapter
4. Dacă, după reinstalarea teredo tunneling, aveți în continuare probleme, treceți la pasul 3.
Pasul 3. Activați Teredo Client utilizând comanda NETSH
1. Mergeți la Start > Toate programele > Accesorii .
2. Faceți clic dreapta la Prompt de comandă și selectați Rulați ca administrator
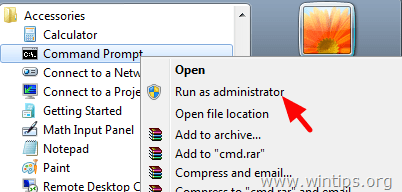
3. În fereastra Command prompt, tastați următoarele comenzi în această ordine și apăsați Enter după ce ați scris fiecare dintre ele.
- netshint teredoset state disabledint ipv6set teredo client
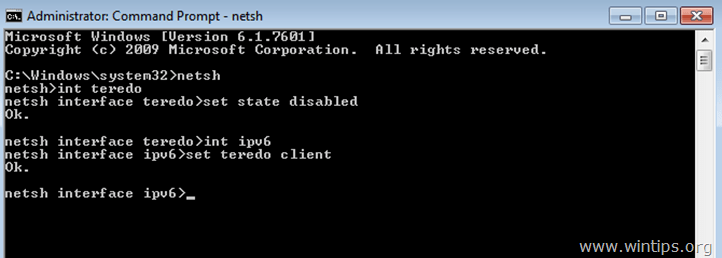
4. Închideți promptul de comandă.
5. Deschideți Managerul de dispozitive.
6. Selectați Vezi > Afișați dispozitivele ascunse . Pseudointerfață de tunelare Teredo reapare și ar trebui să funcționeze fără probleme acum.
Asta e!

Andy Davis
Blogul unui administrator de sistem despre Windows





