Cuprins
Acest articol conține instrucțiuni pas cu pas despre cum să instalați și să configurați Remote Desktop Services pe un Windows Server 2016 sau 2012. În Windows Server 2016 și 2012, rolul Terminal Services a fost înlocuit cu serviciul de rol Remote Desktop Session Host (RDSH) și face parte din Remote Desktop Services (RDS). Un server Remote Desktop Session Host (RDSH), oferă utilizatorilor de la distanță posibilitatea de asă acceseze aplicațiile de pe serverul gazdă RDS și resursele companiei de oriunde, utilizând un client RDP.
În acest tutorial veți învăța cum să configurați un server Windows Server 2016 sau 2012 ca server Remote Desktop Session Host (Terminal), pentru a oferi sesiuni de desktop la distanță, în funcție de numărul de licențe de acces pentru clienți Remote Desktop Services (RDS CAL) instalate pe serverul RDSH.
Cum se instalează și se configurează un Windows Server 2016/2012 ca server gazdă pentru sesiuni Remote Desktop (Terminal Server).
Note:
1. Pașii menționați mai jos, pot fi aplicați fie pe un Controler de domeniu, fie într-un server autonom 2016/2012.
2. Dacă serviciile terminale sunt instalate pe un server care va acționa, de asemenea, ca un controler de domeniu, atunci instalați mai întâi serviciul de rol Active Directory Domain Service (AD DS) și promovați serverul în Controler de domeniu, înainte de a instala serviciul de rol Remote Desktop Session Host (RDSH) (Serviciul terminal).
3. Rețineți că configurația de mai jos nu oferă acces la programele RemoteApp sau la site-ul RDWeb, deoarece serviciul de rol Remote Desktop Connection Broker nu va fi instalat.
Pasul 1. Instalați Remote Desktop Services pe Server 2016/2012. pasul 2. Activați serverul de licențe Remote Desktop. pasul 3. Instalați licențele pe serverul de licențe Remote Desktop. pasul 4. Configurați rolul de gazdă a sesiunii RD pentru a utiliza serverul local de licențe Remote Desktop și setați modul de licențiere Remote Desktop. pasul 5. Adăugați clienții RD (utilizatori) la grupul de utilizatori Remote Desktop. pasul 6. Permiteți conectarea prin intermediulServicii de desktop la distanță. Pasul 1. Instalați serviciile de rol Remote Desktop Licensing și Remote Desktop Session Host.
1. Deschideți "Server Manager" și faceți clic pe Adăugați roluri și caracteristici .

2. La primul ecran al "Add Roles and Features wizard" (Expertul pentru adăugarea de roluri și caracteristici), lăsați opțiunea Instalare bazată pe roluri sau pe caracteristici opțiune și faceți clic pe Următorul.
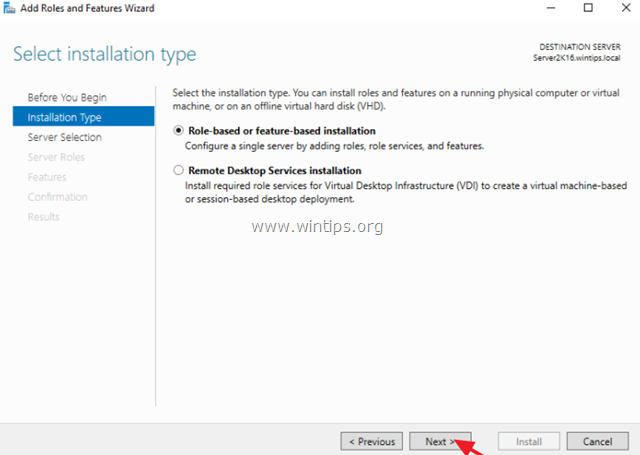
3. În ecranul următor, lăsați opțiunea implicită " Selectați serverul din grupul de servere " și faceți clic pe Următorul.
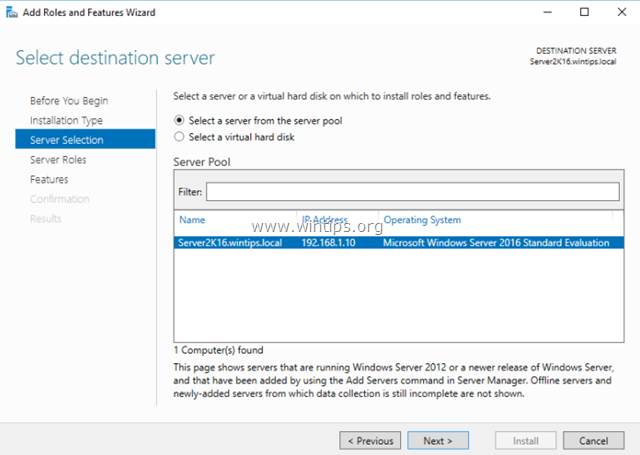
4. Selectați Servicii desktop la distanță și faceți clic pe Următorul .
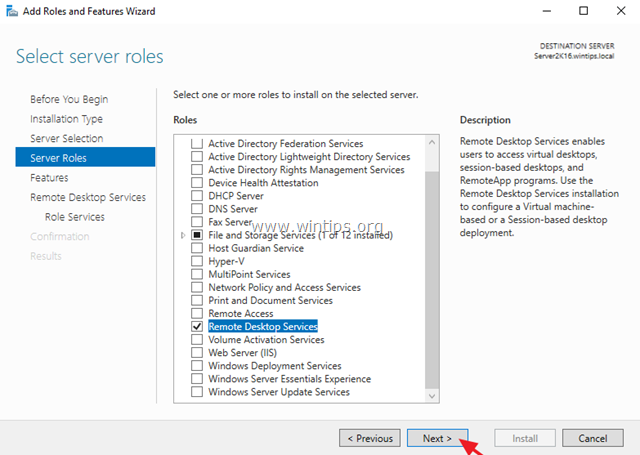
5. Lăsați setările implicite și faceți clic pe Următorul la Caracteristici și Servicii desktop la distanță ecrane.
6. La Servicii de rol selectați ecranul Licențiere pentru desktop la distanță serviciul de rol și apoi faceți clic pe Adăugați caracteristici .
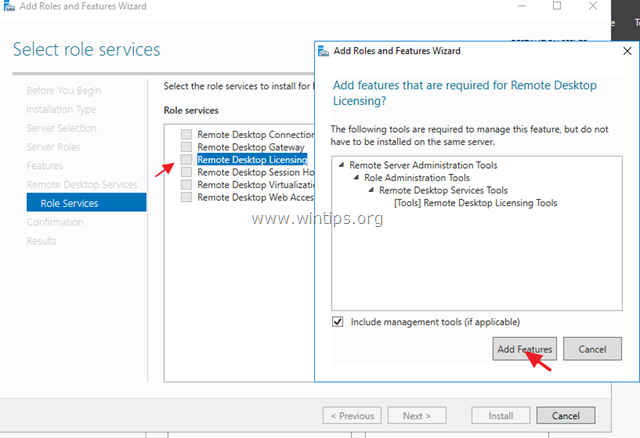
7. Apoi selectați Gazda sesiunii desktop la distanță serviciu de rol și faceți din nou clic pe Add Features (Adăugare funcții).
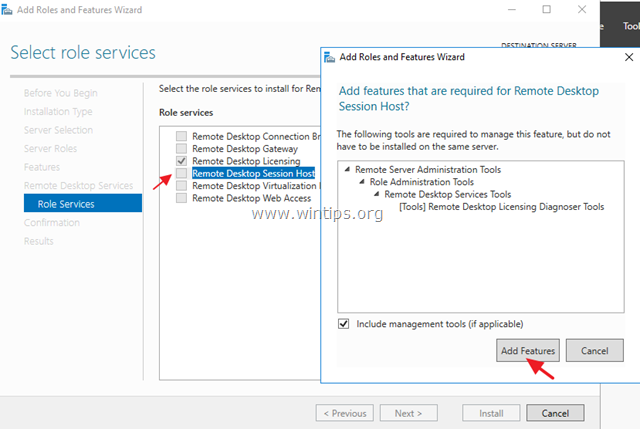
8. Când ați terminat, faceți clic pe Următorul pentru a continua.
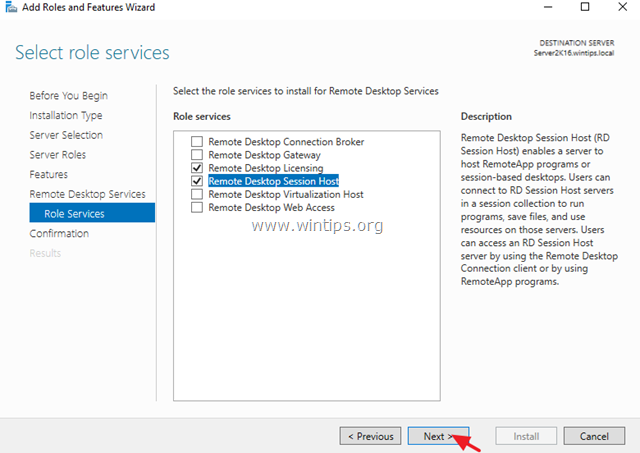
9. În cele din urmă, faceți clic pe Install (Instalare) pentru a instala Remote Desktop Services: Remote Desktop Licensing (Licențiere desktop la distanță) și Remote Desktop Session Host (Gazdă sesiune desktop la distanță).
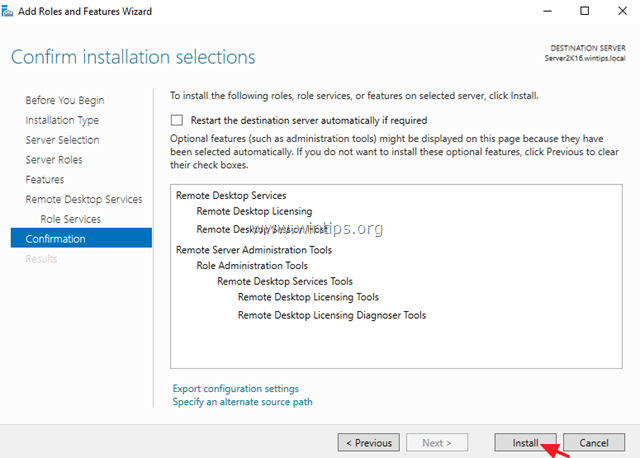
10. Când instalarea este finalizată închideți Expertul "Add Roles and Features Wizard" și restart serverul dumneavoastră.
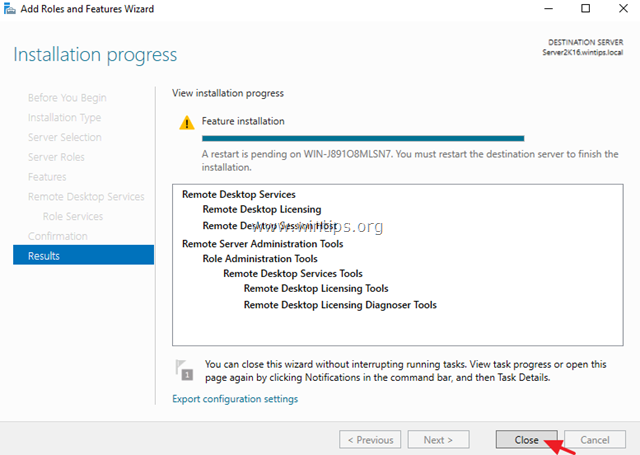
Pasul 2. Activați serverul de licență Remote Desktop.
1. Apăsați simultan butonul Windows  + R pentru a deschide caseta de comandă Run.
+ R pentru a deschide caseta de comandă Run.
2. Tip licmgr.exe și apăsați Introduceți pentru a deschide RD Licensing Manager *
Notă: Alternativ, puteți lansa RD Licensing Manager, din Control Panel -> Administrative Tools -> Remote Desktop Services -> Remote Desktop Licensing Manager.
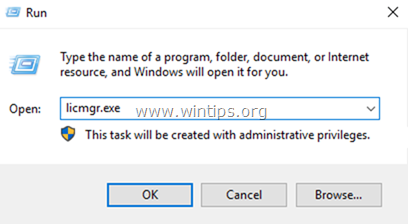
3. În panoul din dreapta, faceți clic dreapta pe numele serverului și selectați Activați serverul.
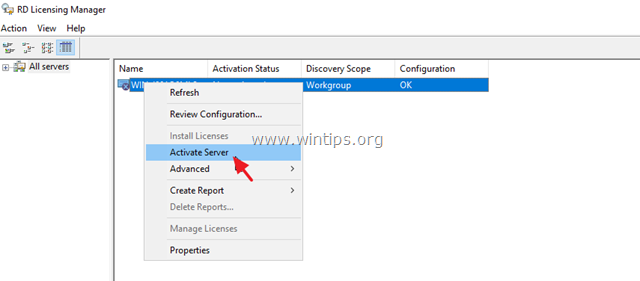
4. Faceți clic pe Următorul în ecranul de întâmpinare și apoi faceți clic pe Următorul din nou la opțiunile metodei de conectare.
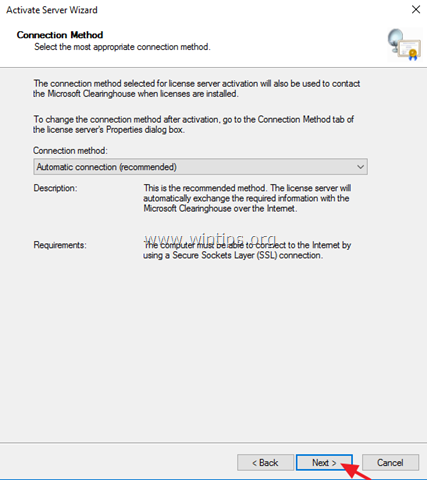
5. În fereastra "Informații despre companie", completați câmpurile necesare și faceți clic pe Următorul de două ori pentru a activa serverul de licență.
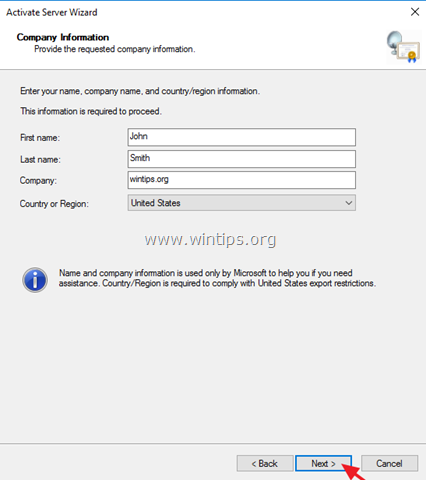
6. Când activarea este finalizată, lăsați bifată caseta de selectare "Start Install Licenses Wizard" și faceți clic pe Următorul .
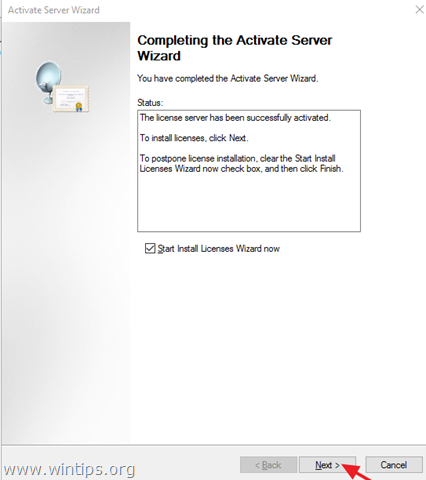
7. Treceți la pasul următor.
Pasul 3. Instalați licențele pe serverul de licențe Remote Desktop.
1. La "Welcome to the install licenses wizard" (Bun venit la asistentul de instalare a licențelor), faceți clic pe Următorul
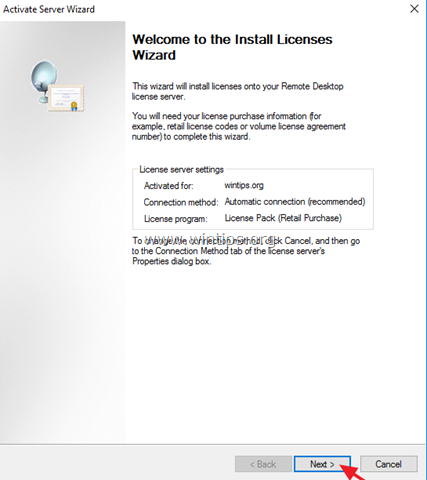
2. Pe Programul de licențe pagina, selectați programul corespunzător prin care ați achiziționat CAL-urile RDS, apoi faceți clic pe Următorul .
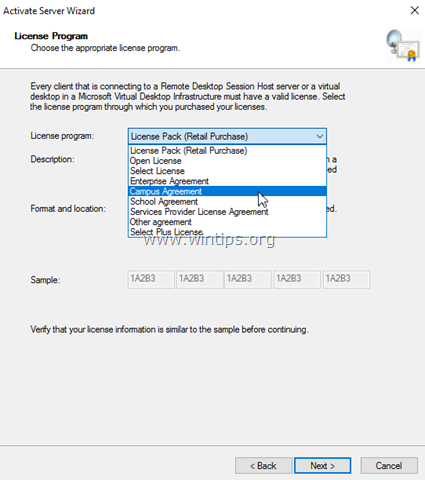
3. Conform Programul de licențe pe care l-ați selectat pe pagina anterioară, introduceți fie codul de licență, fie numărul de contract furnizat atunci când ați cumpărat CAL-urile RDS, apoi faceți clic pe Următorul .
4. Pe Versiunea produsului și tipul de licență selectați versiunea de produs corespunzătoare, tipul de licență și cantitatea de RDS CAL pe baza contractului de achiziție RDS CAL, apoi faceți clic pe Următorul .
5. Când CAL-urile RDS sunt instalate pe server, faceți clic pe Finisaj . *
TIP: Dacă nu puteți activa automat serverul RDS, încercați să îl activați folosind browserul web sau prin telefon. Pentru a face acest lucru:
a. Faceți clic dreapta pe numele serverului și selectați Proprietăți.
b. Modificarea metodei de conectare la Browser web sau la Telefon Când ați terminat, faceți clic pe BINE.
c. În cele din urmă, faceți clic dreapta pe numele serverului, selectați Activați serverul și urmați instrucțiunile de pe ecran pentru a finaliza activarea.
Pasul 4. Configurați rolul de gazdă a sesiunii RD pentru a utiliza serverul local de licențiere Remote Desktop și setați modul de licențiere Remote Desktop.
1. Deschideți Group Policy Editor. Pentru a face acest lucru:
1. Apăsați simultan pe butonul Windows  + R pentru a deschide caseta de comandă Run.
+ R pentru a deschide caseta de comandă Run.
2. Tip gpedit.msc și apăsați Introduceți .
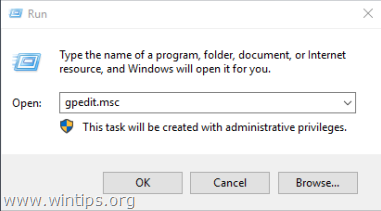
2. În Group Policy Editor, navigați la:
- Configurarea calculatoarelor\Scheme administrative\Componente Windows\Servicii desktop la distanță\Servicii desktop la distanțăGazdă de sesiune desktop la distanță\Licențiere
3. În panoul din dreapta, faceți dublu clic pe Utilizați serverele de licență la distanță specificate .
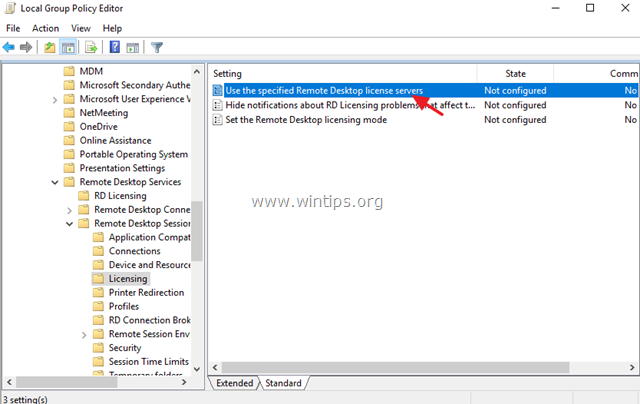
4. Faceți clic pe Activat , iar apoi la 'Serverul de licență de utilizat ', introduceți numele serverului de licență RDS și faceți clic pe OK .
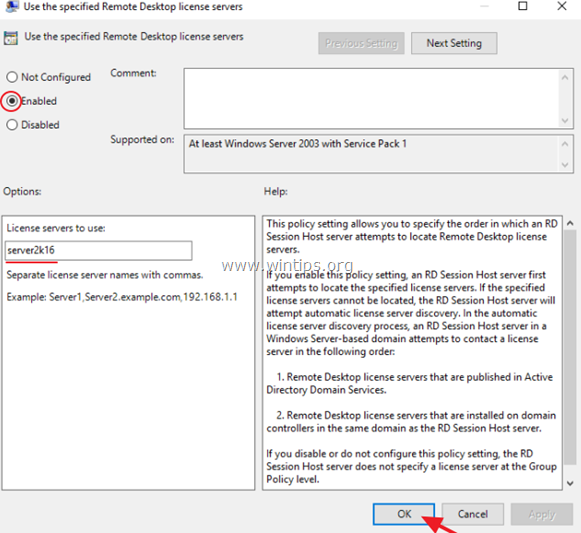
5. Apoi deschideți fereastra Setați modul de licențiere Remote Desktop de stabilire.
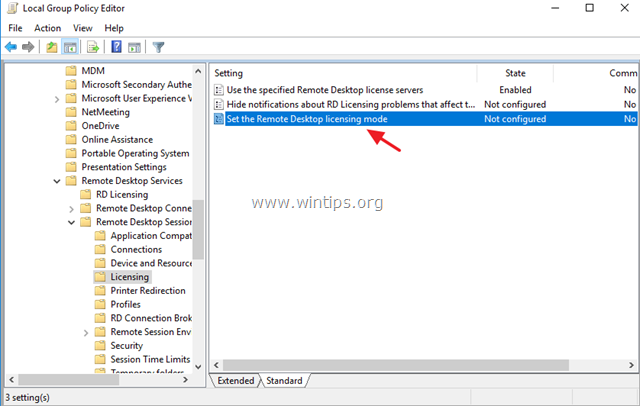
6. Faceți clic pe Activat și apoi specificați modul de licențiere (Per User sau Per Device) pentru serverul gazdă RDS și apoi faceți clic pe OK din nou.
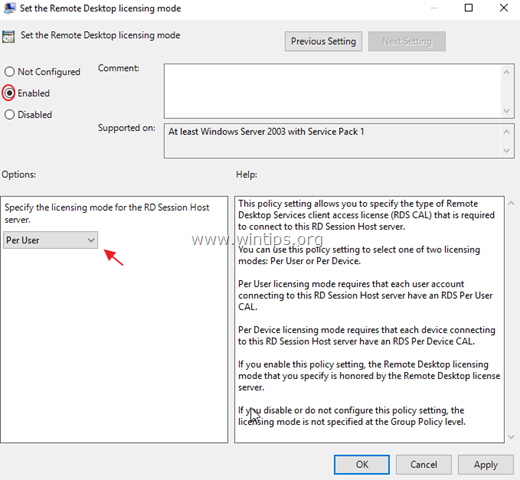
7. Închideți Editorul de politici de grup.
8. Verificați configurația de licențiere RD, accesând: Windows Control Panel -> Administrative Tools -> Remote Desktop Services -> RD Licensing Diagnoser.
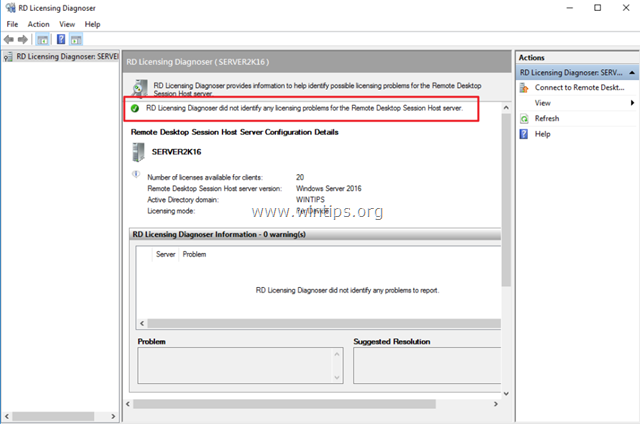
Pasul 5. Adăugați clienți RD (utilizatori) la grupul de utilizatori Remote Desktop.
1. Deschideți Manager de server .
2. De la Unelte meniu, selectați Utilizatori și computere Active Directory . *
Notă: Dacă serviciul gazdă de sesiune RD nu este instalat pe controlerul de domeniu, utilizați snap-in-ul "Local Users and Groups" sau fila "Remote" din "System Properties" (Proprietăți de sistem) de pe serverul gazdă RDS pentru a adăuga utilizatorii de desktop la distanță.
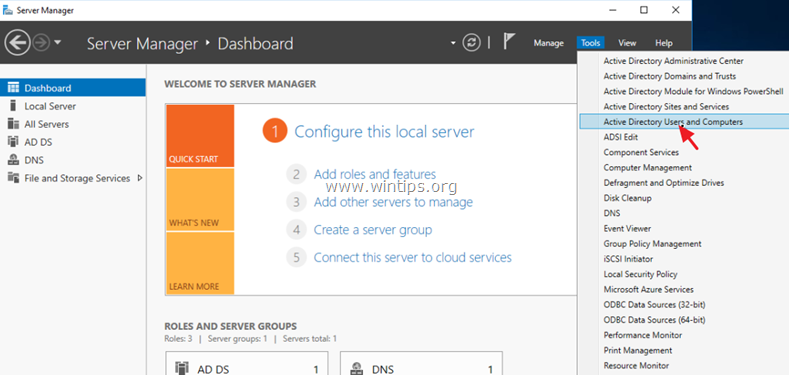
3. Faceți dublu clic pe domeniul dvs. din stânga și apoi selectați Builtin.
4. Deschideți Utilizatori de desktop la distanță în panoul din dreapta.
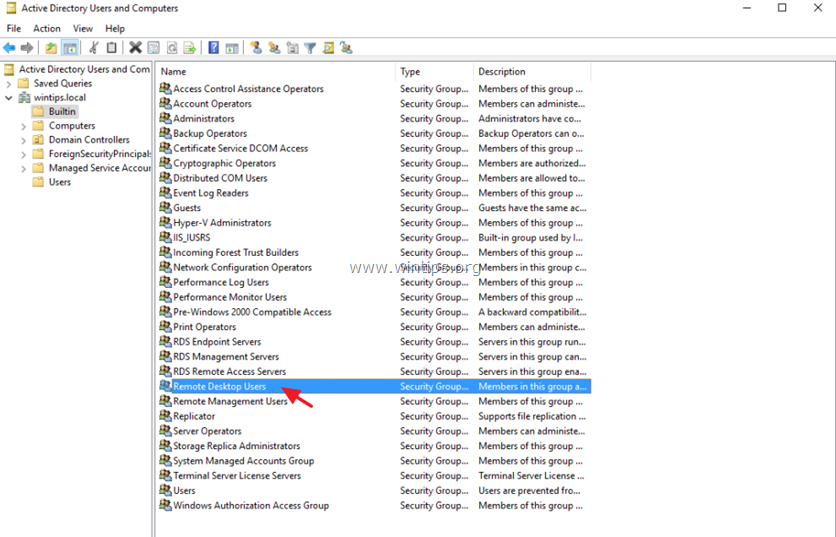
5. La Membri fila, faceți clic pe Adăugați .
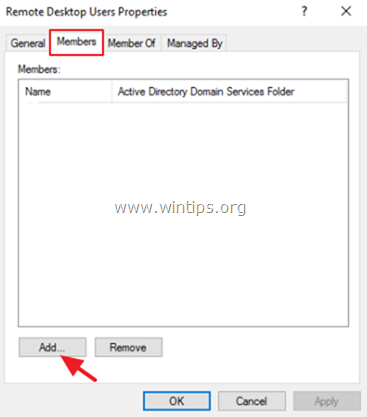
6. Introduceți numele utilizatorilor cărora doriți să le acordați acces la distanță la serverul RDS și faceți clic pe OK .
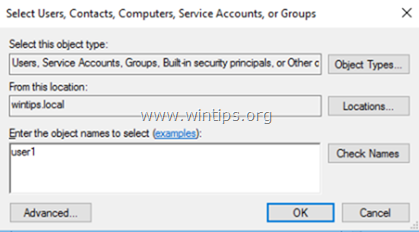
7. După selectarea utilizatorilor de desktop la distanță, faceți clic pe OK din nou pentru a închide fereastra.
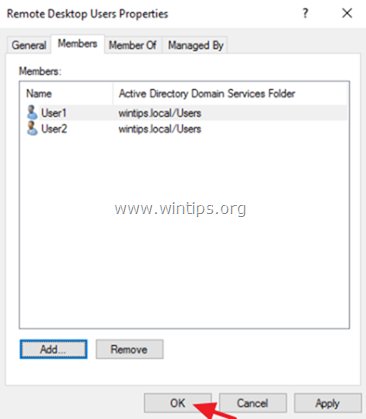
8. Continuați să pasul 6 mai jos.
Pasul 6. Permiteți conectarea prin intermediul serviciilor de birou la distanță.
1. Deschideți Editorul de politici de grup local. Pentru a face acest lucru:
1. Apăsați simultan pe butonul Windows  + R pentru a deschide caseta de comandă Run.
+ R pentru a deschide caseta de comandă Run.
2. Tip gpedit.msc și apăsați Introduceți .
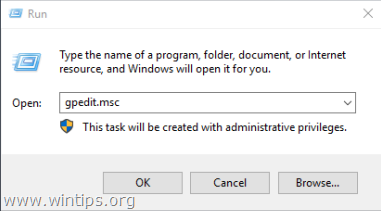
2. În Group Policy Editor, navigați la: Configurația calculatorului > Setări Windows > Setări de securitate > Politici locale > Atribuirea drepturilor de utilizator .
3. În panoul din dreapta: faceți dublu clic pe Permiteți conectarea prin intermediul serviciilor Remote Desktop Services.
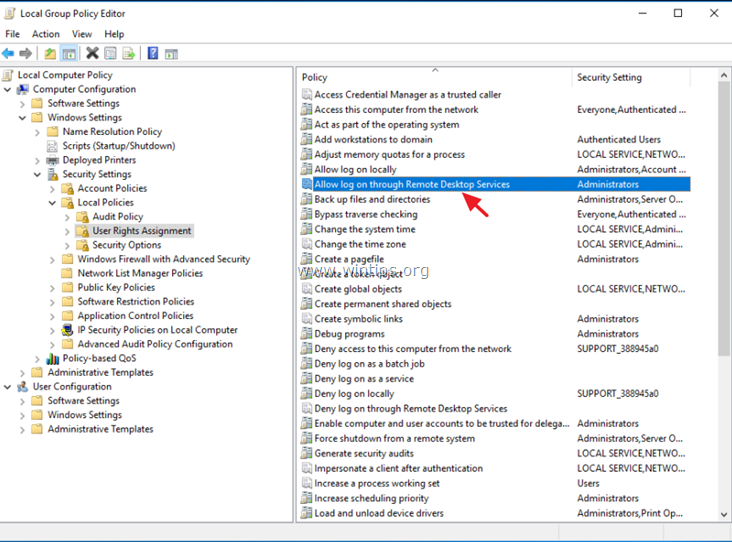
4. Faceți clic pe Adăugați un utilizator sau un grup .
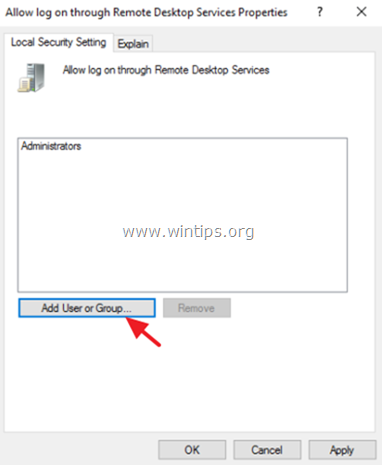
5. Faceți clic pe Tipuri de obiecte , bifați toate obiectele disponibile (Utilizatori, Grupuri și Principii de securitate încorporate) și apoi faceți clic pe BINE.
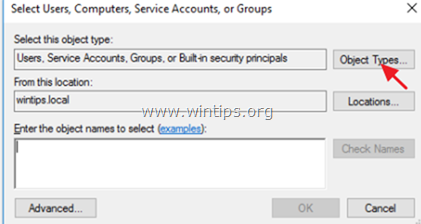
6. Tip utilizatori de desktop la distanță și apoi faceți clic pe OK .
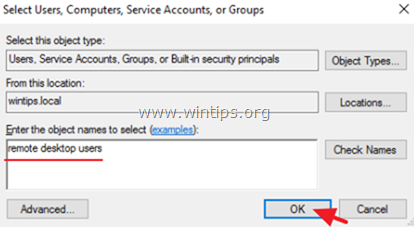
7. În cele din urmă faceți clic pe OK din nou și închideți Editorul de politici de grup.
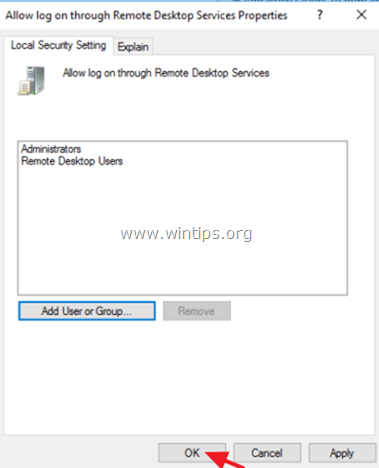
8. Acum sunteți gata să vă conectați la Remote Desktop Session Host Server 2016/2012 de la orice client Remote desktop.
Asta este! Spuneți-mi dacă acest ghid v-a ajutat, lăsând un comentariu despre experiența dvs. Vă rugăm să dați like și să distribuiți acest ghid pentru a-i ajuta și pe alții.

Andy Davis
Blogul unui administrator de sistem despre Windows





