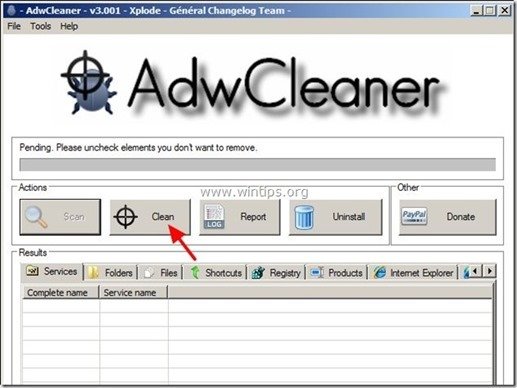Cuprins
După părerea mea, Microsoft Security Essentials este o soluție antivirus gratuită care funcționează bine pentru persoane fizice și întreprinderi mici. Dar, uneori, pe diferite computere, am descoperit că serviciul antimalware Microsoft Security Essentials (MSE) "MsMpEng.exe" provoacă o utilizare ridicată a procesorului fără un motiv evident.
După ce am rezolvat de mai multe ori această problemă, am descoperit că problema de utilizare ridicată a procesorului "MsMpEng.exe" poate apărea din diverse motive, așa că nu există o singură soluție pentru a o rezolva. De exemplu, în trecut am rezolvat problema de utilizare ridicată a procesorului "MsMpEng.exe" doar prin curățarea unui computer infectat de un virus neplăcut, sau prin dezinstalarea și reinstalarea din nou a MSE sau prin eliminarea unei aplicații incompatibile cuProgramul de securitate MSE etc.

Dacă doriți să rezolvați problema MsMpEng.exe high CPU usage, încercați următoarele soluții:
Cum se remediază problema utilizării ridicate a procesorului MsMpEng.exe.
Atenție:
1. Înainte de a continua să rezolvați problema de utilizare ridicată a procesorului "MsMpEng.exe", asigurați-vă mai întâi că nu ați instalat un alt program antivirus pe computerul dumneavoastră.
2. dacă aveți Windows XP, atunci trebuie să dezinstalați Microsoft Security Essentials, deoarece nu mai este suportat în Windows XP.
Soluția 1: Verificați și curățați calculatorul de malware.
Soluția 2: Dezinstalați și reinstalați Microsoft Security Essentials.
Soluția 3: Excludeți fișierul "MsMpEng.exe" de la scanare.
Soluția 4. Reprogramați timpul de scanare MSE - Dezactivați Microsoft Security Client.
Soluția 5: Instalați un alt program antivirus pe computerul dumneavoastră.
Soluția 1: Verificați dacă există programe malware pe computerul dumneavoastră.
Pasul 1. Porniți calculatorul în Safe Mode with Networking.
Pentru a verifica dacă pe computerul dvs. rulează programe malware, este mai bine să porniți calculatorul în modul de siguranță cu suport de rețea. Pentru a face acest lucru:
Utilizatori de Windows 7, Vista și XP :
- Închideți toate programele și reporniți Apăsați butonul " F8 " în timp ce computerul pornește, înainte de apariția logo-ului Windows. Când apare tasta " Meniul Opțiuni avansate Windows " apare pe ecran, utilizați tastele săgeată de la tastatură pentru a evidenția opțiunea " Safe Mode with Networking " și apoi apăsați " ENTER ".
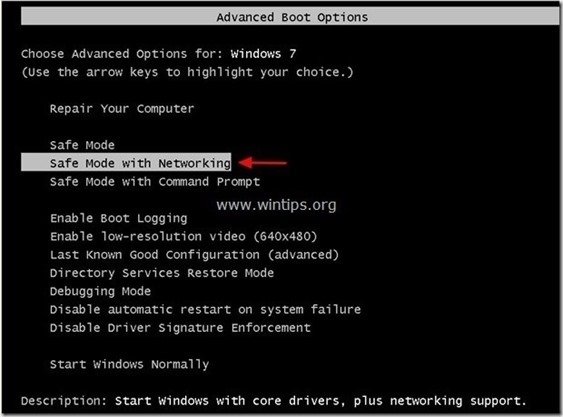
Utilizatorii de Windows 8 și 8.1:
- Presa " Windows ”
 + " R " pentru a încărca aplicația Rulați Tastați " msconfig" și apăsați Introduceți . Faceți clic pe Cizmă și bifați " Boot sigur " & " Rețea ". Click " OK " și restart computerul dumneavoastră.
+ " R " pentru a încărca aplicația Rulați Tastați " msconfig" și apăsați Introduceți . Faceți clic pe Cizmă și bifați " Boot sigur " & " Rețea ". Click " OK " și restart computerul dumneavoastră.
Notă: Pentru a porni Windows în " Mod normal " din nou, trebuie să debifați rubrica " Boot sigur " prin aceeași procedură.

Pasul 2. Verificați și terminați posibilele procese malițioase cu RogueKiller.
1. Descărcați și salvați Utilitarul "RogueKiller" pe computer'* (de exemplu, pe desktop)
Aviz*: Descărcați versiunea x86 sau X64 în funcție de versiunea sistemului de operare. Pentru a găsi versiunea sistemului de operare, " Faceți clic dreapta " de pe pictograma computerului, alegeți " Proprietăți " și să se uite la " Tip de sistem ".

2. Faceți dublu clic pentru a rula RogueKiller.
3. Să la prescanare pentru a finaliza și apoi apăsați pe " Scanare " pentru a efectua o scanare completă.
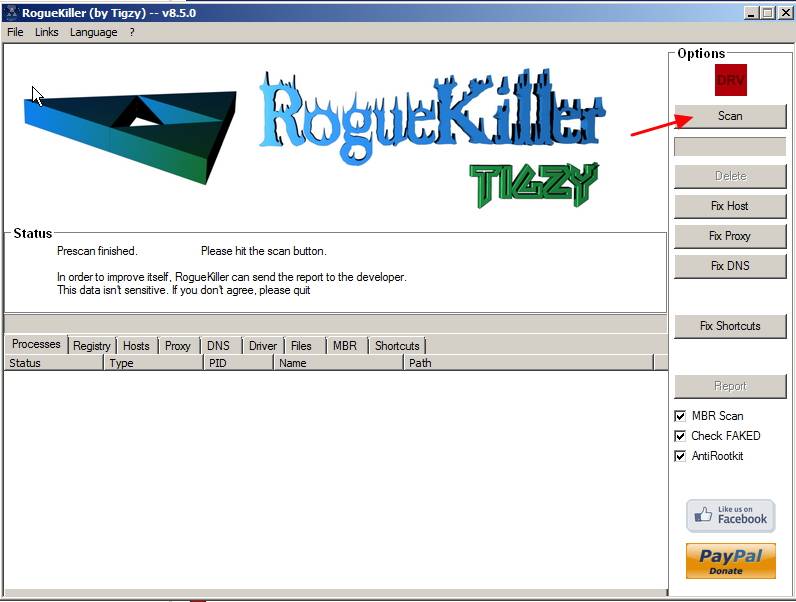
3. Când scanarea completă este finalizată, apăsați butonul "Ștergeți" pentru a elimina toate elementele malițioase găsite.

Pasul 3: Eliminați programele Adware cu AdwCleaner.
1. Descărcați și salvați utilitarul "AdwCleaner" pe desktop.

2. Închideți toate programele deschise și Dublu clic pentru a deschide "AdwCleaner" de pe desktop.
3. Presa " Scanare ”.
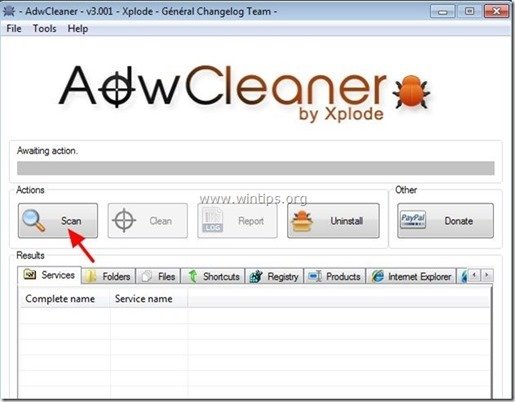
4. Când scanarea este finalizată, apăsați "Curat " pentru a elimina toate intrările malițioase nedorite.
4. Presa " OK " la " AdwCleaner - Informații" și apăsați " OK " din nou pentru a reporni calculatorul .
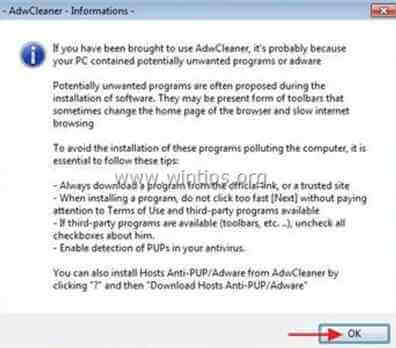
5. La repornirea computerului, închideți " AdwCleaner" informații (readme) și treceți la pasul următor.
Pasul 4. Eliminați programele malware cu Malwarebytes Anti-Malware Free .
Descărcați și instalați unul dintre cele mai fiabile programe anti-malware GRATUITE din prezent pentru a vă curăța calculatorul de amenințările malițioase rămase. Dacă doriți să rămâneți în permanență protejat de amenințările malware, existente și viitoare, vă recomandăm să instalați Malwarebytes Anti-Malware Premium:
Protecție MalwarebytesTM
Îndepărtează spyware, adware și malware.
Începeți descărcarea gratuită acum!
Descărcare rapidă și instrucțiuni de instalare:
- După ce faceți clic pe linkul de mai sus, apăsați pe " Începeți testul meu gratuit 14-Trial " pentru a începe descărcarea.
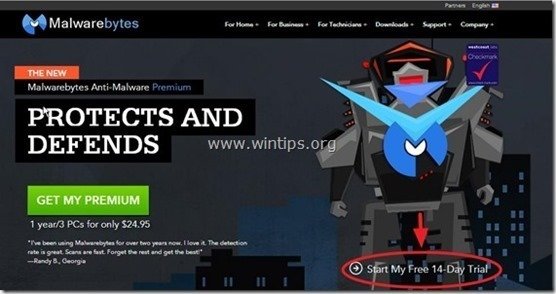
- Pentru a instala Versiunea GRATUITĂ a acestui produs uimitor, debifați rubrica " Activați versiunea de încercare gratuită a Malwarebytes Anti-Malware Premium " de la ultimul ecran de instalare.
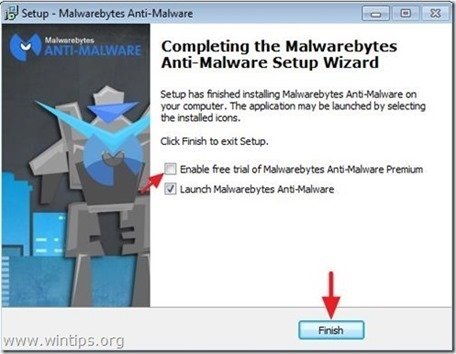
Scanați și curățați-vă calculatorul cu Malwarebytes Anti-Malware.
1. Fugi " Malwarebytes Anti-Malware" și permiteți programului să se actualizeze la cea mai recentă versiune și la baza de date rău intenționată, dacă este necesar.

2. Când procesul de actualizare este finalizat, apăsați butonul " Scanați acum " pentru a începe scanarea sistemului dvs. în căutare de programe malware și programe nedorite.
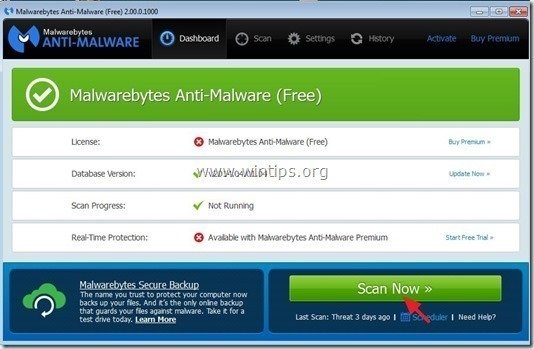
3. Acum așteptați până când Malwarebytes Anti-Malware termină de scanat computerul în căutare de malware.
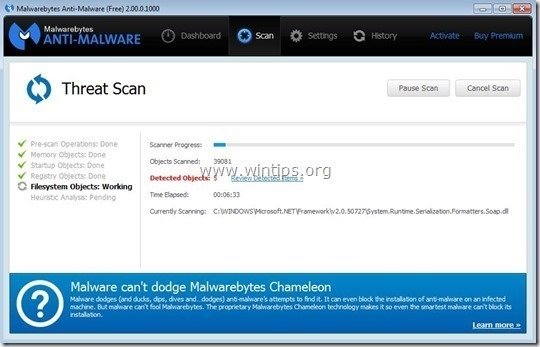
4. Când scanarea s-a finalizat, apăsați mai întâi tasta " Carantină Toate " pentru a elimina toate amenințările și apoi faceți clic pe " Aplicați acțiuni ”.

5. Așteptați până când Malwarebytes Anti-Malware elimină toate infecțiile din sistem și apoi reporniți computerul (dacă programul vă cere acest lucru) pentru a elimina complet toate amenințările active.

6. După repornirea sistemului, rulați din nou Malwarebytes' Anti-Malware pentru a verifica dacă nu mai există alte amenințări în sistemul dumneavoastră.
Acum verificați dacă problema de utilizare ridicată a CPU "MsMpEng.exe" a dispărut, altfel continuați cu restul articolului.
Soluția 2: Dezinstalați și reinstalați Microsoft Security Essentials.
Pasul 1. Dezinstalați Microsoft Security Essentials din panoul de control.
1. Pentru a face acest lucru, mergeți la:
- Windows 7 și Vista: Start > Panou de control Windows XP: Start > Setări > Panoul de control
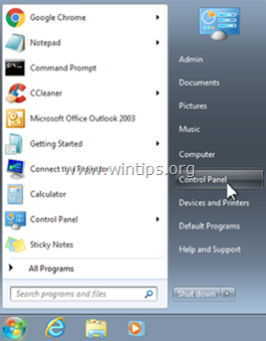
- Windows 8 și 8.1:
- Presa " Windows ”
 + " R " pentru a încărca aplicația Rulați Tastați " panou de control" și apăsați Introduceți .
+ " R " pentru a încărca aplicația Rulați Tastați " panou de control" și apăsați Introduceți .
2. Faceți dublu clic pentru a deschide:
- Adăugare sau eliminare programe dacă aveți Windows XP Programe și caracteristici dacă aveți Windows 8, 7 sau Vista.

3. În lista de programe, găsiți și Eliminare (Dezinstalare) " Microsoft Security Essentials ".
Notă: Dacă întâmpinați probleme la eliminarea Microsoft Security Essentials prin intermediul funcției "Add/Remove Programs", trebuie să descărcați și să rulați utilitarul de eliminare MSE (MS Article ID: 2483120).

4. După ce ați eliminat Microsoft Security Essentials restart computerul dumneavoastră.
Notă: După repornire, asigurați-vă că aplicația MSE nu mai este listată în lista programelor instalate.
Pasul 2: Reinstalați Microsoft Security Essentials.
După repornirea computerului, accesați site-ul de descărcare Microsoft Security Essentials pentru a descărca și instala din nou MSE pe computer.
Soluția 3: Excludeți "MsMpEng.exe" de la scanare
1. Deschideți Microsoft Security Essentials aplicația principală și faceți clic pe " Setări ”.

2. Click " Fișiere și locații excluse " din panoul din stânga.

3. Click " Răsfoiți ”.

4. Navigați la următoarea locație pentru a selecta fișierul " MsMpEng.exe " și apăsați "OK".
Windows 7, Vista și XP utilizatori: C:\Program Files\Microsoft Security Client\ MsMpEng.exe
Windows 8 utilizatori: C:\Program Files\Windows Defender\ MsMpEng.exe

5. Presa " Adăugați ”.

6. Presa " Salvați setările ”.

7. Reporniți computerul dumneavoastră.
Soluția 4. Reprogramați timpul de scanare MSE sau dezactivați Real-Time Protection.
Pasul 1. Reprogramați orele de scanare Microsoft Security Essentials
O caracteristică utilă a MSE este scanarea automată pentru depistarea riscurilor de viruși în anumite zile și la anumite ore. Aflați la ce ore se efectuează scanarea și setați o oră de scanare care să nu vă întrerupă activitatea (de exemplu, noaptea târziu).
Pentru a programa ora de scanare a Microsoft Security Essentials:
1. Deschideți Microsoft Security Essentials aplicația principală și faceți clic pe " Setări ”.
2. Faceți clic pe "Scheduled Scan" (Scanare programată) în panoul din stânga.

3. Setați o altă zi și oră pentru scanarea programată și apoi apăsați " Salvați modificările ”.

4. Închideți aplicația principală MSE.
Acum verificați dacă problema de utilizare ridicată a procesorului "MsMpEng.exe" persistă. Dacă da, dezactivați temporar protecția în timp real MSE pentru a afla dacă această caracteristică cauzează problema de utilizare ridicată a procesorului.
Pasul 2. Dezactivați protecția în timp real Microsoft Security Essentials.
Pentru a dezactiva protecția Microsoft Security Essentials Real-Time:
1. Deschideți Microsoft Security Essentials aplicația principală și faceți clic pe " Setări ”.
2. Click " Protecție în timp real " în panoul din stânga.

3. Debifați caseta de lângă " Activați protecția în timp real (recomandat) " și apoi apăsați " Salvați modificările ”.

4. Închideți "Microsoft Security Essentials".
Dacă problema de utilizare ridicată a procesorului "MsMpEng.exe" persistă în continuare, continuați la pasul următor și preveniți " Microsoft Security Client " să nu fie încărcat la pornirea Windows.
Pasul 3. Dezactivați Microsoft Security Client de la pornire.
Pentru a dezactiva "Microsoft Security Client" de la pornire:
1. Presa " Windows ”  + " R " pentru a încărca aplicația Rulați caseta de dialog.
+ " R " pentru a încărca aplicația Rulați caseta de dialog.
2. Tip " msconfig" și apăsați Introduceți .

3. Faceți clic pe " Startup ".

4. Debifați caseta de lângă " Microsoft Security Client " intrare" și apăsați " OK ”

5. Reporniți computerul dumneavoastră.
După repornire, verificați dacă computerul dumneavoastră funcționează fără probleme și dacă problema utilizării ridicate a procesorului "MsMpEng.exe" a dispărut. Apoi dezinstalați Microsoft Security Essentials și instalați un alt program antivirus pe computer. (Soluția 5).
Soluția 5: Instalați un alt program antivirus pe computerul dumneavoastră.
Dacă aveți în continuare probleme cu Microsoft Security Essentials, atunci puteți încerca să utilizați un alt antivirus pentru a vă proteja calculatorul de riscuri. Pentru a face acest lucru:
Pasul 1. Dezinstalați Microsoft Security Essentials de pe computer.
În primul rând, dezinstalați complet MSE din computerul dumneavoastră folosind instrucțiunile din "Soluția 2 - Pasul 1" din acest articol.
Pasul 2. Instalați un alt program antivirus în computer.
După ce dezinstalați MSE de pe computer, instalați un alt program de securitate antivirus pentru a vă proteja calculatorul. Programe antivirus gratuite sugerate pentru această sarcină: Avira Antivir Free Antivirus, Avast Free Antivirus sau AVG Antivirus Free.

Andy Davis
Blogul unui administrator de sistem despre Windows