Cuprins
Zilnic folosesc Mașini virtuale pentru a testa software sau pentru a scrie tutoriale pentru mai multe cazuri. Pentru a face acest lucru rapid și în siguranță, clonez o imagine VM clară, astfel încât să îmi efectuez testele într-un mediu Windows clar și stabil. În alte cazuri, când un computer de domeniu trebuie reinstalat, folosesc o imagine de disc preconfigurată pentru a clona rapid acea mașină. În ambele cazuri, pentru a mă asigura că mașina clonată (VM saufizică) va funcționa perfect, trebuie să schimb identificatorul de securitate (SID) al mașinii și numele computerului după procesul de clonare. În opinia mea, acest lucru trebuie făcut pentru a evita problemele cauzate de nume sau SID-uri duplicate în aceeași rețea.
În acest articol puteți găsi instrucțiuni detaliate despre cum să schimbați SID-ul mașinii Windows.
Cum se schimbă SID-ul computerului în Windows 7 și Server 2008.
După părerea mea, cea mai sigură și mai ușoară modalitate de a schimba SID-ul mașinii Windows este să folosiți System Preparation Tool (sysprep). Să începem:
1. Deschideți Windows Explorer și navigați la C:\Windows\System32\sysprep\ dosar.
2. Faceți clic dreapta pe la sysprep.exe și alegeți Rulați ca administrator .

3. La Instrumentul de pregătire a sistemului , faceți clic pentru a selecta Generalizați caseta de selectare, lăsați celelalte setări* neatinse și apăsați OK .
* Acțiune de curățare a sistemului = Introduceți sistemul Out-of-Box Experience (OOBE), Opțiuni de închidere = Reboot
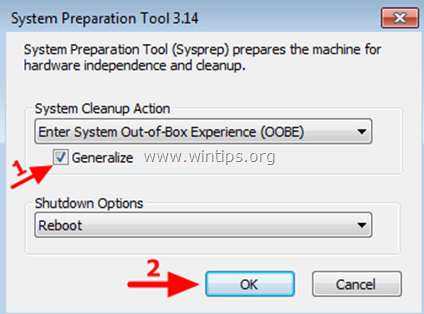
4. Când sistemul se repornește, alegeți Țară/ Regiune , Timp și monedă & Dispunerea tastaturii setări și apăsați Următorul .
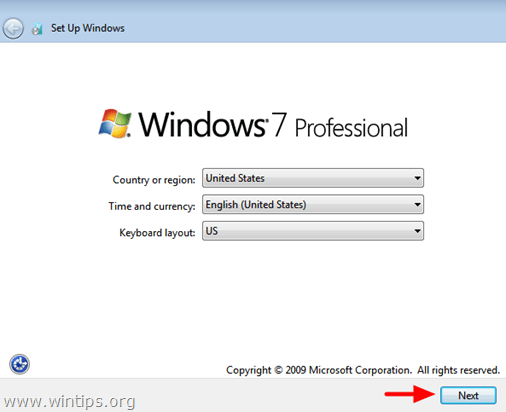
5. Introduceți un nume de utilizator și un nume de computer și apăsați Next.
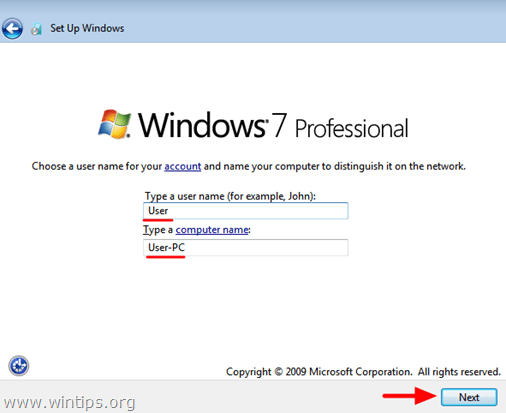
6. Introduceți o parolă (dacă doriți) și apăsați Următorul .
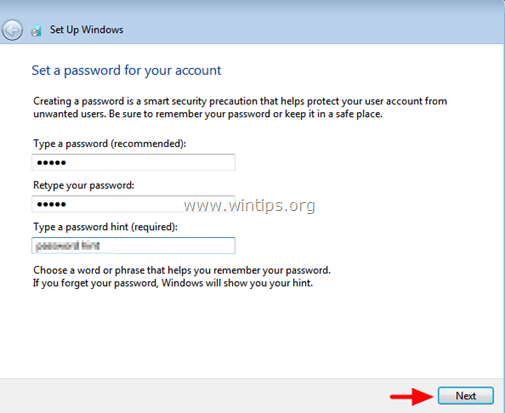
7. Acceptare la Termeni de licență & Press Următorul .
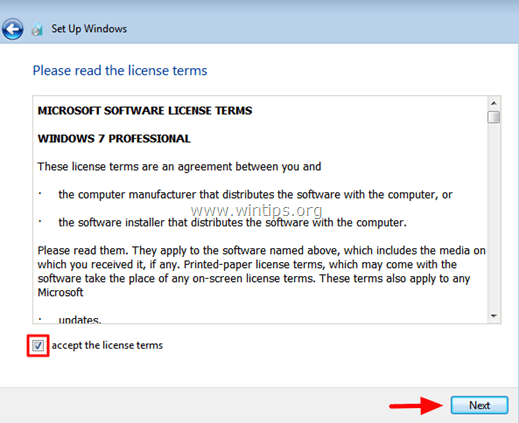
8. Selectați modul în care doriți ca Windows să vă protejeze calculatorul (de exemplu, selectați Utilizați setările recomandate).
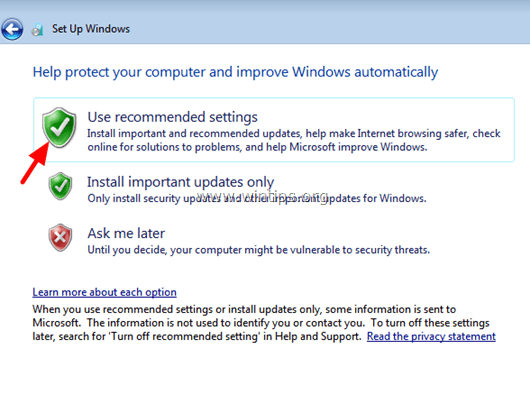
9. Setați Timp și Data setări și apăsați Următorul.
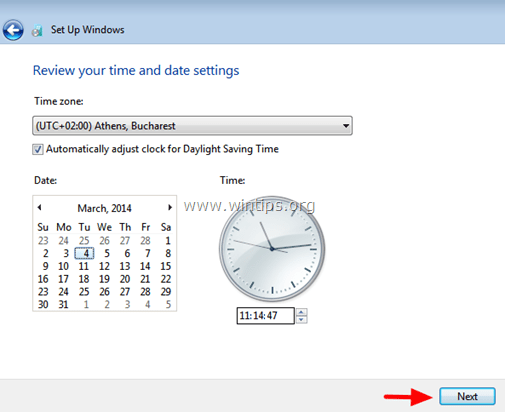
10. Acum așteptați până când Windows finalizează setările.
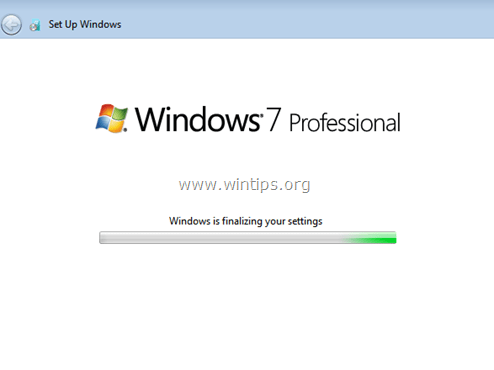
Asta e!

Andy Davis
Blogul unui administrator de sistem despre Windows





