Cuprins
Într-un articol anterior am arătat cum se resetează parola în Windows, după activarea contului de administrator în Registry din Windows Recovery Environment (WinRE). Dar, deoarece această metodă necesită pornirea PC-ului de pe un suport de instalare USB, am decis să scriu un nou tutorial despre cum se activează contul de administrator în Windows 10 dacă nu dețineți un suport de instalare USB.
Acest tutorial conține instrucțiuni despre cum să resetați parola contului LOCAL* în cazul în care ați uitat-o prin activarea contului de Administrator în mediul WinRE atunci când nu aveți un mediu de recuperare Windows 10 pe un USB sau DVD.**
Note:
* Țineți minte, că nu puteți reseta parola unui cont Microsoft folosind această metodă Dacă folosiți un Contul Microsoft pentru a vă conecta la PC-ul sau tableta dumneavoastră cu Windows 10 sau 8/8.1, aveți la dispoziție următoarele opțiuni pentru a obține acces la dispozitivul dumneavoastră dacă ați uitat parola Microsoft:
- Opțiunea 1: De pe un alt computer, navigați la pagina Microsoft Reset Password Page și urmați instrucțiunile de pe ecran pentru a reseta parola contului MS. Opțiunea 2. Urmați instrucțiunile de mai jos pentru a activa contul de administrator și apoi creați un nou cont local. În cele din urmă, transferați toate fișierele și setările din profilul contului Microsoft în profilul noului cont.
** Dacă dețineți un suport de instalare Windows (USB sau DVD), urmați instrucțiunile din acest articol: Cum se resetează parola în Windows 10/8/7/Vista.
Cum să resetați parola contului fără un suport de instalare USB Windows 10.
Pasul 1. Activați contul de administrator în WinRE.
1. Porniți PC-ul și când vedeți afișajul Învârtirea cercului de puncte ... apăsați butonul Putere timp de 4-5 secunde pentru a opri PC-ul.

2. Repetați aceeași acțiune de cel puțin încă două (2) ori și opriți PC-ul atunci când vedeți afișajul Învârtirea cercului de puncte pe ecran.
3. După a treia oară, porniți din nou calculatorul și, după câteva secunde, ar trebui să vedeți pe ecran mesajul "Preparing Automatic Repair".

4. Așteptați câteva secunde și, după mesajul "Attempting repairs" (Încercare de reparații), ar trebui să vedeți ecranul Recovery (Recuperare) de mai jos. Faceți clic pe Vedeți opțiunile avansate de reparare . *
Notă: Dacă nu vedeți ecranul de mai jos, repetați aceeași procedură (pașii 1-2) până când îl vedeți.
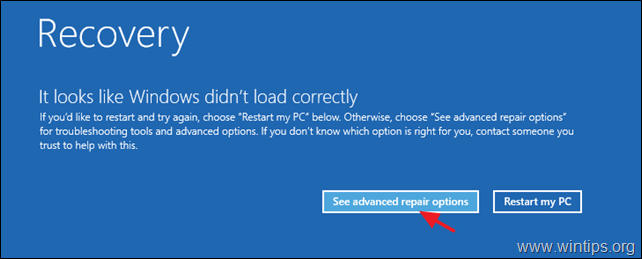
5. În ecranul (ecranele) următor(e), selectați Depanare -> Opțiuni avansate -> Recuperarea imaginii sistemului .

6a. La mesajul "Windows nu poate găsi o imagine de sistem pe acest computer", faceți clic pe Anulează ...
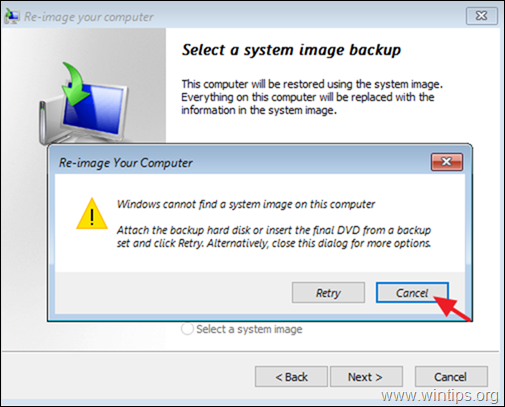
6b. ...și apoi faceți clic pe Următorul.
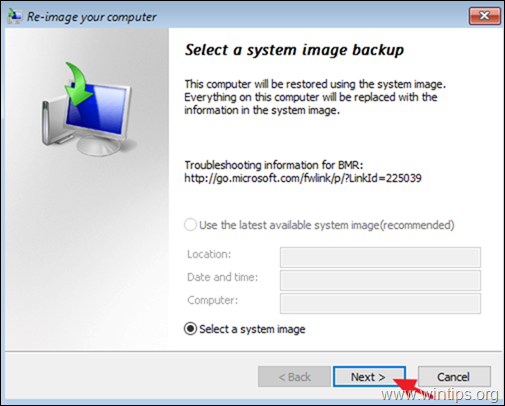
7. La fereastra "Select the location of the backup..." (Selectați locația copiei de rezervă...), faceți clic pe Avansat ...

8. Acum, faceți clic pe Instalarea unui driver .
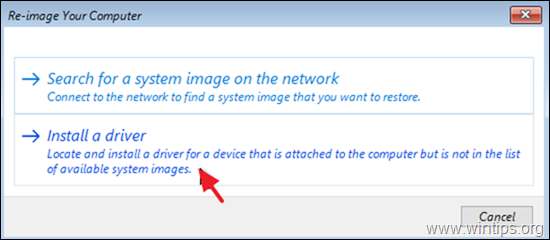
9. Faceți clic pe OK la fereastra "Add drivers".

10. În fereastra de fișier "Open" (Deschidere), faceți clic pe săgeata derulantă și localizați unitatea pe care s-a instalat Windows. (De obicei, aceasta este unitatea D :)
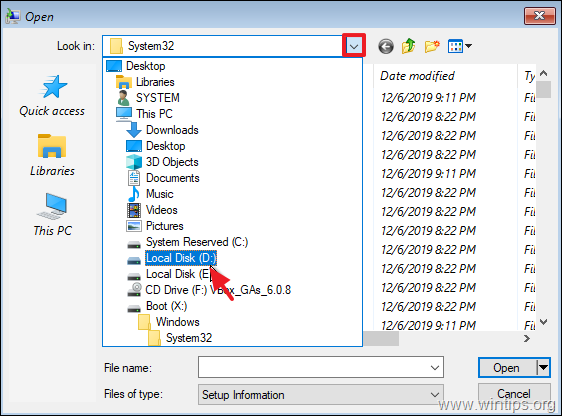
11. Navigați la Windows\System32 dosar.
11a. Localizați butonul Utilman fie, faceți clic dreapta pe el și alegeți Redenumiți .
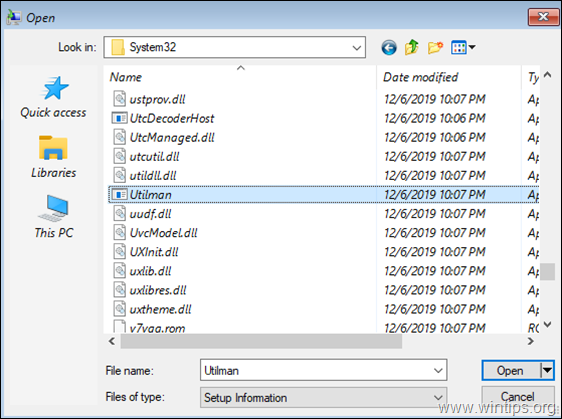
11b. Redenumiți Utilman la " Utilman1 ". *
Notă: Pentru a vizualiza schimbarea numelui, faceți clic dreapta pe un spațiu gol și alegeți Reîmprospătați.
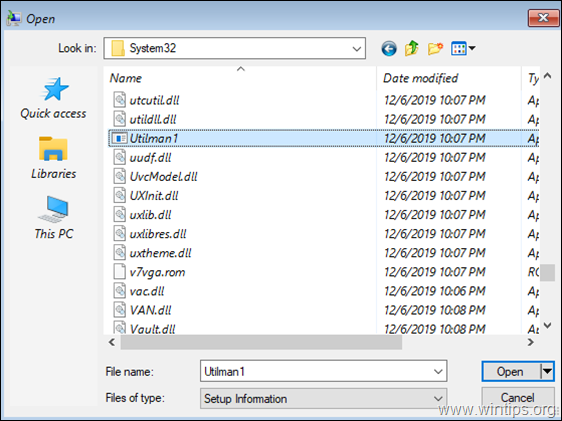
11c. Acum localizați cmd Faceți clic dreapta pe el și selectați Recepționat.

11d. Apoi, faceți clic dreapta pe un spațiu gol și selectați Paste Când ați terminat, faceți clic dreapta pe un spațiu gol și alegeți Reîmprospătare .

11e. În cele din urmă, găsiți cmd-Copy fișier și redenumiți să o Utilman

11f. Când ați terminat, faceți clic dreapta pe un spațiu gol și alegeți Reîmprospătați. Dacă ați urmat întocmai pașii, ar trebui să vedeți că fișierele "Utilman" și "Utilman1" apar ca în captura de ecran de mai jos. În acest caz, închideți fereastra "Open" și faceți clic pe Anulează în toate celelalte ferestre deschise.

13. La Opțiuni de reparare, faceți clic pe Continue - Ieșiți și continuați cu Windows 10.
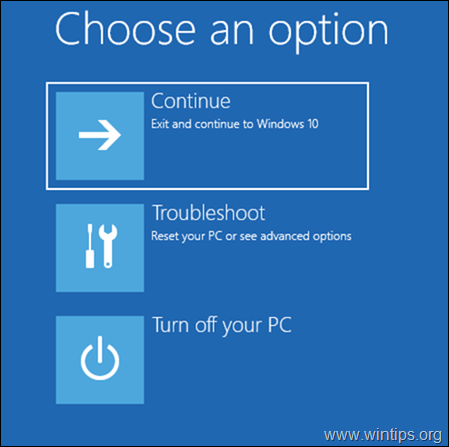
14. La ecranul de conectare faceți clic pe butonul Ușor de acces pictograma  care se află în colțul din stânga jos.
care se află în colțul din stânga jos.
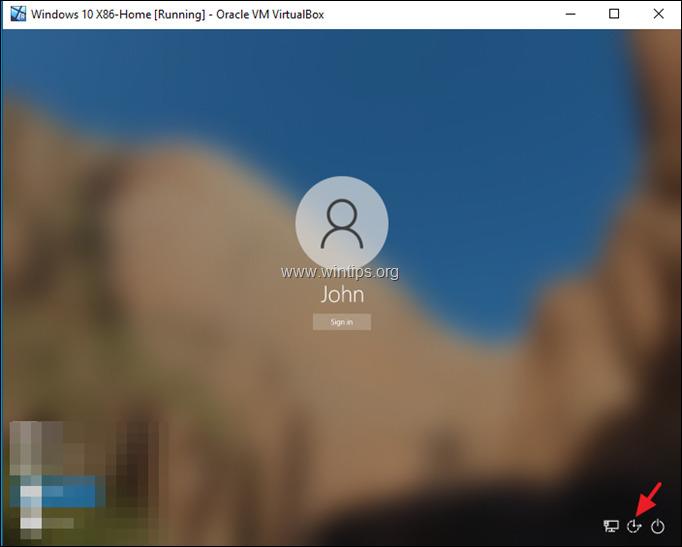
15. În fereastra de prompt de comandă, dați următoarea comandă pentru a activa contul de administrator ascuns:
- net user administrator /active:yes
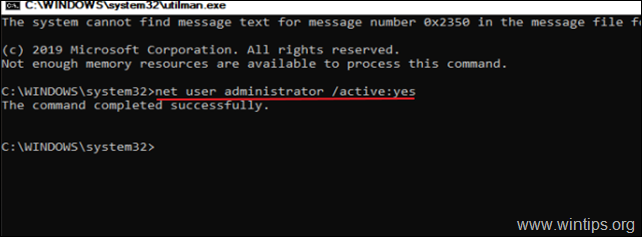
16. Închideți fereastra de prompt de comandă și reporniți dispozitivul dumneavoastră.
Pasul 2. Resetați parola din contul de administrator.
1. După repornire, faceți clic pe butonul Administrator și conectați-vă la Windows .
2. Așteptați până când Windows instalează noul cont.
3. Când configurarea contului este finalizată, apăsați simultan butonul Câștigă + R pentru a deschide caseta de comandă Run și tastați:
- control userpasswords2
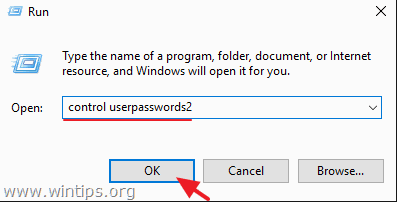
4. Selectați utilizatorul blocat și faceți clic pe Resetare parolă .

5. Lăsați căsuțele de parolă goale (parolă goală) și faceți clic pe OK . *
Notă: Dacă doriți să setați o parolă, introduceți o parolă nouă (diferită) față de cea pe care ați folosit-o în trecut.

6. Ieșiți din contul de administrator și conectați-vă cu contul dvs. normal. *.
Notă: Pentru a evita riscurile de securitate se recomandă dezactivați la Administrator Pentru a face acest lucru, deschideți Prompt de comandă ca administrator și dați această comandă:
- net user administrator /active:no
Asta este! Spuneți-mi dacă acest ghid v-a ajutat, lăsând un comentariu despre experiența dvs. Vă rugăm să dați like și să distribuiți acest ghid pentru a-i ajuta și pe alții.

Andy Davis
Blogul unui administrator de sistem despre Windows




