Cuprins
Microsoft anunțase că aplicațiile Android vor rula pe Windows 11 pentru Windows Insider Program care se află în canalul Beta. Acest lucru este de fapt surprinzător, deoarece ne așteptăm ca aplicația Android să apară în canalul Dev, dar a fost introdusă în canalul Beta, pe baza informațiilor recente de la Microsoft.
Rularea aplicațiilor Android pe Windows 11 se va simți destul de asemănător cu aceeași experiență pe care o veți avea atunci când vă aflați pe dispozitivul mobil. Se integrează fără efort și se fixează pe interfața Windows 11 - exact așa cum au anticipat utilizatorii.
Microsoft a încheiat un parteneriat cu Amazon și cu dezvoltatorii de aplicații pentru a introduce 50 de aplicații și jocuri pe care Windows Insider să le testeze pe un set larg de hardware. Noi aplicații vor fi lansate prin intermediul actualizărilor programului Windows Insider în următoarele săptămâni. *.
Notă: Dacă doriți să încărcați aplicațiile Android în Windows 11 fără a vă alătura programului de canale Windows Insider-Beta și magazinului Amazon, descărcați și instalați WSATools. WSATools este un instalator apk simplu pentru subsistemul Windows 11 pentru Android, care simplifică procesul de încărcare laterală.
Cum să rulați aplicații Android în Windows 11.
- Partea 1. Cerințe pentru a rula aplicații Android în Windows 11.Partea 2. Pași pentru a rula aplicații Android în Windows 11.
Partea 1. Cerințe pentru a rula aplicații Android în Windows 11.
1. Windows 11 build 22000.xxx sau o versiune ulterioară Pentru a afla ce versiune de Windows 11 este instalată:
1. Apăsați butonul Windows  + R pentru a încărca Rulați caseta de dialog.
+ R pentru a încărca Rulați caseta de dialog.
2. Introduceți următoarea comandă și apăsați Introduceți pentru a deschide System properties (Proprietăți sistem).
- control /name Microsoft.System
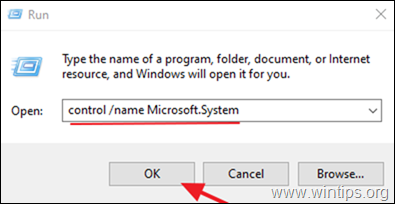
3. La "Windows Specifications", asigurați-vă că sistemul de operare este cel puțin "22000.xxx"

2. Virtualizarea hardware: Pentru a rula aplicații Android pe Windows 11 aveți nevoie de un procesor care să suporte Virtualizarea hardware, care trebuie să fie activată. Pentru a afla care este starea Virtualizării pe sistemul dvs:
1. Apăsați Ctrl + SHIFT + ESC pentru a deschide Task Manager.
2. La Performanță fila , verificați dacă Virtualizare n este Activat . *

Notă: Dacă Virtualizarea este dezactivată, trebuie să o activați din BIOS. Pentru a activa Virtualizarea în BIOS:
a. Opriți PC-ul.
b. Porniți din nou PC-ul și apăsați tasta corespunzătoare pentru a intra în setările BIOS. (Tasta poate varia în funcție de diferite mărci. De obicei este: Del, F2, F10, etc.)
A. Dacă dețineți un Procesor Intel :
- Faceți clic pe butonul Avansat * și setați Virtualizare (cunoscută și ca "Tehnologia de virtualizare Intel® (VT-x)" pentru Activați .
Notă: În unele BIOS-uri, setarea "Virtualizare" se află în secțiunea Performanță opțiuni.
B. Dacă dețineți un PROCESOR AMD :
- Faceți clic pe butonul M.I.T. . tab -> Setări avansate de frecvență -> Setări avansate de bază și setarea Modul SVM (cunoscut și sub numele de "Secure Virtual Machine") la Activați .
3. Contul Windows Insider: Dacă nu dețineți un cont Insider, înregistrați-vă pentru un cont Windows Insider gratuit aici.
4. Contul Amazon: Aveți nevoie de un cont Amazon pentru a vă autentifica și a descărca aplicații din magazinul de aplicații Amazon. Dacă nu dețineți un cont Amazon, înregistrați-vă pentru unul aici. (Obțineți un cont Amazon din SUA. Dacă sunteți în afara SUA, utilizați VPN).
Partea 2. Pași pentru a rula aplicații Android în Windows 11.
Dacă aveți cerințele de mai sus, efectuați următorii pași pentru a rula aplicații Android în Windows 11:
- Pasul 1. Treceți la canalul Beta în programul Windows Insider.Pasul 2. Activați platforma Mașini virtuale și platforma Windows Hypervisor.Pasul 3. Actualizați aplicația Microsoft Store la versiunea 22110.1402.6.0 sau la o versiune mai recentă.Pasul 4. Instalați aplicația Amazon Appstore și subsistemul Windows pentru Android.
Pasul 1. Treceți la canalul Beta cu build 22000.282 în programul Windows Insider. *.
Important: Este important să informăm utilizatorii că, atunci când trec la programul Windows Insider, nu se pot "întoarce" la o versiune anterioară, ci trebuie să reinstaleze Windows. Prin urmare, este esențial să vă gândiți bine înainte de a trece la programul Windows Insider.
1. Faceți clic pe butonul Căutare pictograma și tipul Programul Windows Insider.
2. Deschideți la Setări pentru programul Windows Insider.
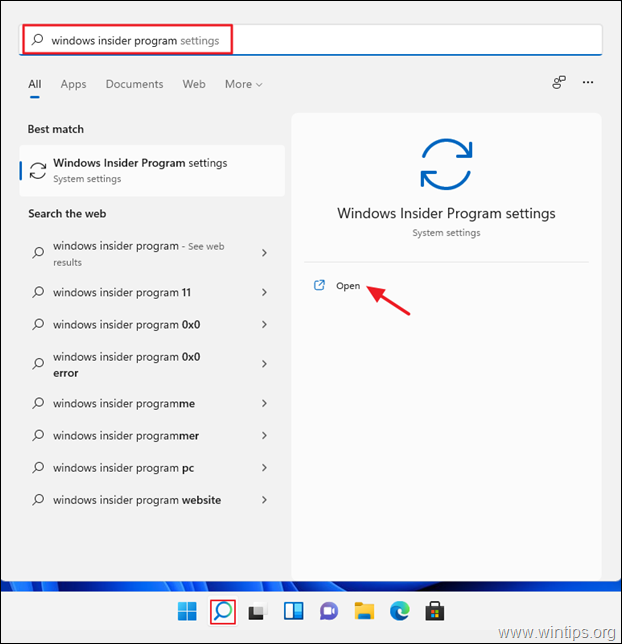
3a. Dacă vi se solicită să activați datele de diagnosticare opționale, faceți clic pe Deschideți Diagnosticare și feedback.
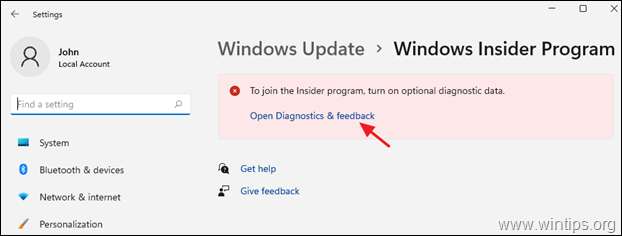
3b. Set Date de diagnosticare opționale la On .
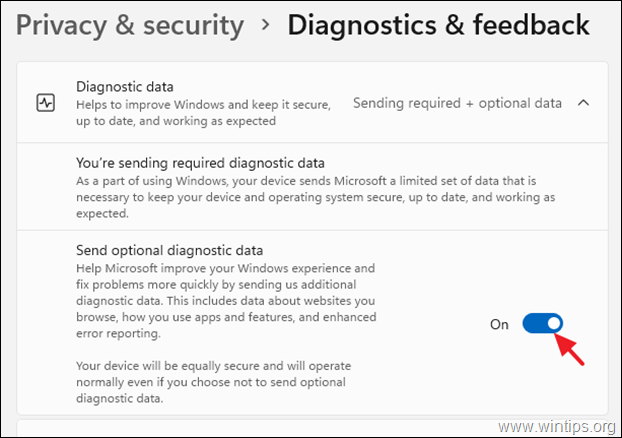
4. Faceți clic pe butonul Începeți și apoi, din ecranul pop-up, faceți clic pe Conectați un cont.
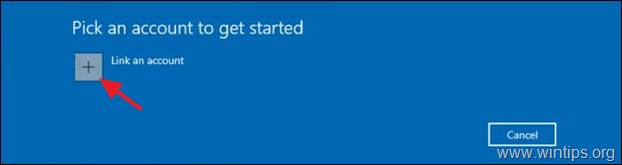
5. Acum adăugați contul Windows Insider și faceți clic pe Continuați .
6. Pe ecranul următor, selectați Canal Beta, click Continuați

6. Faceți clic pe Confirmați pentru a fi de acord cu termenii și condițiile.
7. Faceți clic pe Reporniți acum pentru a finaliza înscrierea în programul Windows Insider. *
Notă: Puteți decide să selectați Reporniți mai târziu , având în vedere că procesul de configurare a PC-ului poate necesita repornirea acestuia de 2-3 ori.
Pasul 2. Activați Mașina virtuală și platforma Windows Hypervisor.
1. Faceți clic pe Căutare și căutați Activați sau dezactivați caracteristicile Windows și apoi faceți clic pe Deschis.
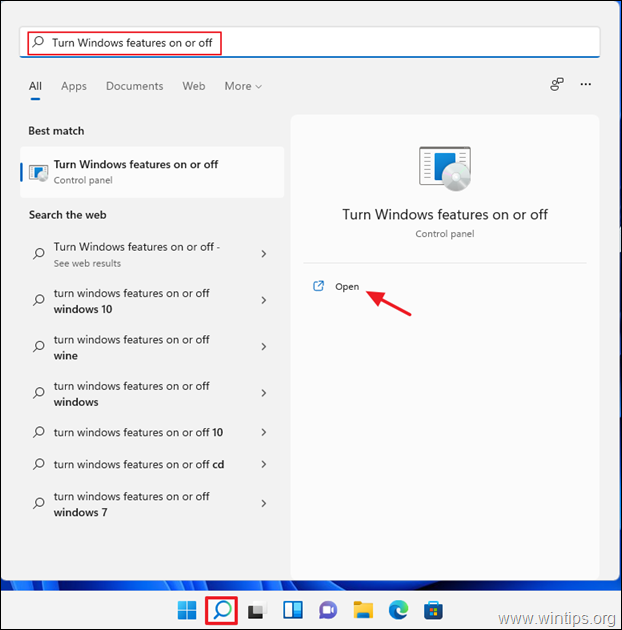
2. Verificați Platforma de mașini virtuale și Platforma Windows Hypervisor, apoi selectați OK .
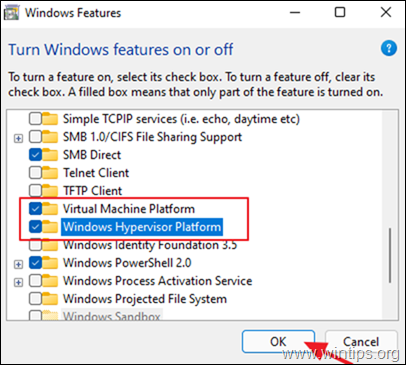
3. Reporniți PC-ul. (Cu toate acestea, puteți alege să reporniți mai târziu pentru a finaliza configurarea.)
Pasul 3. Actualizați aplicația Microsoft Store la versiunea 22110.1402.6.0 sau la o versiune mai recentă.
1. Faceți clic pe butonul Start și apoi deschideți meniul Magazin Microsoft .

2. Selectați Biblioteca din colțul din stânga jos. Apoi, faceți clic pe Obțineți actualizări
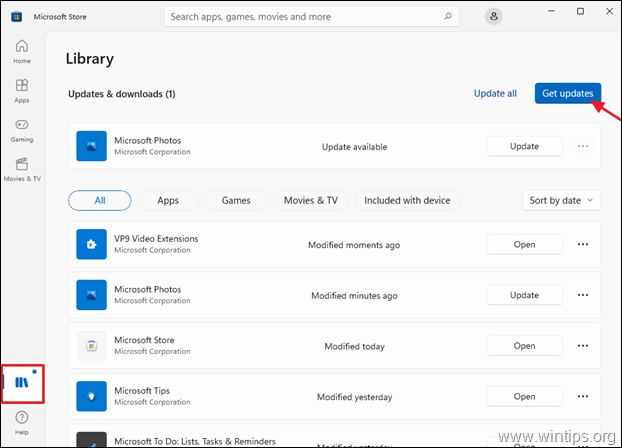
3. Dacă este disponibilă o actualizare pentru Microsoft Store, continuați și instalați-o.
Pasul 4. Instalați aplicația Amazon App Store.
1. Deschideți Magazin Microsoft și căutați Amazon Appstore sau faceți clic pe acest link: https://aka.ms/AmazonAppstore
2. Faceți clic pe Instalați și apoi faceți clic pe Configurare.
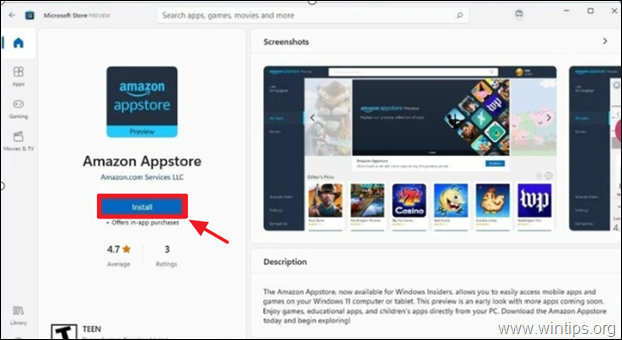
3. Atunci când vi se solicită, faceți clic pe Descărcați pentru a descărca și instala Subsistemul Windows pentru Android.
4. După ce instalarea este completă, deschideți Amazon Appstore și conectați-vă cu contul dumneavoastră Amazon.

5. După ce vă conectați la Amazon Appstore, răsfoiți sau selectați din listă aplicațiile sau jocurile Android pe care doriți să le instalați.
De acum înainte, orice aplicație Android pe care o instalați poate fi accesată prin intermediul butonului de căutare Windows sau prin meniul Start. Din câte am observat, utilizatorii care au încercat această funcție par să fie destul de impresionați de nivelul jocurilor și aplicațiilor disponibile pe Appstore.
Asta este! Spuneți-mi dacă acest ghid v-a ajutat, lăsând un comentariu despre experiența dvs. Vă rugăm să dați like și să distribuiți acest ghid pentru a-i ajuta și pe alții.

Andy Davis
Blogul unui administrator de sistem despre Windows





