Cuprins
Windows 10 vine cu Windows Defender, care este un antivirus încorporat și în care Microsoft a introdus o nouă funcție de securitate numită "Tamper Protection" în Windows 10 build 1909 și versiunile ulterioare. Când Tamper Protection este activată în sistem, un malware nu poate modifica setările antivirusului Windows Defender. Deoarece protecția în timp real nu poate fi modificată, acest lucru adaugă un grad suplimentar desecuritate a sistemului.
În mod implicit, protecția împotriva sabotajului este activată în Windows 10. Dacă doriți să dezactivați protecția împotriva sabotajului, acest ghid acoperă două moduri diferite de a face acest lucru.
Cum să activați sau să dezactivați protecția împotriva sabotajului pe Windows 10.*
- Metoda 1. Gestionați protecția împotriva sabotajului prin intermediul setărilor Defender.Metoda 2. Gestionați protecția împotriva sabotajului prin intermediul Registrului.
* Note:
1. Metodele menționate mai jos pot fi utilizate pentru a activa sau dezactiva securitatea Tamper Protection pe un sistem Windows 10 individual. Dacă sunteți o organizație care utilizează Microsoft Defender for Endpoint, ar trebui să puteți gestiona Tamper Protection în Intune în mod similar cu modul în care gestionați alte caracteristici de protecție a endpoint-urilor. Pentru instrucțiuni, citiți secțiunea corespunzătoare din următorul articol Microsoft:
- Gestionați protecția împotriva falsificărilor utilizând Intune.Gestionați protecția împotriva falsificărilor utilizând Configuration Manager, versiunea 2006.Gestionați protecția împotriva falsificărilor utilizând portalul Microsoft 365 Defender.

3. Metodele de mai jos pot fi utilizate numai pentru a activa sau dezactiva protecția împotriva falsificării în cadrul Windows Defender Firewall. Pentru orice antivirus de la o terță parte pe care îl utilizați, trebuie să activați sau să dezactivați protecția împotriva falsificării separat.
Metoda 1: Cum să dezactivați/activați Securitatea de protecție împotriva sabotajelor prin setările Windows Defender.
Prima metodă de a dezactiva sau activa securitatea Tamper Protection este prin intermediul setărilor Defender.
1. Deschideți fereastra Rulați prin menținerea apăsată a butonului Câștigă  și R în același timp.
și R în același timp.
2. Tip windowsdefender: și a lovit Intră:
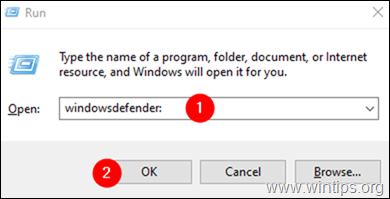
3. În fereastra de securitate Windows, faceți clic pe butonul Protecție împotriva virușilor și amenințărilor țiglă.
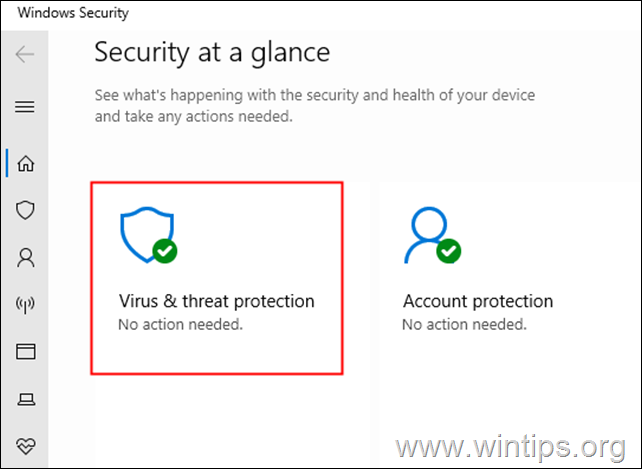
4. Derulați în jos și localizați Setări de protecție împotriva virușilor și amenințărilor și faceți clic pe Gestionați setările.
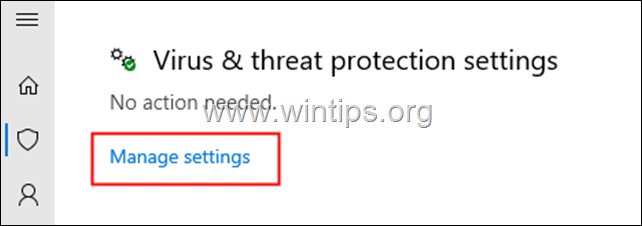
5. Derulați în jos și localizați Protecție împotriva sabotajului.
6a. Pentru a Activați protecția împotriva sabotajului , comutați comutatorul pe Pe, sau...

6b. ...comutați comutatorul la Off la Dezactivați protecția împotriva sabotajului Securitate.*
Notă: Dacă vedeți că apare o fereastră UAC care solicită permisiuni, faceți clic pe Da.
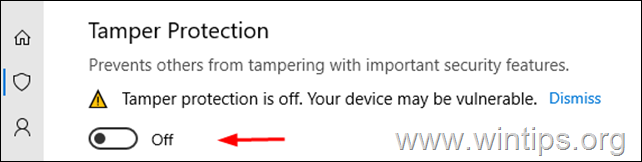
Metoda 2: Cum să dezactivați sau să activați Tamper Protection utilizând Registry Editor.
1. Deschideți Editorul de registru: Pentru a face acest lucru:
-
- Deschideți fereastra Rulați prin menținerea apăsată a butonului Câștigă
 și R în același timp. Tastați regedit și a lovit Introduceți: *
și R în același timp. Tastați regedit și a lovit Introduceți: *
- Deschideți fereastra Rulați prin menținerea apăsată a butonului Câștigă
Notă: Dacă vedeți o fereastră de avertizare UAC (User Access Control) care vă cere permisiunea, faceți clic pe Da.

2. În bara de căutare din partea de sus, ștergeți toate valorile anterioare și copiați și lipiți locația de registru de mai jos și apăsați Introduceți . *
- HKEY_LOCAL_MACHINE\SOFTWARE\Microsoft\Windows Defender\Featuri
Notă: Dacă întâmpinați probleme, navigați la locația de registru menționată mai sus din panoul din stânga.

3. Selectați Caracteristici tasta din stânga și din dreapta faceți dublu clic pe la TamperProtection Valoarea REG_DWORD. *
Notă: În cazul în care " Valoarea "TamperProtection" nu există, faceți clic dreapta pe oriunde în panoul din dreapta și selectați Nou > DWORD(32 biți) Valoare Numiți noua valoare "TamperProtection" și continuați să citiți mai jos.

4. În fereastra Edit DWORD care se deschide:*
- La Dezactivați protecția împotriva sabotajului , setați valoarea datelor la 0 și faceți clic pe butonul OK buton.* Pentru Activați protecția împotriva sabotajului , setați valoarea la 5 și faceți clic pe OK. *
Notă: Dacă după ce ați apăsat OK, primiți eroarea: " Eroare la editarea valorii. Nu se poate edita TamperProtection. Eroare la scrierea noului conținut al valorii. .", continuați mai jos pentru a prelua proprietatea cheii de registru "Features" și apoi repetați pasul de mai sus.
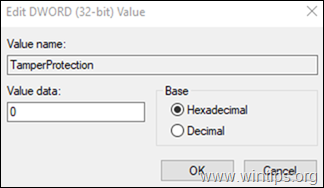
Pentru a prelua proprietatea de Caracteristici cheie de registru:
Pasul 1. Backup Registry.
Deoarece modificarea setărilor Registrului poate fi periculoasă, deoarece chiar și o greșeală minoră poate afecta sistemul, este important să faceți o copie de rezervă a cheii de Registru pe care urmează să o actualizați înainte de a începe. Pentru a face acest lucru:
1. Faceți clic cu butonul drept al mouse-ului pe Caracteristici din panoul din stânga și alegeți Export.
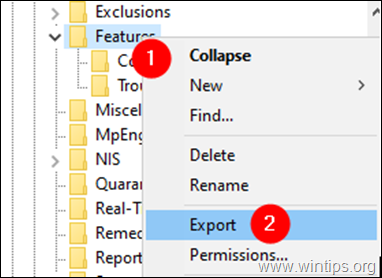
2. Dați un nume potrivit (de exemplu, FeaturesKey_Backup), și salvați fișierul REG în fișierul dvs. desktop . *
Notă: Dacă ceva nu merge bine după ce ați editat registrul, puteți anula modificările pur și simplu făcând dublu clic pe cheia de registru extrasă (fișier REG) de pe desktop.
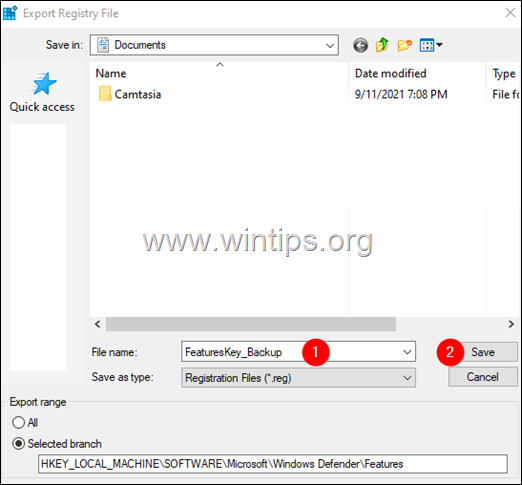
Pasul 2. Preluarea proprietății cheii de registru.
1. Faceți clic dreapta pe Caracteristici și alegeți Permisiuni .
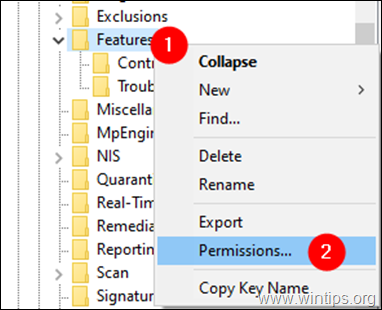
2. În fereastra "Permissions for Features" (Permisiuni pentru caracteristici), faceți clic pe butonul Avansat buton.

3. În fereastra "Setări avansate de securitate pentru caracteristici", faceți clic pe Schimbare.

4. În fereastra "Select User or Group" (Selectare utilizator sau grup), sub Introduceți numele obiectului pentru a selecta secțiune, tip Administratori, și faceți clic pe butonul OK buton.

5. Bifați caseta Înlocuirea proprietarului pe subcontainere sau obiecte și faceți clic pe opțiunea Aplicați buton.
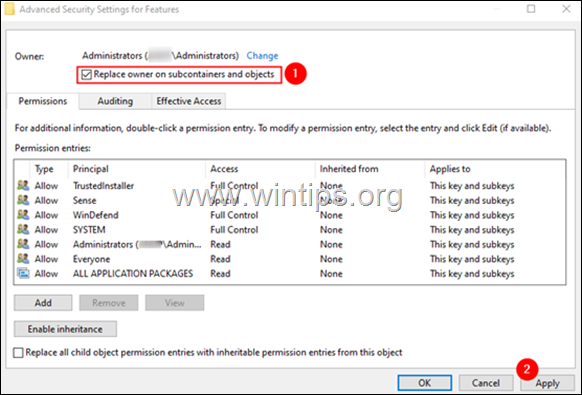
6. Acum, faceți dublu clic pe Administratori așa cum se arată mai jos.
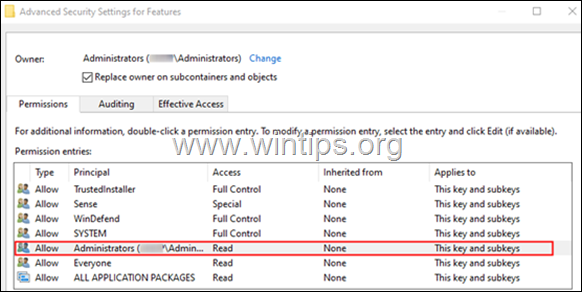
7. În fereastra care apare, bifați caseta Control complet și faceți clic pe BINE.
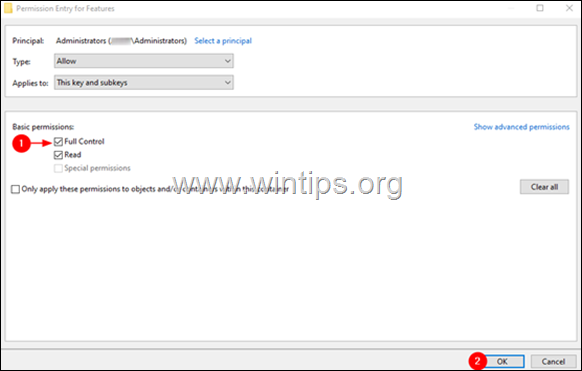
8. În fereastra "Advanced Settings" (Setări avansate), faceți clic pe BINE.
9. În fereastra "Permissions for Features" (Permisiuni pentru caracteristici), faceți clic pe BINE.
10. Acum că aveți permisiunile necesare, continuați și modificați valoarea REG "TamperProtection" așa cum este indicat în metoda 2 de mai sus.
Asta e! Ce metodă a funcționat pentru tine?
Spuneți-mi dacă acest ghid v-a ajutat, lăsând un comentariu despre experiența dvs. Vă rog să dați like și să distribuiți acest ghid pentru a-i ajuta și pe alții.

Andy Davis
Blogul unui administrator de sistem despre Windows





