Cuprins
Windows 10 & Windows 8 vin cu unele aplicații moderne predefinite (încorporate) preinstalate. Pe de altă parte, deseori instalăm aplicații suplimentare pentru a le utiliza sau pentru a le testa. Astfel, există necesitatea de a dezinstala toate aplicațiile nedorite sau pentru a elibera spațiu pe disc. În acest tutorial, vă voi arăta cum să eliminați aplicațiile moderne de pe computerul dumneavoastră cu Windows 10 sau Windows 8, 8.1. *
Lucruri pe care trebuie să le știți despre procesul de dezinstalare a aplicațiilor în Windows 10 și Windows 8:
- The Instalat Termenul "aplicații" înseamnă toate aplicațiile instalate de utilizatori. Termenul "aplicații" înseamnă toate aplicațiile instalate de utilizatori. Built-in Termenul de aplicații înseamnă toate aplicațiile care vin preinstalate în sistemul de operare Windows 10 sau 8 și 8.1. Acestea sunt cunoscute și sub numele de: Implicit or Aprovizionat or Universal Aplicații . Atunci când dezinstalați un instalat App prin intermediul interfeței grafice Windows (metoda-1) sau prin utilizarea CCleaner (metoda-2), aplicația este eliminată (dezinstalată) numai din contul de utilizator curent. Atunci când dezinstalați o aplicație built-i n App folosind CCleaner (metoda-2) aplicația este eliminată din toate conturile de utilizator. Metoda CCleaner este, de asemenea, cea mai sigură metodă de eliminare a aplicațiilor integrate și funcționează numai pe computerele cu Windows 10. Dacă doriți să dezinstalați o aplicație instalat aplicație din toate conturile de utilizator , atunci trebuie să folosiți comenzi PowerShell așa cum este descris în metoda-3. Dacă doriți să eliminați complet toate Built-in aplicații - deodată - din Windows 10 și Windows 8,8.1, atunci citiți acest articol: Cum să eliminați toate aplicațiile încorporate implicit (provizionate) în Windows 10 sau 8.

În acest tutorial, puteți găsi trei (3) metode diferite cu instrucțiuni detaliate despre cum să dezinstalați Store Apps în Windows 10, 8.1 și 8.
Cum să dezinstalați aplicații în Windows 10 și Windows 8
Metoda 1. Dezinstalarea aplicațiilor Windows prin GUI.Metoda 2. Dezinstalarea aplicațiilor din magazinul Windows 10 folosind utilitarul CCleaner.Metoda 3. Dezinstalarea aplicațiilor Windows folosind PowerShell. Metoda 1. Cum să dezinstalați aplicațiile prin GUI în Windows 10 și Windows 8, 8.1.
- Folosind această metodă, veți putea dezinstala aplicațiile instalate de utilizator și unele aplicații Windows 10 care nu sunt prestabilite numai din contul de utilizator curent. *.
Note:
- Dacă doriți să dezinstalați aplicațiile implicite (preinstalate) din Windows Store, treceți la Metoda-2 (cea mai sigură metodă) sau la Metoda-3 de mai jos. Dacă doriți să eliminați - dintr-o dată - toate aplicațiile integrate în Windows 10, citiți instrucțiunile din acest articol: Cum să eliminați toate aplicațiile implicite din Windows 10.
Pentru a elimina o aplicație din Windows 8, 8.1 :
1. Faceți clic dreapta pe aplicația pe care doriți să o dezinstalați și alegeți Dezinstalare l.
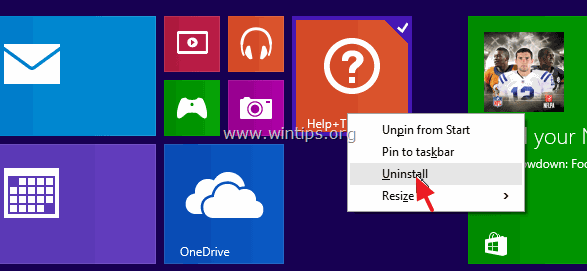
Pentru a elimina o aplicație din Windows 10 :
1. Faceți clic pe butonul Start  și faceți clic pe Setări .
și faceți clic pe Setări .
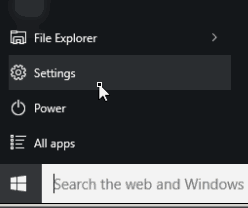
2. La Opțiuni de setări, faceți clic pe Sistem .
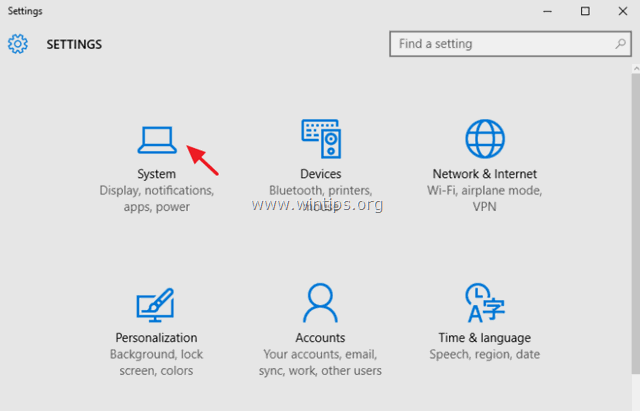
3. În panoul din stânga, alegeți Aplicații și caracteristici .
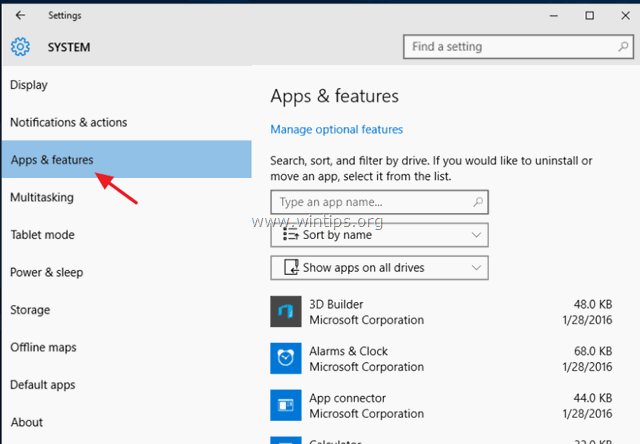
4. În panoul din dreapta, selectați o aplicație și apoi faceți clic pe Dezinstalați . *
* Notă: Dacă selectați o aplicație din listă și se afișează butonul Dezinstalați este inactiv (gri), înseamnă că aplicația selectată este o aplicație de tip Implicit Aplicația Windows 10. Aplicațiile Windows 10 implicite nu pot fi dezinstalate din interfața grafică a Windows și trebuie să le dezinstalați (eliminați) utilizând un program terț, cum ar fi CCleaner (a se vedea metoda 2 de mai jos) sau utilizând comenzi PowerShell (a se vedea metoda 3 de mai jos).
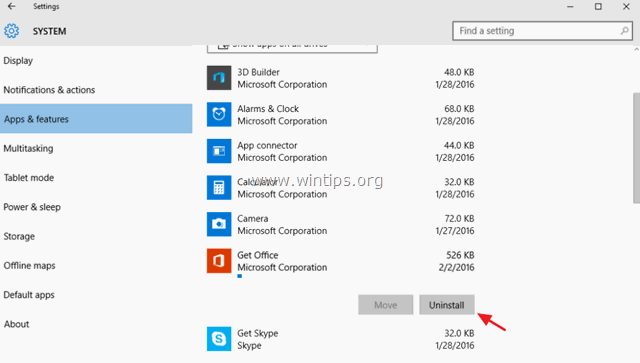
5. Faceți clic pe al doilea buton Uninstall (Dezinstalare) pentru a trece la eliminarea aplicației.
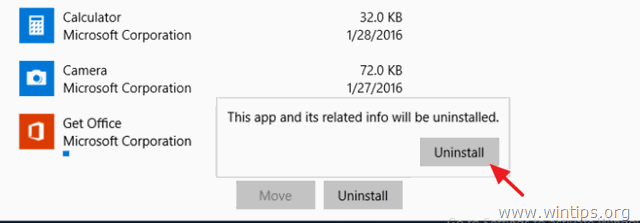
- Dacă doriți să reinstalați aplicația eliminată din funcție, aveți două opțiuni:
- Pentru a reinstala aplicația eliminată din Windows Store. Pentru a reinstala aplicația eliminată utilizând comenzile Power Shell, urmând instrucțiunile din acest tutorial: Cum să reinstalați aplicațiile încorporate implicit în Windows 10
Metoda 2. Cum să dezinstalezi aplicații în Windows 10 cu ajutorul utilitarului CCleaner (Funcționează numai în Windows 10).
A doua modalitate de a dezinstala aplicațiile moderne în Windows 10 este de a utiliza utilitarul CCleaner . În opinia mea, utilizarea "CCleaner" este cea mai ușoară (și cea mai sigură) metodă de a elimina aplicațiile în Windows 10, deoarece are capacitatea de a dezinstala cu ușurință fiecare aplicație instalată, inclusiv orice aplicație implicită (încorporată / preinstalată).
- Pentru a dezinstala o aplicație Windows 10 Store App utilizând CCleaner:
1. Descărcați și instalați CCleaner pe computer.
2. Rulați CCleaner și selectați Unelte din panoul din stânga.
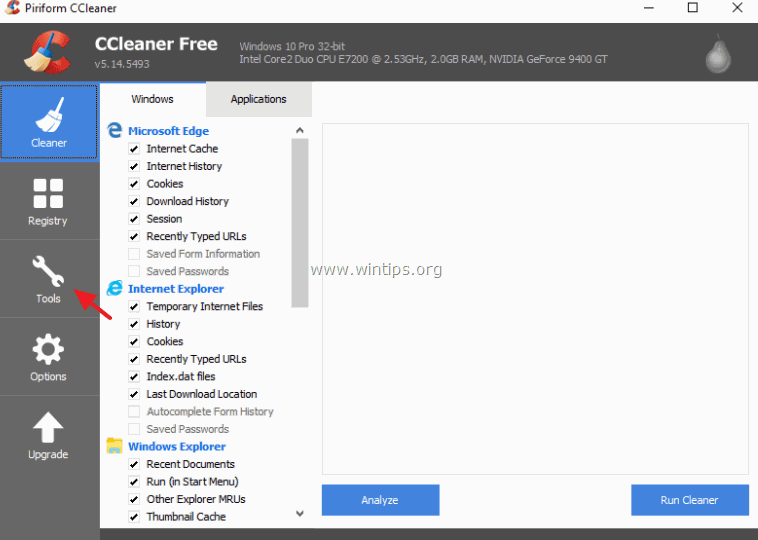
3. La Dezinstalați secțiunea, selectați aplicația pe care doriți să o eliminați din instalarea Windows 10 și faceți clic pe butonul Dezinstalați buton.
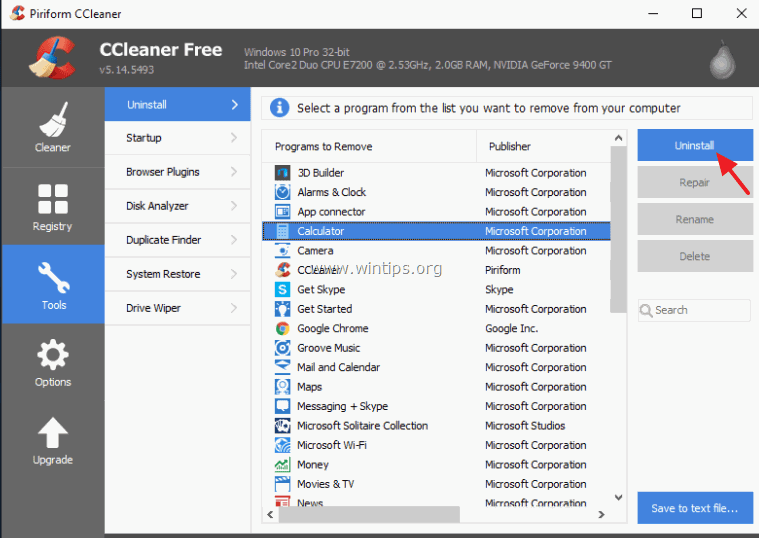
4. Faceți clic pe OK pentru a dezinstala complet aplicația.
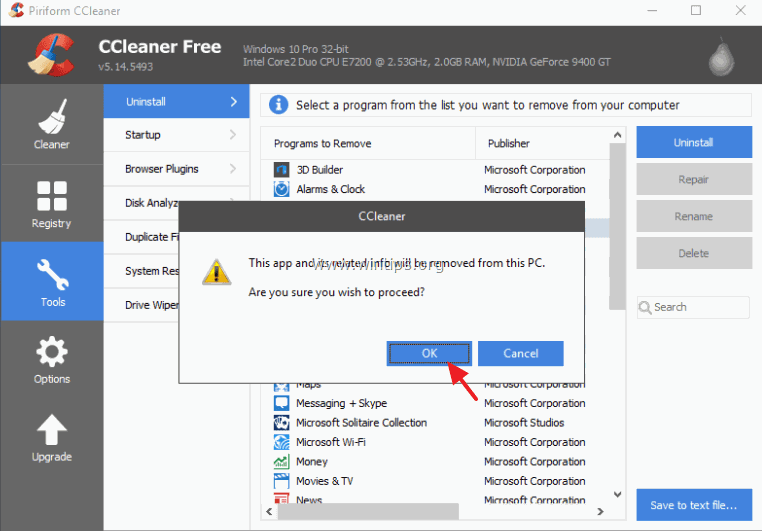
- Dacă doriți să reinstalați aplicația eliminată din funcție, aveți două opțiuni:
- Pentru a reinstala aplicația eliminată din Windows Store. Pentru a reinstala aplicația eliminată utilizând comenzile Power Shell, urmând instrucțiunile din acest tutorial: Cum să reinstalați aplicațiile încorporate implicit în Windows 10
Metoda 3. Cum să dezinstalați aplicațiile Windows din PowerShell.
Cea de-a treia metodă conține instrucțiuni despre cum să eliminați aplicațiile (instalate sau încorporate) din contul curent sau din toate conturile de utilizator prin intermediul comenzilor PowerShell în sistemele de operare Windows 10 sau Windows 8, 8.1.
Pasul 1. Deschideți PowerShell cu privilegii de administrator.
Mai întâi trebuie să deschideți Windows PowerShell ca administrator. Pentru a face acest lucru:
1. În caseta de căutare a Cortanei, tastați powershell *
Notă: Pe Windows 8, 8.1: Apăsați butonul " Windows " + " S " pentru a deschide caseta de căutare și tastați powershell .
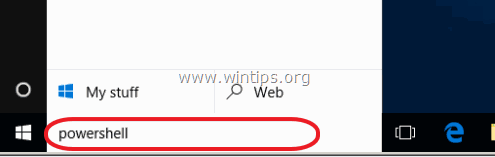
2. Faceți clic dreapta pe Windows PowerShell pe rezultate și selectați Rulați ca administrator .
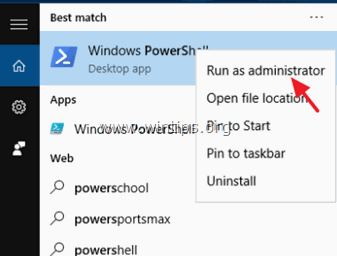
Pasul 2. Aflați numele aplicației pe care doriți să o dezinstalați.
Dacă doriți să eliminați o aplicație Modern App instalată din PowerShell în Windows 10, mai întâi trebuie să știți numele aplicației instalate pe care doriți să o eliminați.
1. Pentru a afla numele unei aplicații instalate, dați această comandă în fereastra PowerShell și apăsați butonul Introduceți :
- Get-AppxPackage
- Rezultatul comenzii de mai sus va fi o listă (a se vedea captura de ecran de mai jos) care afișează numele fiecărei aplicații instalate în computerul dvs. plus numele complet al pachetului de instalare a aplicației. (Un pachet de instalare a aplicației este un fișier unic care conține toate fișierele necesare pentru a instala o aplicație Modern App).
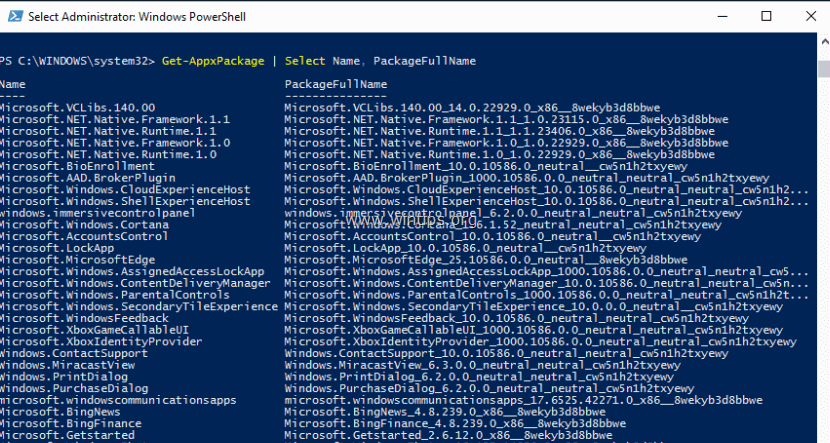
2. Uitați-vă la prima coloană (Nume) și observați numele aplicației pe care doriți să o dezinstalați. Numele apare după primul punct (.) de pe fiecare linie.
De exemplu: Să spunem că doriți să eliminați Însoțitor telefonic În acest caz, numele aplicației este " WindowsPhone" .

Pasul 3. Dezinstalați aplicațiile din Windows PowerShell.
- Pentru a elimina o aplicație pentru curent utilizator, tastați următoarea comandă și apăsați Introduceți :
- Get-AppxPackage * NumePachet*
- Pentru a elimina o aplicație pentru toți utilizatorii , tastați următoarea comandă și apăsați Introduceți :
- Get-AppxPackage * NumePachet* -allusers
* Notă : Înlocuiți " Numele pachetului " cu numele aplicației pe care doriți să o dezinstalați. **
Exemplul nr. 1: Pentru a îndepărta mențiunea " Însoțitor telefonic " App de la utilizatorul curent, dați următoarea comandă în PowerShell:
-
- Get-AppxPackage *windowsphone*
Exemplul nr. 2: Pentru a îndepărta mențiunea " Însoțitor telefonic " App de la toți utilizatorii, dați următoarea comandă în PowerShell:
-
- Get-AppxPackage *windowsphone*
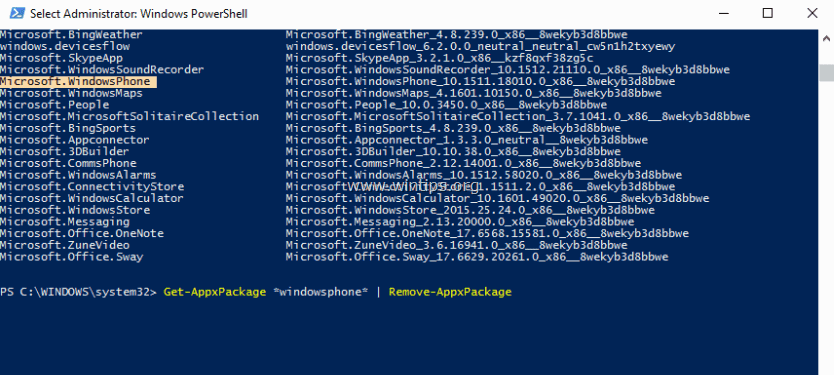
Asta este! Spuneți-mi dacă acest ghid v-a ajutat, lăsând un comentariu despre experiența dvs. Vă rugăm să dați like și să distribuiți acest ghid pentru a-i ajuta și pe alții.
- Articol conex: Cum să eliminați toate aplicațiile încorporate implicit (Provisioned) în Windows 10, 8.
Ajutor suplimentar: Pentru comoditatea dumneavoastră, mai jos este o listă de comenzi pentru dezinstalarea mai multor aplicații din PowerShell.
Pentru a dezinstala 3D Bulider :
- Get-AppxPackage *3dbuilder*
Pentru a dezinstala dezinstalarea Alarme și ceas pentru Windows :
- Get-AppxPackage *windowsalarms*
Pentru a dezinstala Calculator :
- Get-AppxPackage *windowscalculator*
Pentru a dezinstala Poștă și calendar :
- Get-AppxPackage *windowscommunicationsapps*
Pentru a dezinstala Camera :
- Get-AppxPackage *windowscamera*
Pentru a dezinstala Microsoft Groove (Zune) muzică.
- Get-AppxPackage *zunemusic*
Pentru a dezinstala Hărți .
- Get-AppxPackage *windowsmaps*
Pentru a dezinstala Filme și televiziune :
- Get-AppxPackage *zunevideo*
Pentru a dezinstala Știri :
- Get-AppxPackage *bingnews*
Pentru a dezinstala OneNote :
- Get-AppxPackage *onenote*
Pentru a dezinstala Oameni :
Get-AppxPackage *people*
Pentru a dezinstala Telefon :
- Get-AppxPackage *CommsPhone*
Pentru a dezinstala Însoțitor telefonic :
- Get-AppxPackage *windowsphone*
Pentru a dezinstala Fotografii :
- Get-AppxPackage *fotografii*
Pentru a dezinstala Magazin :
- Get-AppxPackage *windowsstore*
Pentru a dezinstala Înregistrator de voce :
- Get-AppxPackage *soundrecorder*
Pentru a dezinstala Vremea :
- Get-AppxPackage *bingweather*
Pentru a dezinstala Xbox :
- Get-AppxPackage *xboxapp*

Andy Davis
Blogul unui administrator de sistem despre Windows





