Obsah
Tento návod obsahuje pokyny, ako môžete zálohovať a obnoviť svoje záložky v prehliadači Chrome. Import a export záložiek z prehliadača Google Chrome je nevyhnutnou operáciou, ak chcete ručne preniesť svoje záložky do alternatívneho osobného počítača alebo ak bol váš profil poškodený.
Nezabudnite, že ak ste si už zaregistrovali účet Google a ako internetový prehliadač používate Chrome, môžete použiť Funkcia prihlásenia v prehliadači Chrome na synchronizáciu záložiek, rozšírení, aplikácií, motívov a ďalších nastavení prehliadača s účtom Google. Pomocou funkcie prihlásenia v prehliadači Chrome sú vaše nastavenia po prihlásení pomocou účtu Google v prehliadači Google Chrome vždy dostupné z každého počítača alebo zariadenia.
Ako zálohovať záložky Google Chrome.
Existujú dva jednoduché spôsoby zálohovania a obnovenia obľúbených položiek v prehliadači Google Chrome:
Metóda 1: Ručné zálohovanie a obnovenie súboru záložiek Chrome.Metóda 2: Export/import záložiek Chrome do/z súboru HTML. Metóda 1: Zálohovanie/obnovenie záložiek Chrome ručne.
Najjednoduchším spôsobom zálohovania a obnovenia záložiek Chrome je skopírovanie a vloženie súboru "Záložky" z (do) priečinka profilu Chrome.
V predvolenom nastavení Google Chrome ukladá všetky informácie o vašom profile (záložky, heslá, rozšírenia, nastavenia) do priečinka "Údaje používateľa" na tomto mieste na disku: *
Poznámka: Ak chcete zobraziť obsah tohto umiestnenia, musíte povoliť zobrazenie skrytých súborov.
Windows 10, 8, 7 a Vista:
- C:\Users\\AppData\Local\Google\Chrome\ Údaje používateľa
Windows XP:
- C:\Dokumenty a nastavenia\\Miestne nastavenia\Aplikačné údaje\Google\Chróm\ Údaje používateľa
Ako ručne zálohovať záložky Chrome.
Ručné zálohovanie záložiek Chrome:
1. Zatvoriť prehliadača Chrome.
2. Povoľte zobrazenie skrytých súborov.
3. Prejdite na nižšie uvedené miesto na disku (podľa vášho operačného systému):
Windows 10, 8, 7 a Vista:
- C:\Users\\AppData\Local\Google\Chrome\User Data\ Predvolené nastavenie
Windows XP:
- C:\Dokumenty a nastavenia\\Miestne nastavenia\Dáta aplikácie\Google\Chróm\Užívateľské údaje\ Predvolené nastavenie
3. Preskúmajte obsah predvoleného priečinka a potom Kopírovať & Vložiť . Záložky (napr. na externý disk USB).

Ako ručne obnoviť záložky Chrome.
Obnovenie súboru záložiek v prehliadači Chrome:
1. Zatvoriť Prehliadač Chrome.
2 . Povoľte zobrazenie skrytých súborov.
3. Kopírovať . Záložky súbor zo zálohy v priečinku "Default" na nasledujúcom mieste na disku:
Windows 10, 8, 7 a Vista:
- C:\Users\\AppData\Local\Google\Chrome\User Data\ Predvolené nastavenie
Windows XP:
- C:\Dokumenty a nastavenia\\Miestne nastavenia\Dáta aplikácie\Google\Chróm\Užívateľské údaje\ Predvolené nastavenie
4. Spustite Chrome a je to hotové!
Metóda 2: Export a importovanie súboru HTML so záložkami Chrome.
Druhým spôsobom zálohovania záložiek Chrome je ich export do súboru HTML a následný import exportovaného súboru Bookmarks.HTML do prehliadača Chrome pomocou príkazu "Exportovať/importovať do HTML z ponuky prehliadača Google Chrome.
Ako exportovať záložky Chrome do súboru HTML.
Zálohovanie (export) záložiek Chrome do súboru HTML:
1. Otvorte prehliadač Google Chrome a z jeho menu  vyberte si Záložky -> Správca záložiek .
vyberte si Záložky -> Správca záložiek .
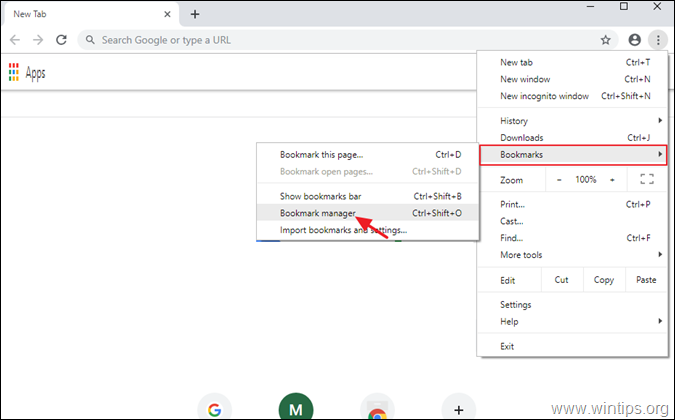
2. Potom kliknite znova na (2.) ponuku troch (3) bodiek  vpravo hore a vyberte Export záložiek .
vpravo hore a vyberte Export záložiek .
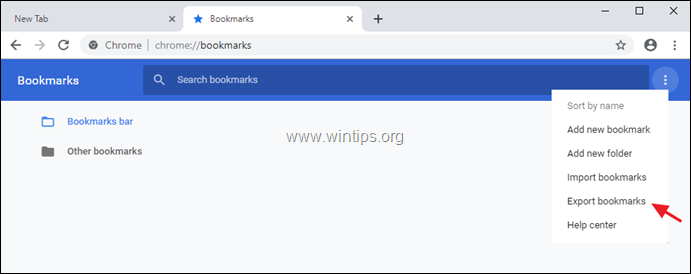
3. Zadajte názov (ak chcete) pre exportovaný súbor záložiek a Uložiť súbor HTML do cieľového miesta zálohovania.
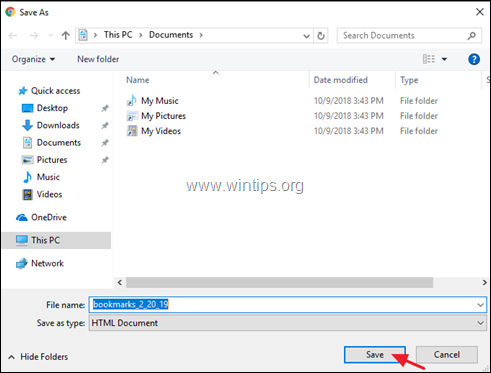
Ako importovať záložky Chrome zo súboru HTML.
Obnovenie (import) súboru HTML so záložkami Google Chrome:
1. Otvorte prehliadač Google Chrome a z jeho menu  vyberte si Záložky -> Správca záložiek .
vyberte si Záložky -> Správca záložiek .
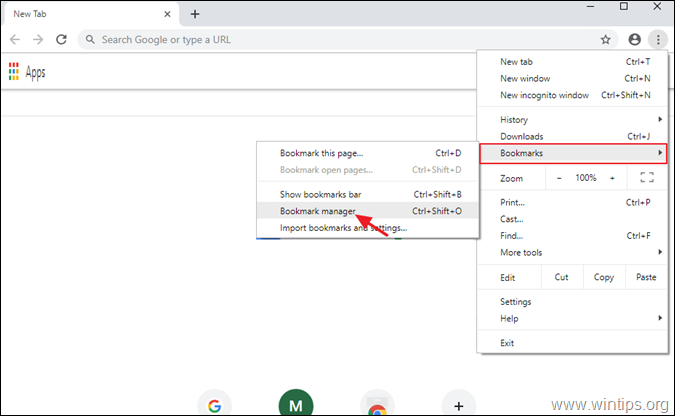
2. Potom znova kliknite na ponuku správcu záložiek  vpravo hore a vyberte Importovať záložky.
vpravo hore a vyberte Importovať záložky.
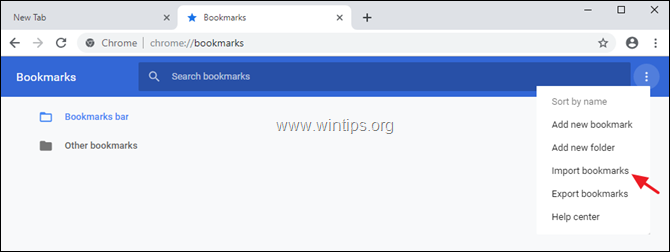
3. Vyberte súbor HTML so záložkami zo zálohy a kliknite na tlačidlo Otvoriť .
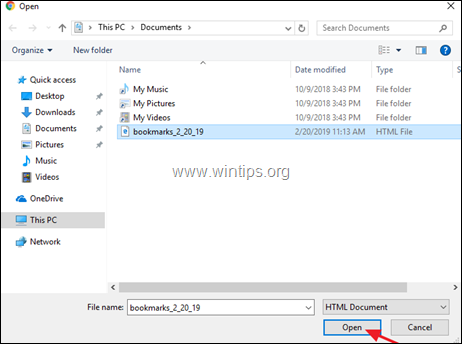
To je všetko! Dajte mi vedieť, či vám tento návod pomohol, a zanechajte komentár o svojich skúsenostiach. Prosím, lajkujte a zdieľajte tento návod, aby ste pomohli ostatným.

Andy Davis
Blog správcu systému o systéme Windows





