Obsah
Ak sa nemôžete pripojiť k internetu pomocou siete Wi-Fi alebo siete LAN, pretože sa služba klienta DHCP nemôže spustiť a v protokole udalostí sa zobrazuje hlásenie "Chyba 5: Prístup je zamietnutý", prečítajte si tento návod na odstránenie problému.
Problém "Nepodarilo sa spustiť službu DHCP Client na lokálnom počítači. Chyba 5: Prístup je zamietnutý" sa môže vyskytnúť na akomkoľvek počítači so systémom Windows (s operačným systémom Windows 7, 8 alebo 10) po aktualizácii systému Windows alebo po infekcii škodlivým softvérom, ktorý narušil oprávnenia služby DCHP Client alebo akejkoľvek inej služby, ktorá sa od systému vyžaduje na prístup k sieti a internetu alebo na prevádzkuhladko.
Ak je služba DHCP zastavená (alebo ju nemožno spustiť), v zariadení sa vyskytnú tieto príznaky/problémy:
1. Zobrazí sa chybové hlásenie " Systém Windows nemohol spustiť službu servera DHCP na miestnom počítači Chyba 5: Prístup je zamietnutý " v prehliadači udalostí.
2. Vaše sieťové pripojenie (WiFi alebo LAN) nefunguje.
3. Na ikone siete sa zobrazí červené X, čo znamená, že sieťové pripojenie nefunguje.
4. Na ikone siete sa zobrazí žltý výkričník, že máte obmedzený prístup k sieti.
5. Nemáte prístup k miestnej sieti ani k internetu ("bez prístupu k internetu" alebo "obmedzený prístup").
Ako opraviť: Službu DHCP nemožno spustiť: prístup je zamietnutý (Windows 10/8/7)
Krok 1. Kontrola na prítomnosť vírusov/malvéru.
Vírusy alebo škodlivé programy môžu spôsobiť abnormálne fungovanie vášho počítača. Preto skôr, ako budete pokračovať v riešení problémov, použite túto príručku na kontrolu a odstránenie malvéru a škodlivých programov, ktoré môžu byť spustené vo vašom počítači.
Krok 2. Upravte oprávnenia registra DHCP a TCPIP.
Prvou metódou riešenia problému "DHCP nemožno spustiť - prístup zamietnutý" je udelenie úplných kontrolných oprávnení objektom "NETWORKSERVICE" a "NT SERVICE\DHCP" na týchto kľúčoch: DHCP & TCP/IP/:
1. Súčasne stlačte tlačidlo Windows  + R otvoriť príkazové okno spustenia.
+ R otvoriť príkazové okno spustenia.
2. Typ regedit a stlačte Vstúpte na stránku .
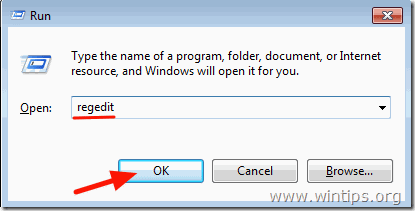
3. Na ľavom paneli prejdite na tento kľúč:
- HKEY_LOCAL_MACHINE\SYSTEM\CurrentControlSet\Services\Dhcp
4. Kliknite pravým tlačidlom myši na DHCP a vyberte Oprávnenia .
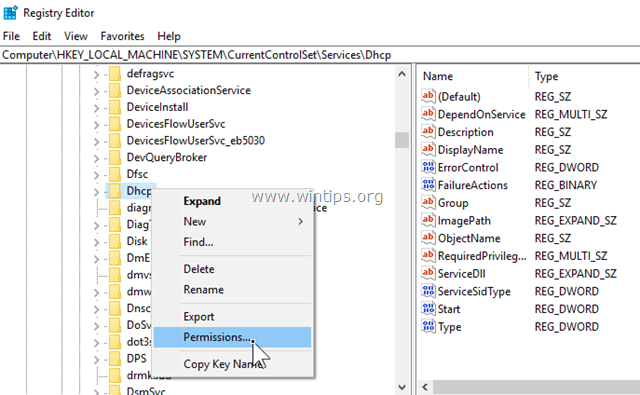
5. Kliknite na . Pridať , typ sieťová služba a kliknite na V PORIADKU.
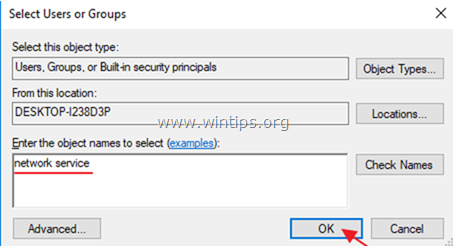
6. Kliknite na . Pridať opäť zadajte nt service\dhcp a kliknite na V PORIADKU.
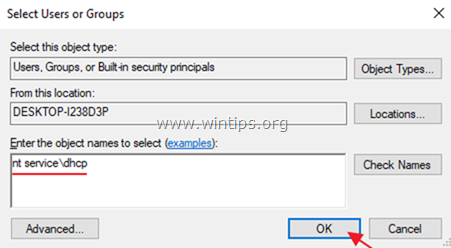
7. Vyberte položku 'NETWORK SERVICE' a začiarknite políčko Úplná kontrola udeliť službe NETWORK SERVICE plné oprávnenie na ovládanie kľúča DHCP a kliknite na tlačidlo OK .
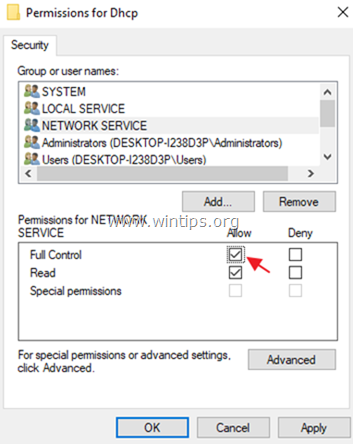
8. Vyberte položku 'Dhcp' a skontrolujte Úplná kontrola udeliť "Dchp" plné oprávnenie na ovládanie kľúča DHCP a kliknite na tlačidlo OK .
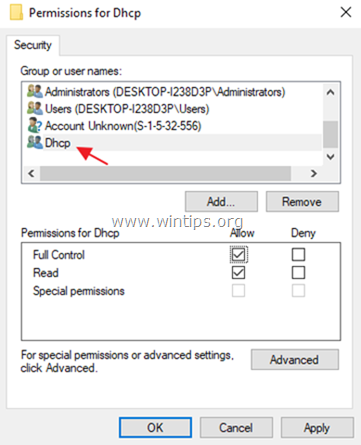
9. Potom prejdite na nasledujúci kľúč:
- HKEY_LOCAL_MACHINE\SYSTEM\CurrentControlSet\Services\TcpIp
10. Vykonajte rovnaké kroky (4-8) a pridajte plné oprávnenie k "NETWORKSERVICE" a k "NT SERVICE\DHCP" na TCPIP kľúč.
11. Po dokončení zavrite editor registrov a reštartovať vášho počítača.
12. Po reštarte skontrolujte, či sa chyba "DHCP Client cannot start" (Klient DHCP sa nemôže spustiť) odstránila. Ak nie, pokračujte ďalším krokom.
Krok 3. Z príkazového riadku opravte chybu "DHCP Client: Access Denied".
1. Otvorte zvýšený príkazový riadok {Command Prompt(Admin)}:
a. Do vyhľadávacieho poľa zadajte: cmd or príkazový riadok
b. Kliknite pravým tlačidlom myši na príkazový riadok (výsledok) a vyberte Spustiť ako správca .
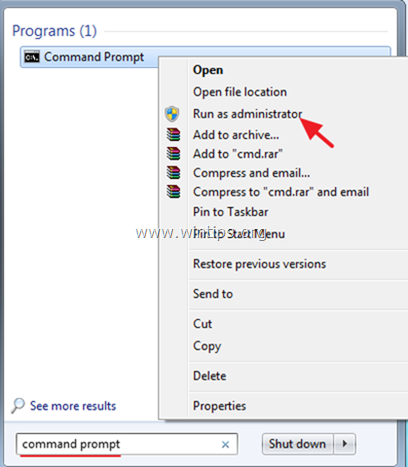
2. V príkazovom riadku zadajte nasledujúci príkaz na pridanie služby "NT Authority\Local Service" do skupiny Administrators a stlačte tlačidlo Vstúpte na stránku :
- NET LOCALGROUP administors "NT Authority\Local Service" /add
3. Po dokončení vykonajte tento príkaz na resetovanie katalógu Winsock do čistého stavu a stlačte Vstúpte na stránku :
- netsh winsock reset katalógu
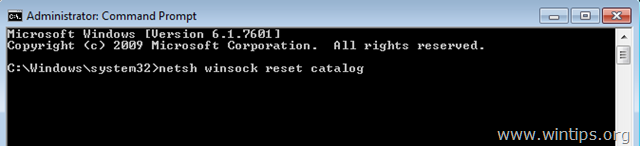
4. Reštart počítača podľa pokynov a potom otestujte internetové pripojenie.
To je všetko! Dajte mi vedieť, či vám tento návod pomohol, a zanechajte komentár o svojich skúsenostiach. Prosím, lajkujte a zdieľajte tento návod, aby ste pomohli ostatným.

Andy Davis
Blog správcu systému o systéme Windows





