Obsah
Tento návod obsahuje pokyny krok za krokom na odstránenie nasledujúceho problému: Nefunguje pravé tlačidlo myši v systéme Windows 10. Keď nefunguje kliknutie pravým tlačidlom myši, prieskumník systému Windows sa zrúti alebo používateľ nevidí ponuku pravého tlačidla myši (tzv. kontextovú ponuku) na vykonanie niekoľkých akcií (napr. na vytvorenie nového priečinka alebo súboru, otvorenie nastavení personalizácie atď.).

Problém "nefunguje pravé tlačidlo myši" v systéme Windows 10 sa môže objaviť z viacerých dôvodov. V tomto návode nájdete niekoľko metód na odstránenie tohto problému.
Ako opraviť: Nefungujúca ponuka pravého tlačidla myši v systéme Windows 10.
Metóda 1. Vypnite tabuľkový režim. metóda 2. Odstráňte ovládací panel Intel a NVIDIA z ponuky pravého tlačidla myši. metóda 3. Opravte chyby poškodenia systému Windows pomocou nástrojov DISM a SFC. metóda 4. Opravte systém Windows 10 pomocou aktualizácie na mieste. metóda 1. Vypnite tabuľkový režim.
1. Kliknite na tlačidlo Štart Menu a prejdite na Nastavenia  a potom kliknite na Systém .
a potom kliknite na Systém .
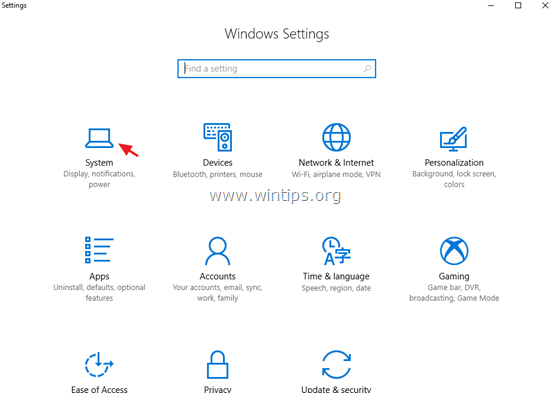
2. Vyberte si Režim tabletu na ľavej strane.
3. V časti "Keď sa prihlásim" vyberte Používanie režimu pracovnej plochy .
4. V časti "Keď toto zariadenie automaticky zapne alebo vypne režim tabletu" vyberte Pýtajte sa ma a neprepínajte .
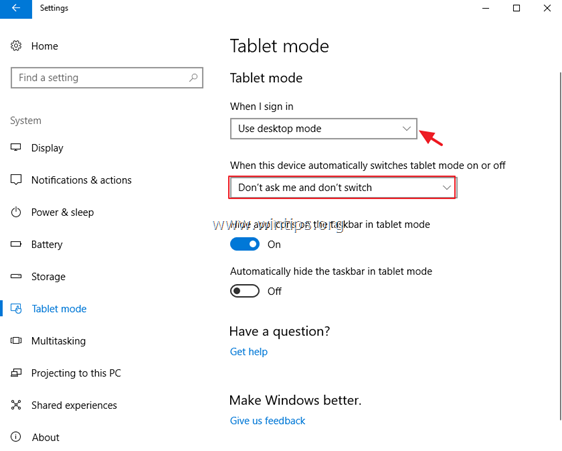
5. Reštartovanie váš počítač.
Metóda 2. Odstránenie ovládacieho panela Intel & NVIDIA z kontextovej ponuky pravého tlačidla myši.
Problém "nefunguje pravé tlačidlo myši", s ktorým sa bežne stretávate v počítačoch so systémom Windows 10 so zobrazovacími adaptérmi Intel alebo NVIDIA. V tomto prípade pokračujte a odstráňte z ponuky pravého tlačidla myši možnosti NVIDIA alebo Intel Ovládací panel. Ak to chcete urobiť:
1. Súčasne stlačte tlačidlo Windows  + R otvoriť príkazové okno spustenia.
+ R otvoriť príkazové okno spustenia.
2. Typ regedit a stlačte Vstúpte na stránku .
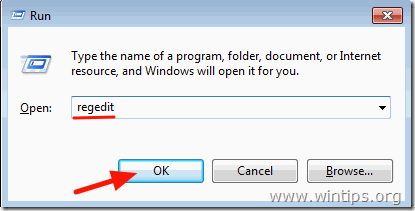
3. Na ľavom paneli prejdite na tento kľúč a rozbaľte ho:
- Computer\HKEY_CLASSES_ROOT\Directory\Background\shellex\ContextMenuHandlers
4. Potom vyberte postupne nasledujúce tlačidlá a stlačte tlačidlo Odstrániť na ich odstránenie.
- igfxcui igfxDTCM NvCplDesktopContext
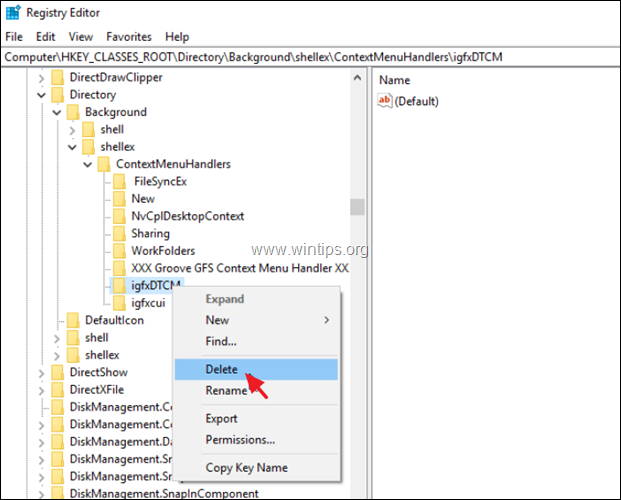
5. Zavrite Editor registra a reštartovať vášho počítača.
Metóda 3. Opravte chyby poškodenia systému Windows pomocou nástrojov DISM a SFC.
1. Otvorte príkazový riadok ako správca:
1. Do poľa pre vyhľadávanie zadajte: cmd or príkazový riadok
2. Vyberte Spustiť ako správca (alebo stlačte CTRL + SHIFT + VSTÚPIŤ )
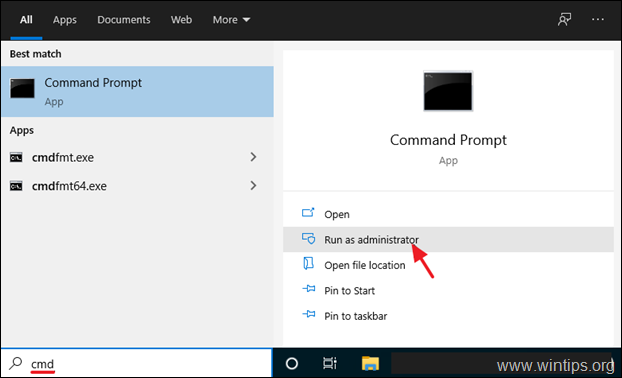
2. Do okna príkazového riadku zadajte nasledujúci príkaz a stlačte tlačidlo Vstúpte:
- Dism.exe /Online /Cleanup-Image /Restorehealth
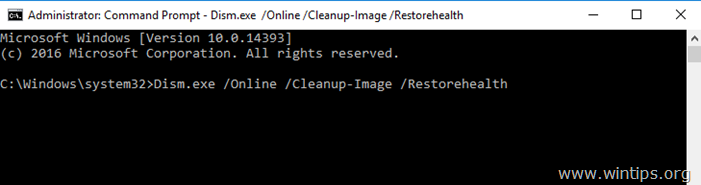
3. Buďte trpezliví, kým DISM neopraví úložisko komponentov. Po dokončení operácie (mali by ste byť informovaní, že poškodenie úložiska komponentov bolo opravené) zadajte tento príkaz a stlačte Vstúpte na stránku :
- SFC /SCANNOW
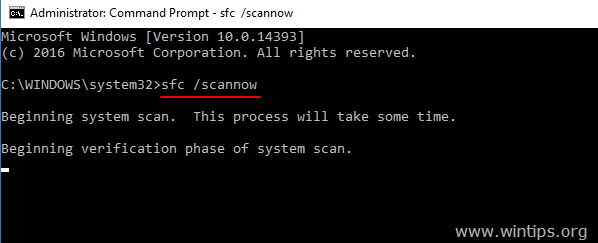
4. Po dokončení skenovania SFC, reštartovať váš počítač.
5. Skontrolujte, či teraz funguje ponuka pravého tlačidla myši.
Metóda 4. Oprava systému Windows 10 pomocou aktualizácie na mieste.
Ďalšou metódou, ktorá zvyčajne dokáže vyriešiť mnohé problémy v systéme Windows 10, je oprava systému Windows pomocou aktualizácie na mieste. Pri tejto úlohe postupujte podľa podrobných pokynov v tomto článku: Ako opraviť systém Windows 10 pomocou aktualizácie na mieste.
To je všetko! Ktorá metóda sa vám osvedčila?
Dajte mi vedieť, či vám táto príručka pomohla, a zanechajte komentár o svojich skúsenostiach. Prosím, lajkujte a zdieľajte túto príručku, aby ste pomohli ostatným.

Andy Davis
Blog správcu systému o systéme Windows





