Obsah
(Založené na operačných systémoch Windows 8, 7, Vista Pro) V každodennom živote všetci používame počítač na prácu, informácie alebo len na zábavu doma, v malej sieti pripojenej na internet, alebo dokonca v širokej sieti v našom zamestnaní. Postupom času sa však bezpečnostné riziká zvyšujú, ale veľa používateľov alebo malých firiem nevie, ako sa chrániť pred vírusmi, útokmi na internetové počítače alebo dátami.V tomto príspevku nájdete osem bezpečnostných tipov z vlastnej ochrany.
Tip č. 1: Používajte silné heslo pre každé používateľské konto v počítači.
Veľkým bezpečnostným rizikom pre každý operačný systém alebo internetovú stránku (napr. webmail, účet elektronického bankovníctva) je používanie chabého hesla. Silné heslo pozostáva z ôsmich alebo viacerých znakov a obsahuje veľké písmená, interpunkčné znamienka, symboly a číslice. Dávajte si tiež pozor na častú zmenu hesla.
Upozornenie: Ak používate systém Windows XP, musíte definovať heslo pre účet "Administrator", pretože v predvolenom nastavení je tento účet skrytý a má prázdne heslo.
Ako nastaviť heslo používateľa v systéme Windows 7:
1. Prejsť na Štart > Ovládací panel > Pridanie alebo odstránenie používateľských kont .

2. Kliknite na účet, ktorý chcete zmeniť (napr. používateľ ).
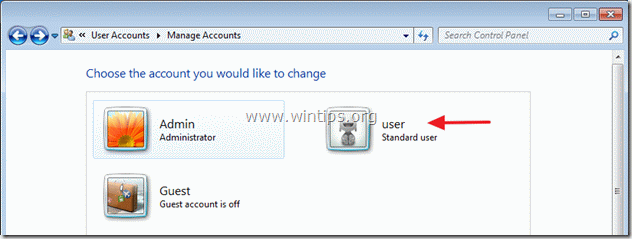
3. Kliknite na " Vytvorenie hesla " možnosť.
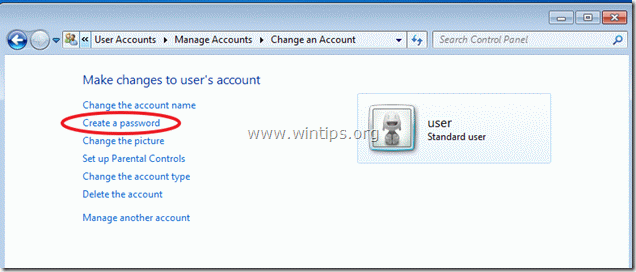
Tip č. 2: Dôkladne si premyslite a vyberte používateľov, ktorí majú byť správcami vášho počítača.
Pre každého používateľa v počítači definujte typ konta (napr. správca alebo štandardný používateľ), aby ste mu zabránili vykonávať nežiaduce zmeny v nastaveniach počítača alebo prezerať súbory.
Ako zmeniť typ účtu:
2. Od " Správa účtov " v Ovládacom paneli otvorte účet, ktorý chcete zmeniť (napr. používateľ ) a kliknite na " Zmena typu účtu " na ľavej strane.
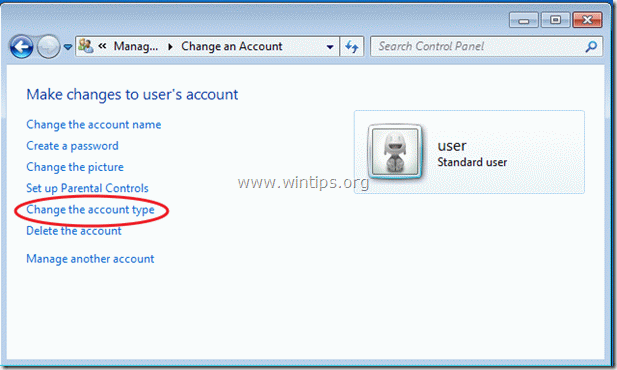
Tip č. 3: Uistite sa, že konto "Guest" je vypnuté.
Uistite sa, že " Hosť " používateľské konto, ktoré bolo predvolene vytvorené pri inštalácii systému Windows, je vypnuté ( vypnuté) v " Správa účtov " v Ovládacom paneli.
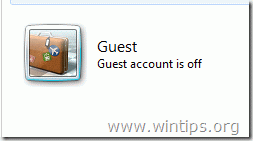
Tip č. 4: Ak nepotrebujete "Vzdialenú pomoc" a "Funkcie vzdialenej plochy", vypnite ich.
Ak máte systém Windows Professional*, uistite sa, že " Vzdialená pomoc " a " Vzdialená plocha " funkcie sú vypnuté. Tieto funkcie sú veľmi užitočné, ak máte problém a chcete, aby vám technik na diaľku pomohol, ale ak sú zbytočné, predstavujú bezpečnostnú "dieru" v počítači, pretože ak útočník kompromitoval jedno z vašich účtov, môže sa ľahko prihlásiť do vášho systému zo vzdialeného miesta.
*Tieto funkcie nie sú v predvolenom nastavení povolené a nie sú k dispozícii v systéme Windows Home Edition.
Ako vypnúť " Vzdialená pomoc " a " Vzdialená plocha " funkcie v systéme Windows 7:
Kliknite pravým tlačidlom myši in "Môj počítač" a vyberte ikonu "Vlastnosti"
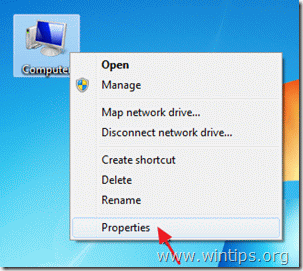
Kliknite na " Vzdialené nastavenia " na ľavej strane.
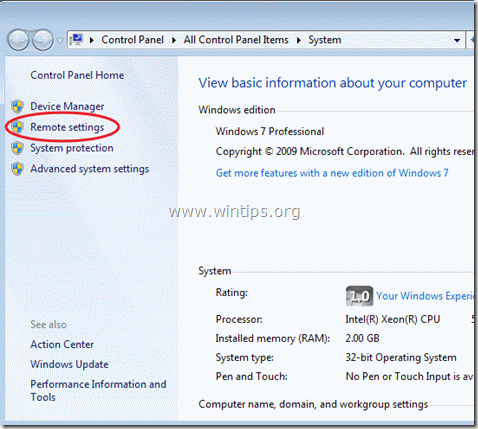
V možnostiach vzdialených nastavení sa uistite, že " Povolenie pripojení vzdialenej pomoci ” nie je začiarknutá. a na stránke " Vzdialená plocha " časť " Nepovoliť pripojenie k tomuto počítaču ” je skontrolovaný . Vyberte si " OK ", keď skončíte.
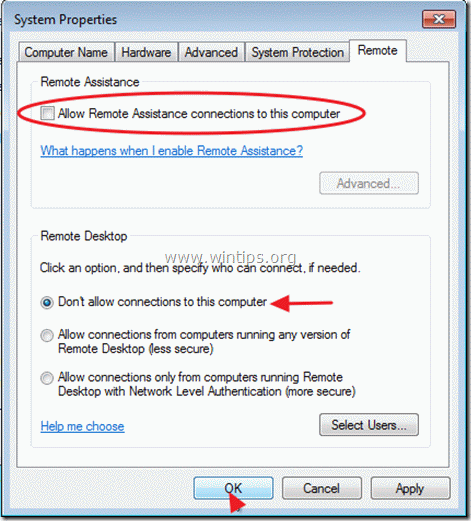
Tip č. 5. Vždy majte povolenú službu brány firewall systému Windows, pokiaľ nepoužívate alternatívny program Firewall.
Ako povoliť bránu firewall systému Windows služby z možnosti "Brána firewall systému Windows" v Ovládacom paneli.
Ak ste skúsenejší používateľ a rozumiete niektorým nastaveniam zabezpečenia,odporúčam vám zakúpiť a nainštalovať program osobnej brány firewall tretej strany z trhu. Vždy existujú bezplatné spoľahlivé edície, ktoré môžete vyskúšať, ako napríklad Zone alarm alebo Comodo firewall.
Ako povoliť bránu Windows Firewall v systéme Windows 7:
1. Kliknite pravým tlačidlom myši in "Môj počítač" a vyberte ikonu "Spravovať".
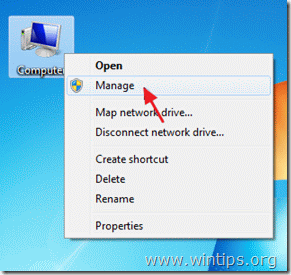
2. Kliknite na tlačidlo " Služby a aplikácie " na ľavom paneli a potom dvakrát kliknite na " Služby " vpravo.
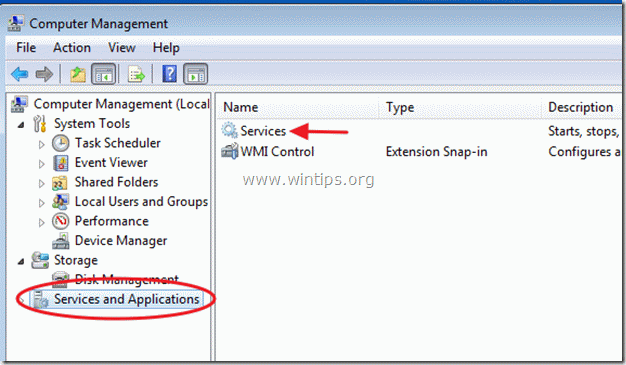
3. V zozname služieb skontrolujte, či " Brána firewall systému Windows " služba je " Začal ”.
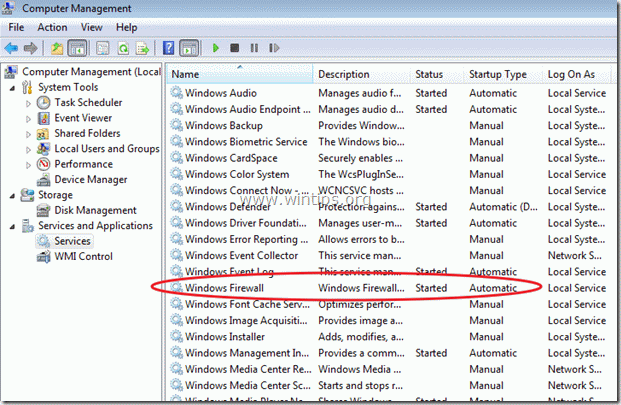
4. Ak nie, dvakrát kliknite na položku "Služba brány firewall systému Windows". a nastavte Typ spustenia to "Automaticky". Potom stlačte tlačidlo "OK" a Reštartovanie stránky váš počítač .
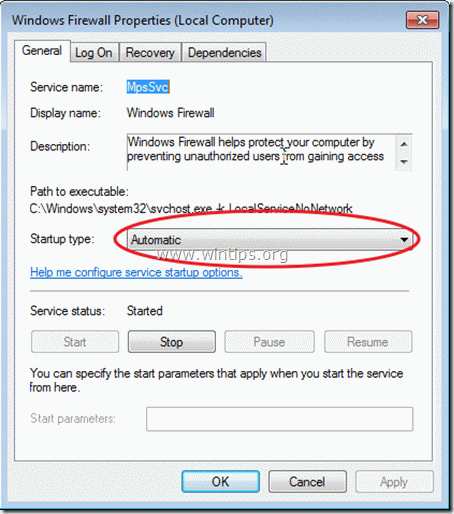
Tip č. 6: Zapnutie funkcie Kontrola používateľských kont (UAC)
Ak je zapnuté riadenie používateľských účtov (UAC), systém vás upozorní vždy, keď sa program pokúsi vykonať zmeny v počítači. Ak je zapnuté riadenie používateľských účtov (UAC), ak ste už v počítači definovali iného používateľa ako štandardné konto (Tip č. 2 v tomto príspevku), tento používateľ nemôže nainštalovať program bez oprávnení na úrovni správcu.
Ako povoliť alebo zakázať funkciu Riadenie používateľských účtov (UAC) v systéme Windows 7:
1. Prejsť na Štart > Ovládací panel a kliknite na " Zabezpečenie systému ”.
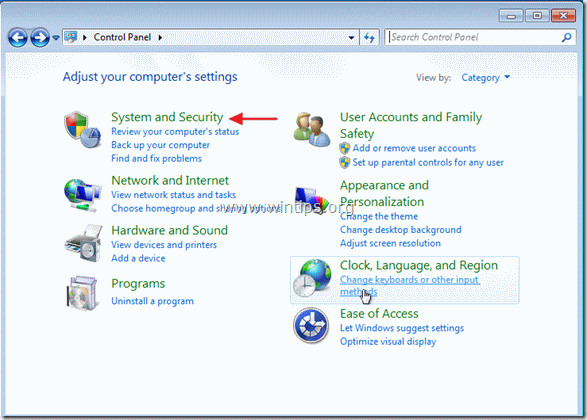
2. Vnútri " Zabezpečenie systému ", kliknite na " Zmena nastavení Ovládanie používateľského konta " možnosť.
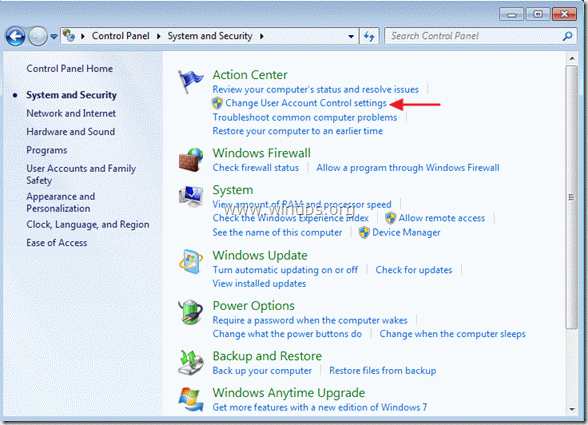
3. Potiahnutím posuvníka vľavo môžete upraviť nastavenia upozornení. Uprednostňujem predvolenú možnosť (obrázok obrazovky), ale ak chcete, môžete si vybrať možnosť " Vždy upozorniť " pre zmeny posunutím posuvníka do hornej polohy.
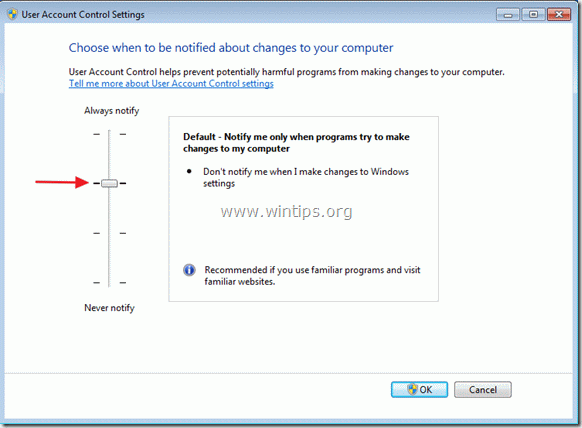
Tip č. 7: Vypnite funkcie Autorun a Autoplay.
Keď do počítača vložíte externý pevný disk, flash disk alebo CD-ROM, systém Windows spustí súbor príkazov, ktoré umožňujú spúšťanie aplikácií, inštalačných programov alebo iných rutinných činností v systéme bez toho, aby bol potrebný zásah používateľa. To predstavuje bezpečnostné riziko, pretože škodlivý kód sa môže spustiť bez vedomia používateľa.
Prečítajte si tento článok a dozviete sa, ako zakázať funkcie Automatické prehrávanie a Autorun v systéme Windows.
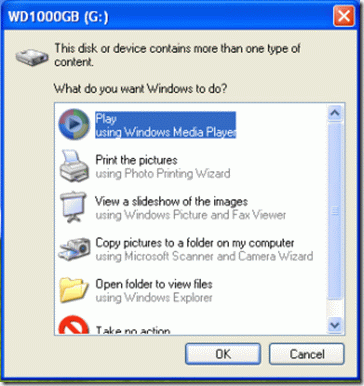
Tip č. 8: Chráňte svoj šetrič obrazovky heslom:
Ak sa vaša pracovná stanica nachádza na mieste, kde k nej majú prístup aj iné osoby, definujte v šetriči obrazovky silné heslo, aby ste zabránili iným používateľom využiť odomknutú konzolu a získať prístup k vašim súborom.
Ako definovať heslo šetriča obrazovky v systéme Windows 7:
Kliknite pravým tlačidlom myši na pracovnej ploche a vyberte položku " Prispôsobenie ”
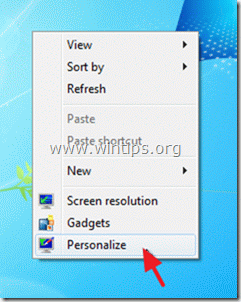
V možnostiach personalizácie vyberte položku " Šetrič obrazovky " položka.
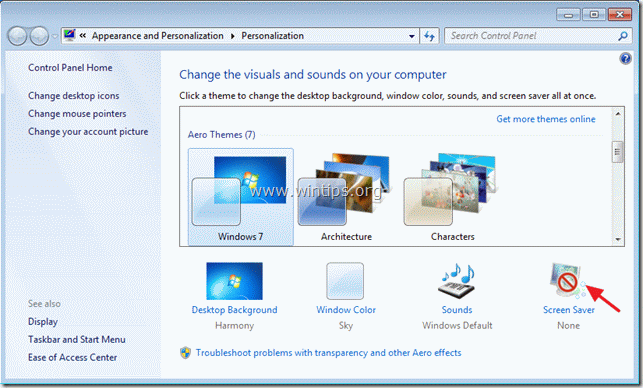
Po výbere preferovaného šetriča obrazovky, kontrola aby ste umožnili "Pri obnovení zobrazte prihlasovaciu obrazovku" a stlačte tlačidlo " OK ”.
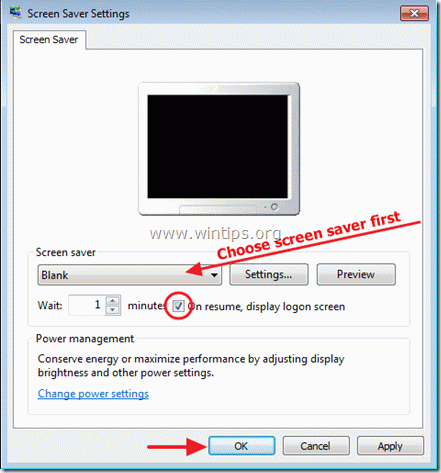
Pokračujte v čítaní Desať+ tipov, ako udržať počítač rýchly a zdravý.
Dúfam, že vám tento príspevok pomôže.

Andy Davis
Blog správcu systému o systéme Windows





