Зміст
(На базі Windows 8, 7, Vista Pro OS) У повсякденному житті ми всі використовуємо комп'ютер для роботи, отримання інформації або просто розваг вдома, в невеликій мережі, підключеній до Інтернету, або навіть в широкій мережі на роботі. Однак, з часом ризики безпеки зростають, але багато користувачів або невеликих компаній не знають, як захистити себе від вірусів, інтернет-атак на комп'ютери або дані.У цьому дописі ви знайдете вісім порад щодо власного захисту.
Порада № 1: Використовуйте надійний пароль для кожного облікового запису користувача на вашому комп'ютері.
Великим ризиком для безпеки кожної операційної системи або інтернет-сайту (наприклад, веб-пошти, рахунку в електронному банку) є використання слабкого пароля. Надійний пароль складається з восьми або більше символів і включає великі літери, розділові знаки, символи та цифри. Також остерігайтеся часто змінювати свій пароль.
Зауважте: Якщо Ви використовуєте Windows XP, Вам необхідно встановити пароль для облікового запису "Адміністратор", оскільки за замовчуванням цей обліковий запис прихований і має порожній пароль.
Як встановити пароль користувача в Windows 7:
1. Перейдіть до Старт > Панель управління > Додавання або видалення облікових записів користувачів .

2. Натисніть на обліковий запис, в який потрібно внести зміни (наприклад користувач ).
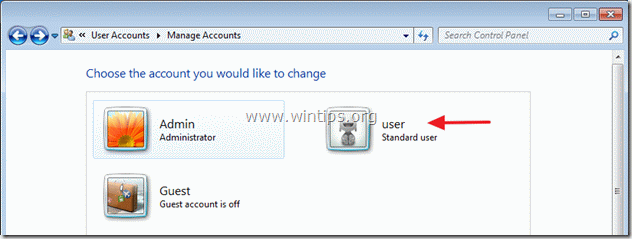
3. Натисніть на кнопку " Створіть пароль "опція".
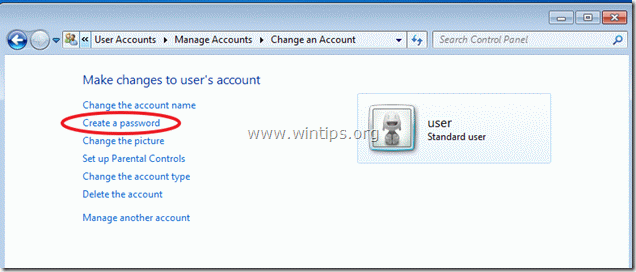
Порада № 2: Ретельно продумайте та оберіть користувачів, які будуть адміністраторами на вашому комп'ютері.
Для кожного користувача комп'ютера визначте тип облікового запису (наприклад, адміністратор або звичайний користувач), щоб унеможливити небажані зміни налаштувань комп'ютера або перегляд ваших файлів.
Як змінити тип рахунку:
2. Від " Керування рахунками " в Панелі управління, відкрийте обліковий запис, в якому потрібно внести зміни (наприклад користувач ) та натисніть на кнопку " Змінити тип рахунку " зліва.
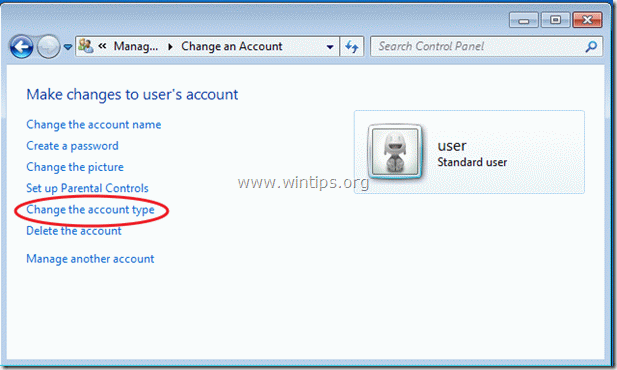
Порада № 3: Переконайтеся, що обліковий запис "Гість" вимкнений.
Переконайтеся, що на екрані з'явилася кнопка " Гість " обліковий запис користувача, створений за замовчуванням при інсталяції Windows, вимкнено ( інвалідів) в " Керування рахунками " в Панелі управління.
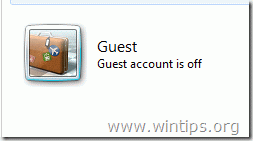
Порада №4: Вимкніть "Віддалену допомогу" та "Функції віддаленого робочого столу", якщо вони вам не потрібні.
Якщо у вас встановлена версія Windows Professional*, переконайтеся, що " Дистанційна допомога " і " Віддалений робочий стіл " особливостями є інвалідом. Ці функції дуже корисні, якщо у вас виникла проблема і ви хочете, щоб ваш технічний фахівець дистанційно допоміг вам, але якщо вони не потрібні - це "діра" в безпеці вашого комп'ютера, адже якщо зловмисник скомпрометував один з ваших облікових записів, він може легко увійти в вашу систему з віддаленого місця.
*За замовчуванням ці функції не ввімкнено, і вони недоступні в домашніх версіях Windows.
Як відключити " Дистанційна допомога " і " Віддалений робочий стіл " особливості в Windows 7:
Клацніть правою кнопкою миші in "Мій комп'ютер" іконку та оберіть "Властивості"
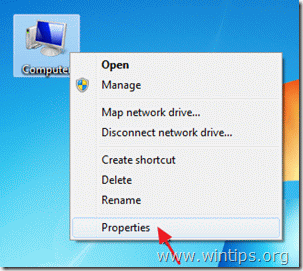
Натисніть на кнопку " Дистанційні налаштування "зліва.
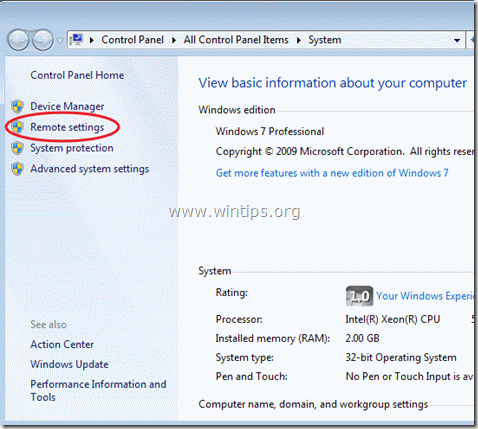
В опціях віддалених налаштувань переконайтеся, що " Дозволити підключення віддаленої допомоги ” не відмічено і на " Віддалений робочий стіл " розділ " Заборонити підключення до цього комп'ютера ” перевіряється Вибирайте! OK "коли закінчиш.
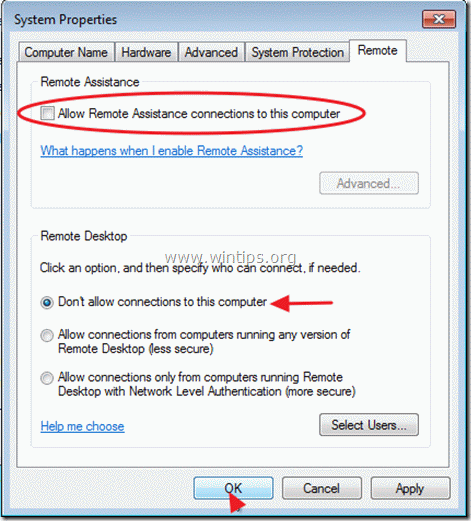
Порада № 5: Завжди вмикайте службу брандмауера Windows, якщо ви не використовуєте альтернативну програму брандмауера.
Як увімкнути брандмауер Windows служби з опції "Брандмауер Windows" в Панелі керування.
Якщо ви більш досвідчений користувач і розбираєтеся в деяких налаштуваннях безпеки, я пропоную вам придбати і встановити сторонню програму персонального брандмауера з ринку. Завжди є безкоштовні надійні версії, які можна спробувати, наприклад, Zone alarm або Comodo firewall.
Як включити брандмауер Windows в Windows 7:
1. клацніть правою кнопкою миші in "Мій комп'ютер" іконку та оберіть "Керувати".
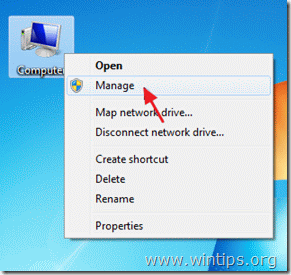
2. Натисніть " Послуги та програми " на лівій панелі, а потім двічі клацніть на " Послуги "праворуч.
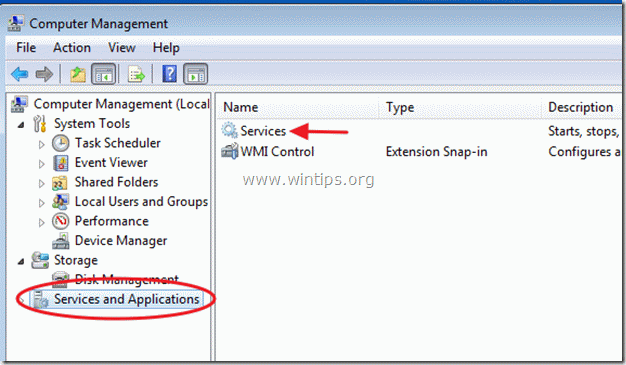
3. У списку послуг перевірте наявність " Брандмауер Windows "сервіс - це" Розпочато ”.
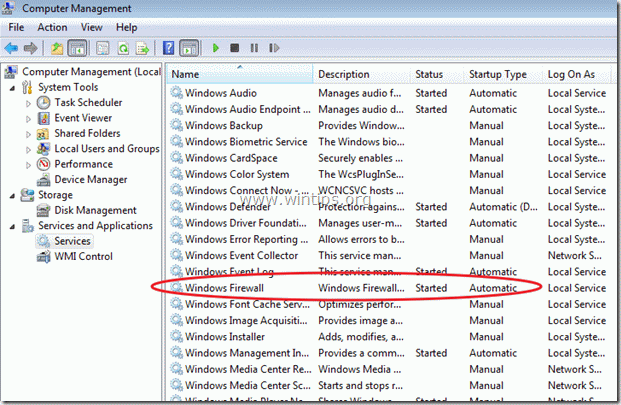
4. Якщо ні, двічі клацніть по "Службі брандмауера Windows" і встановлюємо Тип запуску to "Автоматичний". Потім натисніть "ГАРАЗД. і Перезапуск ваш комп'ютер .
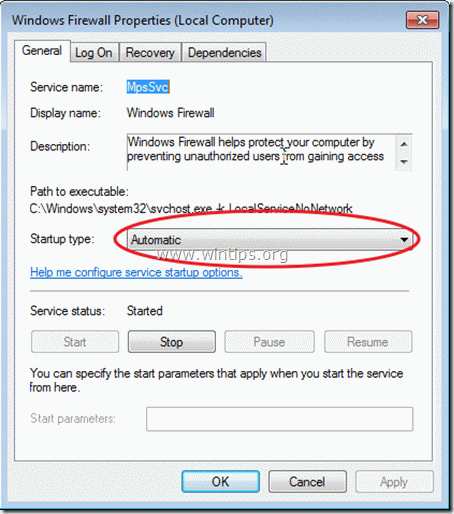
Порада №6: Увімкніть контроль облікових записів користувачів (UAC)
При увімкненому контролі облікових записів користувачів (UAC) система сповіщає вас кожного разу, коли програма намагається внести зміни на вашому комп'ютері. Також при увімкненому UAC, якщо ви вже визначили іншого користувача на вашому комп'ютері як стандартний обліковий запис (Порада № 2 в цій публікації), цей користувач не зможе встановити програму без прав адміністратора.
Як включити або відключити контроль облікових записів користувачів (UAC) в Windows 7:
1. Перейдіть до Старт > Панель управління і натисніть на кнопку " Безпека системи ”.
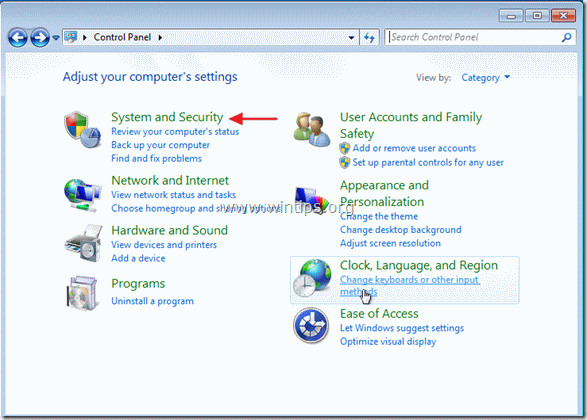
2. Всередині " Безпека системи " налаштувань, натисніть на кнопку " Зміна налаштувань контролю облікових записів користувачів "опція".
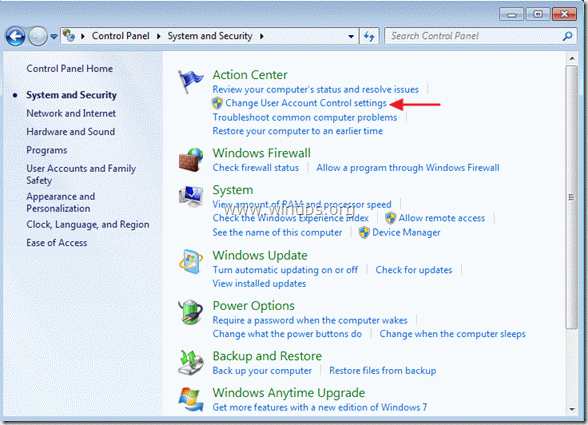
3. Перетягніть повзунок зліва, щоб змінити налаштування оповіщення. Я віддаю перевагу варіанту за замовчуванням (скріншот), але якщо ви хочете, ви можете вибрати " Завжди повідомляти " для внесення змін, пересунувши повзунок у верхнє положення.
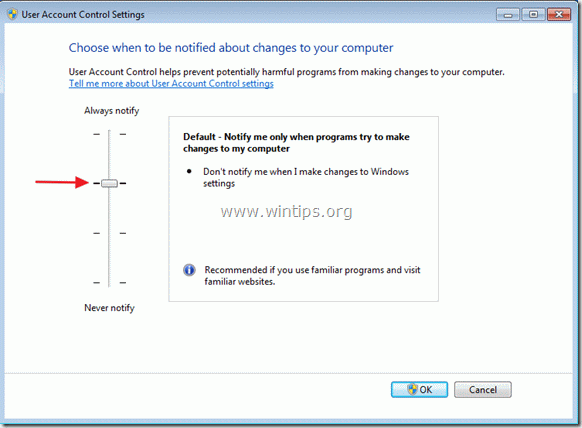
Порада №7: Вимкніть функції автозапуску та автовідтворення.
Коли ви вставляєте в комп'ютер зовнішній жорсткий диск, флеш-диск або компакт-диск, Windows запускає набір команд, які дозволяють запускати програми, інсталяційні програми або інші процедури в системі без втручання користувача. Це є ризиком для безпеки, оскільки шкідливий код може бути виконаний без відома користувача.
Прочитайте цю статтю, щоб дізнатися, як вимкнути функції автозапуску та автозапуску у вікнах.
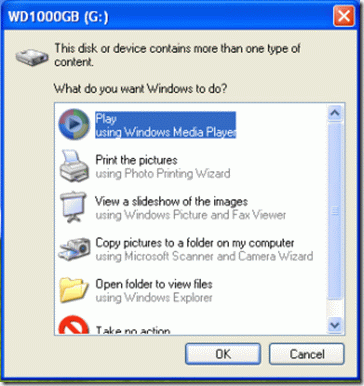
Порада №8: Захистіть заставку паролем:
Якщо ваша робоча станція знаходиться в місці, де до неї можуть отримати доступ інші особи, то визначте надійний пароль на заставці, щоб інші користувачі не змогли скористатися розблокованою консоллю та отримати доступ до ваших файлів.
Як визначити пароль на заставку в Windows 7:
Клацніть правою кнопкою миші на робочому столі та оберіть " Персоналізувати ”
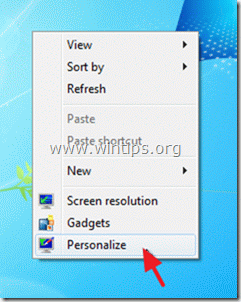
У розділі Параметри персоналізації виберіть " Заставка на екран "пункт.
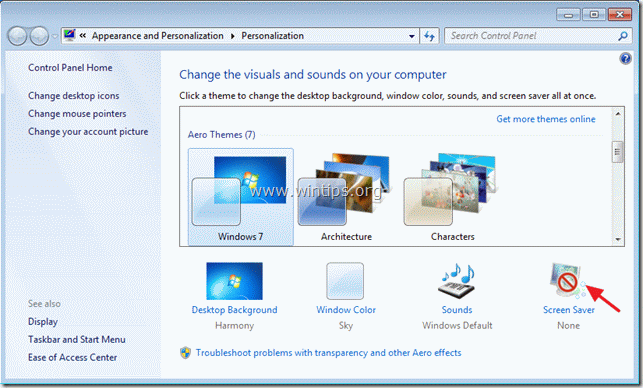
Після вибору бажаної заставки, перевірка для того, щоб уможливити "При перезавантаженні відображати екран входу в систему" і натисніть " OK ”.
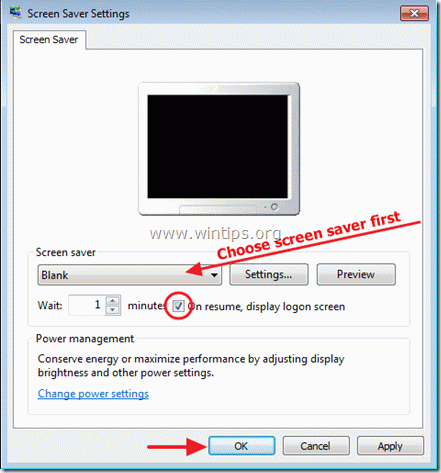
Продовжуйте читати Десять з гаком порад, як зберегти комп'ютер швидким і здоровим.
Сподіваюся, ця публікація буде для вас корисною.

Енді Девіс
Блог системного адміністратора про Windows





