Indholdsfortegnelse
(Baseret på Windows 8, 7, Vista Pro OS) I vores daglige liv bruger vi alle en computer til arbejde, information eller bare underholdning derhjemme, i et lille netværk forbundet til internettet eller endda i et bredt netværk på vores arbejde. Men med tiden stiger sikkerhedsrisikoen, men mange brugere eller små virksomheder ved ikke, hvordan de skal beskytte sig mod virus, internetcomputerangreb eller data.abstraktioner. I dette indlæg kan du finde otte sikkerhedstips fra din egen beskyttelse.
Tip nr. 1: Brug en stærk adgangskode til hver brugerkonto på din computer.
En stor sikkerhedsrisiko for ethvert operativsystem eller internetsted (f.eks. webmail, e-bank-konto) er brugen af en dårlig adgangskode. En stærk adgangskode består af otte eller flere tegn og indeholder store bogstaver, tegnsætning, symboler og tal. Du skal også sørge for at ændre din adgangskode ofte.
Bemærk: Hvis du kører Windows XP, skal du definere en adgangskode for kontoen "Administrator", da denne konto som standard er skjult og har en tom adgangskode.
Sådan indstiller du brugeradgangskode i Windows 7:
1. Gå til Start > Kontrolpanel > Tilføje eller fjerne brugerkonti .

2. Klik på den konto, du ønsker at ændre (f.eks. bruger ).
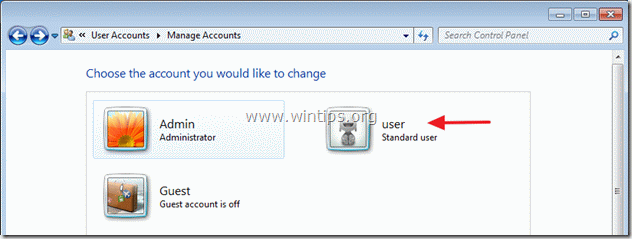
3. Klik på " Opret en adgangskode " mulighed.
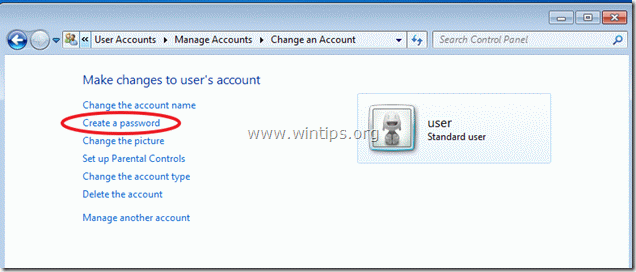
Tip nr. 2: Overvej og vælg omhyggeligt de brugere, som du vil have som administratorer på din computer.
Definer kontotypen for hver bruger på din computer (f.eks. administrator eller standardbruger) for at forhindre dem i at foretage uønskede ændringer i computerindstillingerne eller se dine filer.
Sådan ændrer du kontotypen:
2. Fra " Administrer konti "i Kontrolpanel, åbn den konto, du vil ændre (f.eks. bruger ), og klik på " Ændre kontotype " til venstre.
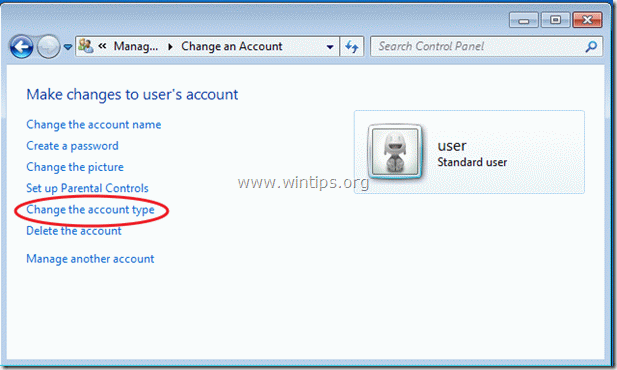
Tip nr. 3: Sørg for, at "Gæstekonto" er slået fra.
Sørg for, at " Gæster " brugerkonto, som blev oprettet som standard ved Windows-installationen, er slået fra ( deaktiveret) i " Administrer konti " i Kontrolpanel.
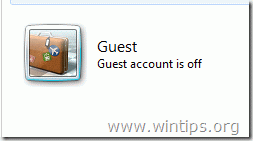
Tip nr. 4: Deaktiver "Fjernassistance" og "Fjernskrivebordsfunktioner", hvis du ikke har brug for dem.
Hvis du har Windows Professional*-udgaven, skal du sikre dig, at " Fjernassistance " og " Fjernskrivebord " funktioner er handicappet. Disse funktioner er meget nyttige, hvis du har et problem, og du vil have din tekniker til at hjælpe dig på afstand, men hvis de er unødvendige, er det et sikkerhedshul i din computer, for hvis en angriber har kompromitteret en af dine konti, kan han nemt logge på dit system fra en fjernplacering.
*Disse funktioner er som standard ikke aktiveret, og de er ikke tilgængelige i Windows Home Editions.
Sådan deaktiveres " Fjernassistance " og " Fjernskrivebord " funktioner i Windows 7:
Højreklik på in "Min computer" ikonet og vælge "Egenskaber"
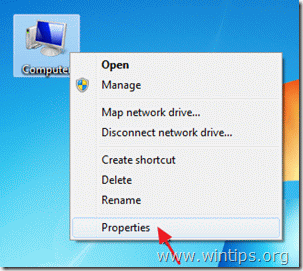
Klik på " Fjernbetjeningsindstillinger " til venstre.
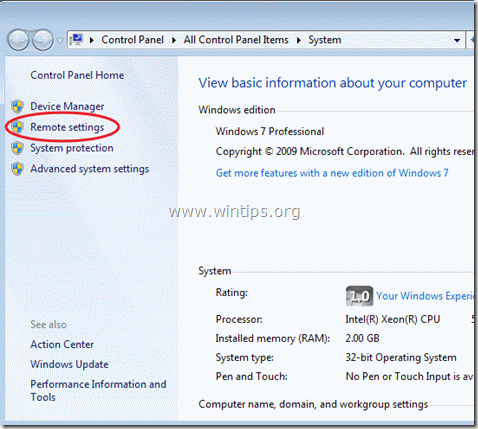
Kontroller, at " Tillad forbindelser til fjernassistance ” er ikke kontrolleret og på " Fjernskrivebord " i afsnittet " Tillad ikke forbindelser til denne computer ” er kontrolleret . Vælg " OK ", når du er færdig.
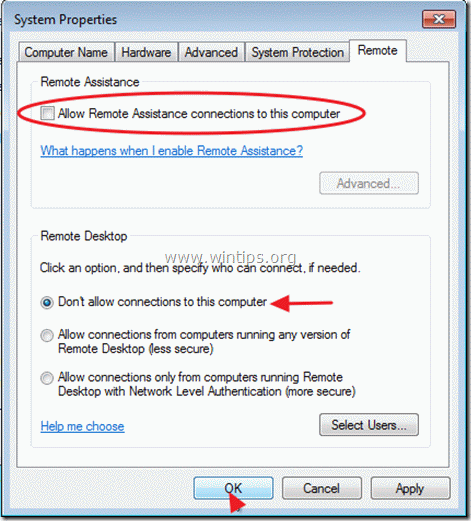
Tip nr. 5. Du skal altid have aktiveret Windows' firewalltjeneste, medmindre du bruger et alternativt firewallprogram.
Sådan aktiveres Windows Firewall tjenesten fra "Windows Firewall" i Kontrolpanel.
Hvis du er en mere fortrolig bruger og forstår nogle af sikkerhedsindstillingerne, foreslår jeg, at du køber og installerer et tredjepartsprogram til personlig firewall fra markedet. Der er altid gratis pålidelige udgaver at prøve, f.eks. Zone alarm eller Comodo firewall.
Sådan aktiverer du Windows Firewall i Windows 7:
1. Højreklik på in "Min computer" ikonet og vælge "Administrer".
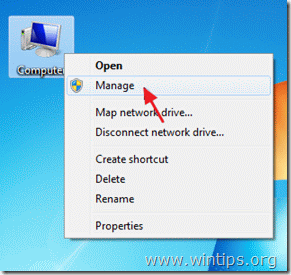
2. Klik " Tjenester og applikationer " i venstre rude og dobbeltklik derefter på " Tjenester " på højre side.
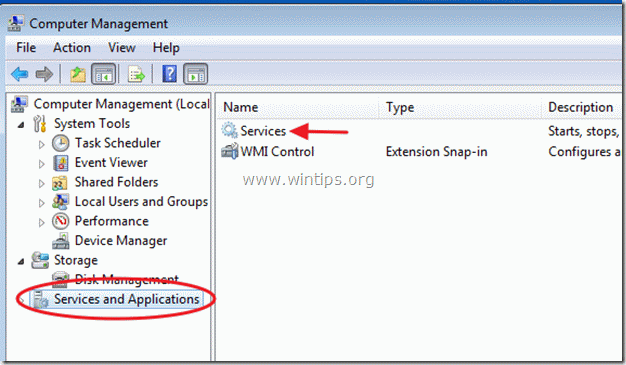
3. Kontroller på listen over tjenester, om " Windows Firewall " tjeneste er " Startet ”.
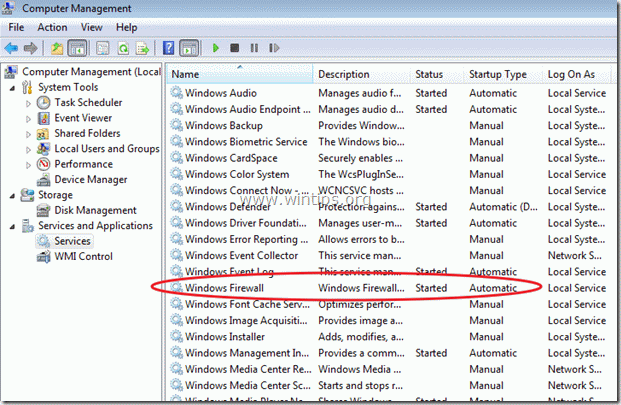
4. Hvis ikke, dobbeltklik på "Windows Firewall Service" og indstiller den Type af opstart to "Automatisk". Tryk derefter på "OK" og Genstart din computer .
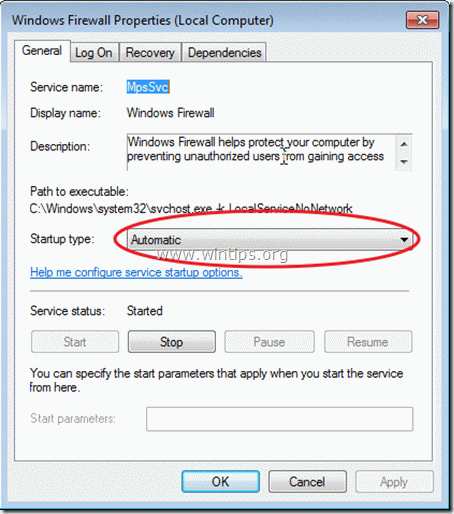
Tip nr. 6: Slå User Account Control (UAC) til
Når UAC (User Account Control) er aktiveret, giver systemet dig besked hver gang, når et program forsøger at foretage ændringer på din computer. Når UAC er aktiveret, kan denne bruger ikke installere et program uden administratorrettigheder, hvis du allerede har defineret en anden bruger på din computer som en standardkonto (tip nr. 2 i dette indlæg).
Sådan aktiverer eller deaktiverer du brugerkontostyring (UAC) i Windows 7:
1. Gå til Start > Kontrolpanel og klik på " Systemsikkerhed ”.
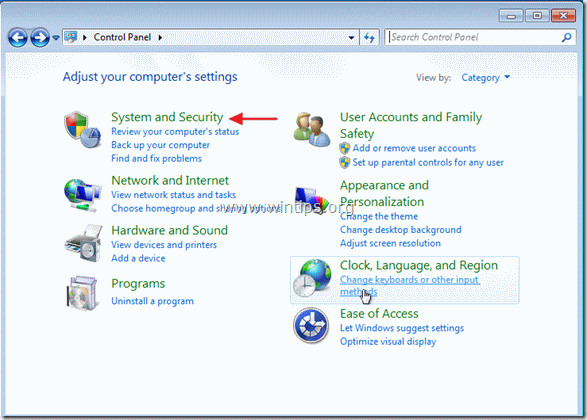
2. Indvendigt " Systemsikkerhed ", skal du klikke på " Ændre indstillingerne for brugerkontokontrol " mulighed.
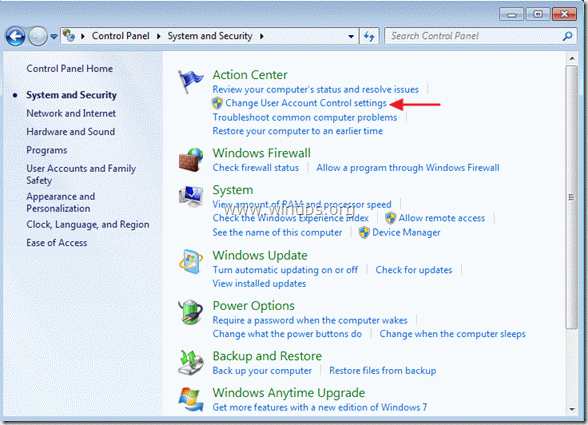
3. Træk og slip skyderen til venstre for at ændre indstillingerne for advarsler. Jeg foretrækker standardindstillingen (skærmbillede), men hvis du vil, kan du vælge at " Altid underrette " du for ændringer ved at flytte skyderen til den øverste position.
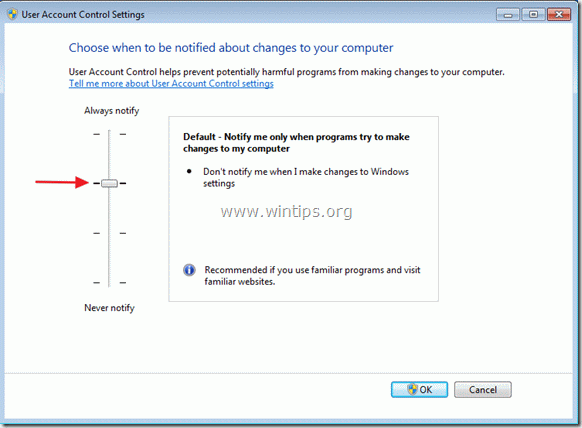
Tip nr. 7: Slå funktionen Autorun og Autoplay fra.
Når du indsætter en ekstern harddisk, flashdisk eller cd-rom i computeren, kører Windows et sæt kommandoer, der gør det muligt at starte programmer, installationsprogrammer eller andre rutiner på systemet uden at brugeren skal gribe ind. Dette udgør en sikkerhedsrisiko, fordi skadelig kode kan udføres uden brugerens viden.
Læs denne artikel for at lære hvordan du deaktiverer Autoplay og Autorun-funktioner i Windows.
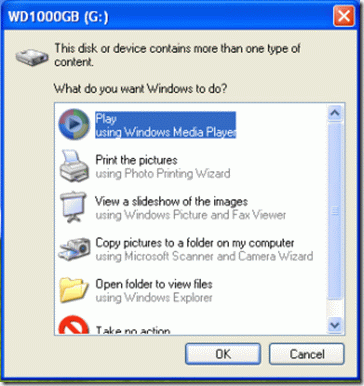
Tip nr. 8: Beskyt din screensaver med et kodeord:
Hvis din arbejdsstation er placeret et sted, hvor andre personer kan få adgang til den, skal du definere en stærk adgangskode i din screensaver for at forhindre andre brugere i at udnytte en ulåst konsol og få adgang til dine filer.
Sådan definerer du en adgangskode til en screensaver i Windows 7:
Højreklik på på dit skrivebord og vælg " Personliggør ”
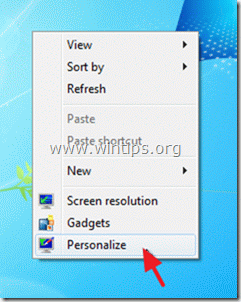
Vælg "" i Indstillinger for personlig tilpasning under Indstillinger for personlig tilpasning. Skærmbeskytter " punkt.
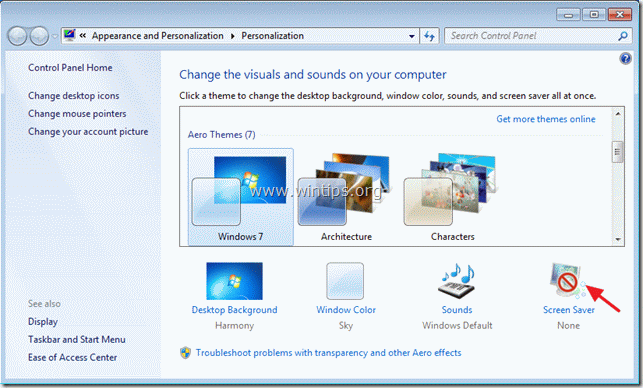
Når du har valgt din foretrukne pauseskærm, Tjek for at aktivere den "Ved genoptagelse, vis logonskærm" og tryk på " OK ”.
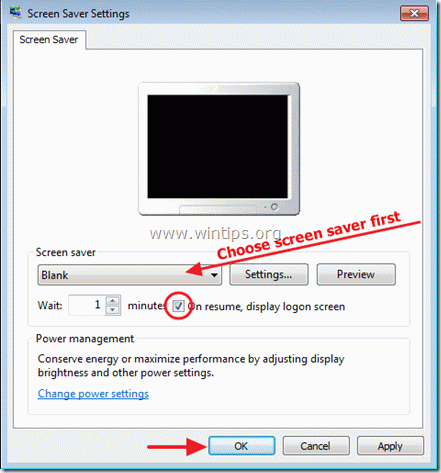
Læs videre om ti+ tips til at holde din computer hurtig og sund.
Jeg håber, at du finder dette indlæg nyttigt.

Andy Davis
En systemadministrators blog om Windows





