İçindekiler
(Windows 8, 7, Vista Pro OS tabanlı) Günlük hayatımızda hepimiz evde, internete bağlı küçük bir ağda, hatta işimizde geniş bir ağda iş, bilgi veya sadece eğlence için bilgisayar kullanıyoruz. Ancak, zamanla güvenlik riskleri artıyor, ancak birçok kullanıcı veya küçük şirket, kendilerini virüslerden, internet bilgisayar saldırılarından veya verilerden nasıl koruyacaklarını bilmiyorBu yazıda kendi korumanız için sekiz güvenlik ipucu bulabilirsiniz.
İpucu No 1: Bilgisayarınızdaki her kullanıcı hesabı için güçlü bir parola kullanın.
Her işletim sistemi veya internet sitesi (örneğin web postası, e-bankacılık hesabı) için büyük bir güvenlik riski, yetersiz bir parola kullanılmasıdır. Güçlü bir parola sekiz veya daha fazla karakterden oluşur ve büyük harfler, noktalama işaretleri, semboller ve rakamlar içerir. Ayrıca parolanızı sık sık değiştirmeye dikkat edin.
Dikkat edin: Windows XP kullanıyorsanız "Administrator" hesabı için bir parola tanımlamanız gerekir çünkü varsayılan olarak bu hesap gizlidir ve boş bir parolaya sahiptir.
Windows 7'de kullanıcı parolası nasıl ayarlanır:
1. Gitmek Başlangıç > Kontrol Paneli > Kullanıcı hesapları ekleme veya kaldırma .

2. Değişiklik yapmak istediğiniz hesaba tıklayın (örn. kullanıcı ).
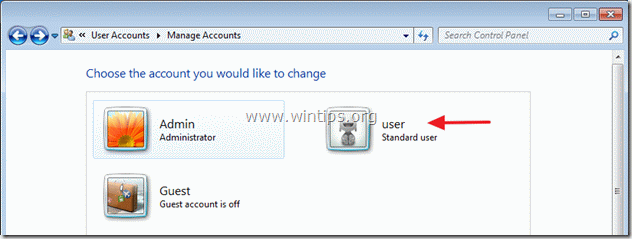
3. Tıklayınız " Parola oluşturma " seçeneği.
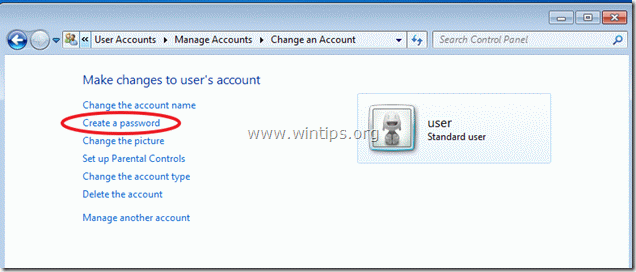
İpucu No 2: Bilgisayarınızda yönetici olmasını istediğiniz kullanıcıları dikkatlice düşünün ve seçin.
Bilgisayarınızdaki her kullanıcı için, bilgisayar ayarlarınızda istenmeyen değişiklikler yapmalarını veya dosyalarınızı görüntülemelerini önlemek için hesap türünü (örn. yönetici veya standart kullanıcı) tanımlayın.
Hesap türü nasıl değiştirilir:
2. Gönderen " Hesapları Yönet " seçeneğini seçin, değişiklik yapmak istediğiniz hesabı açın (örn. kullanıcı ) üzerine tıklayın ve " Hesap türünü değiştirme " seçeneğine tıklayın.
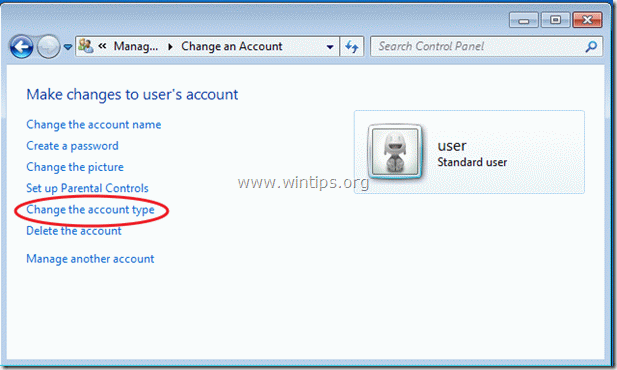
İpucu No 3: "Misafir" hesabının kapalı olduğundan emin olun.
" Misafir " kullanıcı hesabı, Windows kurulumundan itibaren varsayılan olarak oluşturulan, kapalı ( devre dışı) içinde " Hesapları Yönet " seçeneklerini Kontrol panelinde bulabilirsiniz.
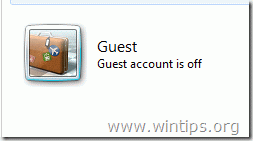
İpucu No 4: İhtiyacınız yoksa "Uzaktan Yardım" ve "Uzak Masaüstü Özellikleri "ni devre dışı bırakın.
Windows Professional* sürümüne sahipseniz, " Uzaktan Yardım " ve " Uzak Masaüstü " özellikleri şunlardır devre dışı. Bir sorununuz varsa ve teknisyeninizin size uzaktan yardım etmesini istiyorsanız bu özellikler çok yararlıdır, ancak gereksiz olmaları bilgisayarınızda bir güvenlik "deliği" oluşturur, çünkü bir saldırgan hesaplarınızdan birini ele geçirmişse, uzak bir konumdan sisteminizde kolayca oturum açabilir.
*Varsayılan olarak bu özellikler etkin değildir ve Windows Home Editions'da kullanılamazlar.
Nasıl devre dışı bırakılır " Uzaktan Yardım " ve " Uzak Masaüstü " özellikleri Windows 7'de:
Sağ tıklama in "Bilgisayarım" simgesini seçin ve "Özellikler"
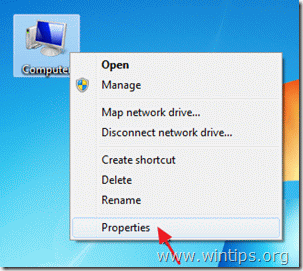
Tıklayınız " Uzak ayarlar " solda.
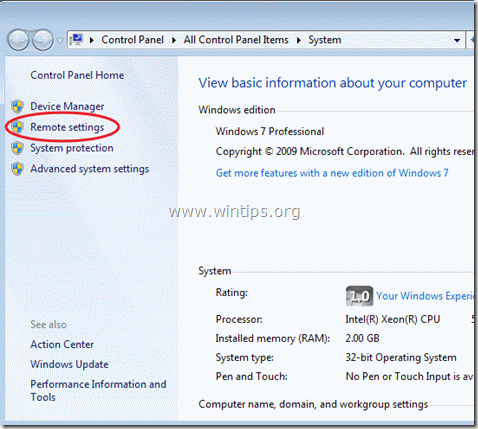
Uzak ayarlar seçeneklerinde " Uzaktan yardım bağlantılarına izin ver ” işaretli değil ve " Uzak Masaüstü " bölümü " Bu bilgisayara bağlantılara izin verme ” kontrol edilir . Seçin " OK " yazısına tıklamanız yeterli.
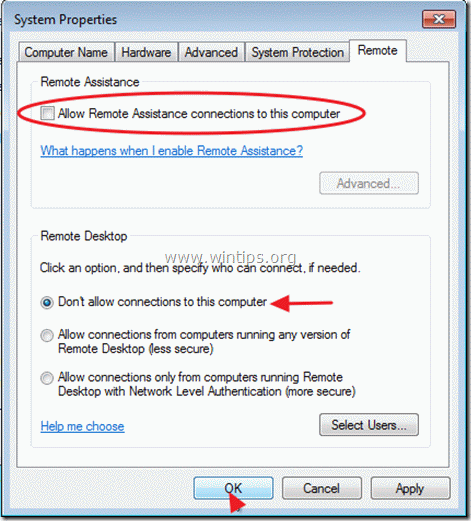
İpucu No 5. Alternatif bir Güvenlik Duvarı programı kullanmadığınız sürece Windows güvenlik duvarı hizmetini her zaman etkinleştirin.
Windows Güvenlik Duvarı Nasıl Etkinleştirilir hizmetini Denetim Masası'ndaki "Windows Güvenlik Duvarı" seçeneğinden kaldırın.
Eğer daha aşina bir kullanıcıysanız ve bazı güvenlik ayarlarından anlıyorsanız, piyasadan üçüncü parti bir kişisel güvenlik duvarı programı satın alıp kurmanızı öneririm. Zone alarm veya Comodo güvenlik duvarı gibi denemek için her zaman ücretsiz güvenilir sürümler vardır.
Windows 7'de Windows Güvenlik Duvarı nasıl etkinleştirilir:
1. Sağ tıklayın in "Bilgisayarım" simgesini seçin ve "Yönet".
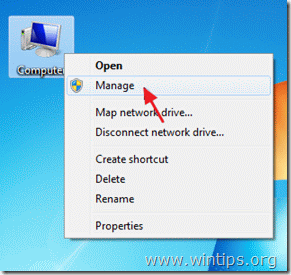
2. Tıklayın " Hizmetler ve Uygulamalar " öğesine çift tıklayın ve ardından " Hizmetler " sağda.
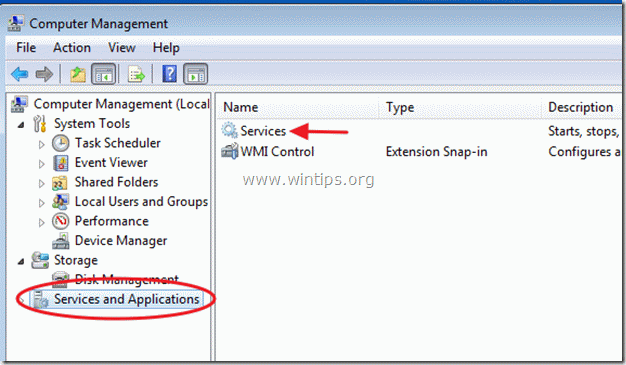
3. Hizmetler listesinde, " Windows Güvenlik Duvarı " hizmeti " Başladı ”.
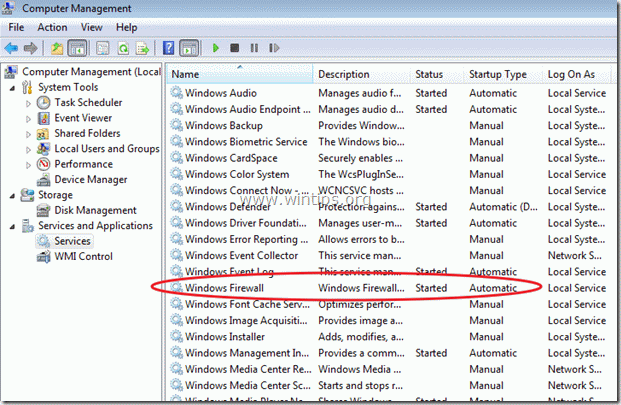
4. Eğer değilse, "Windows Güvenlik Duvarı Hizmeti" üzerine çift tıklayın ve ayarla Başlangıç Türü to "Otomatik". Ardından tuşuna basın "TAMAM" ve Yeniden Başlat bilgisayarınız .
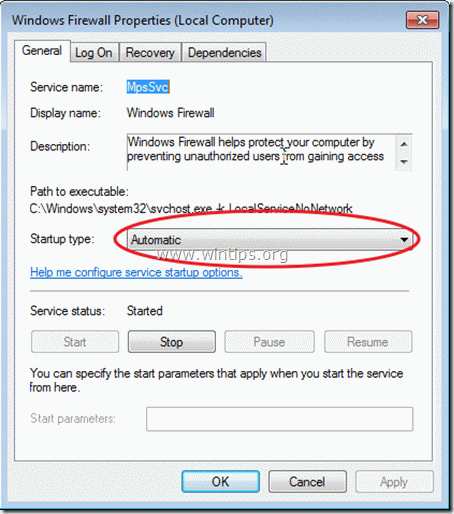
İpucu No 6: Kullanıcı Hesabı Denetimini (UAC) Açın
Kullanıcı Hesabı Denetimi (UAC) etkinleştirildiğinde, bir program bilgisayarınızda değişiklik yapmaya çalıştığında sistem sizi her seferinde uyarır. Ayrıca UAC etkinleştirildiğinde, bilgisayarınızda başka bir kullanıcıyı standart hesap olarak tanımladıysanız (bu yazıdaki 2 numaralı ipucu), bu kullanıcı yönetici düzeyinde izinleri olmayan bir programı yükleyemez.
Windows 7'de Kullanıcı Hesabı Denetimi (UAC) nasıl etkinleştirilir veya devre dışı bırakılır:
1. Gitmek Başlangıç > Kontrol Paneli ve " Sistem Güvenliği ”.
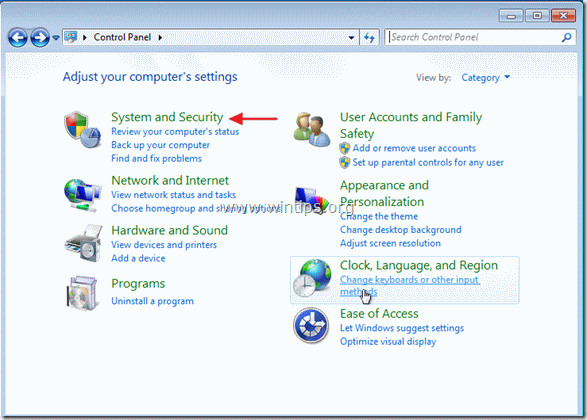
2. İçeride " Sistem Güvenliği " ayarları için " Kullanıcı Hesabı Denetimi ayarlarını değiştirme " seçeneği.
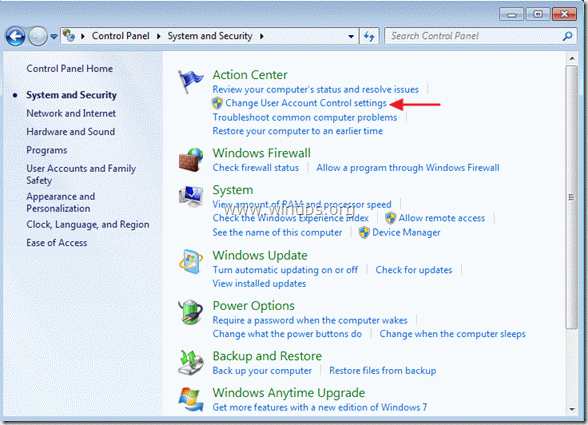
3. Uyarı ayarlarını değiştirmek için soldaki kaydırıcıyı sürükleyip bırakın. Ben varsayılan seçeneği tercih ediyorum (ekran görüntüsü), ancak isterseniz " Her Zaman Bilgilendirin " kaydırıcıyı üst konuma getirerek değişiklik yapabilirsiniz.
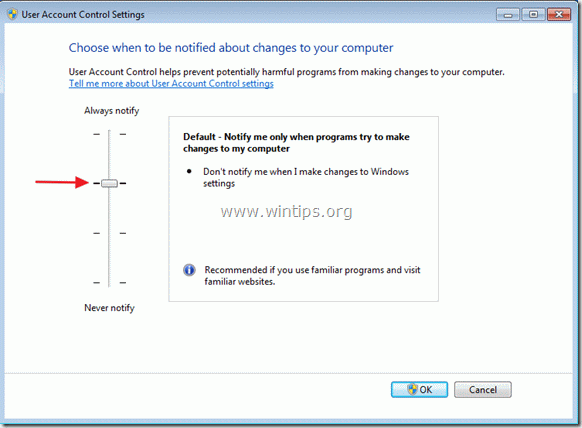
İpucu No 7: Autorun ve Autoplay özelliklerini kapatın.
Bilgisayarınıza harici bir sabit disk, flash disk veya cd rom taktığınızda Windows, uygulamaların başlatılmasını, yükleme programlarının başlatılmasını veya sistemdeki diğer rutinlerin kullanıcı müdahalesi gerektirmeden başlatılmasını sağlayan bir dizi komut çalıştırır. Bu bir güvenlik riskidir çünkü kullanıcının bilgisi olmadan kötü amaçlı kodlar çalıştırılabilir.
Windows'ta Otomatik Oynat ve Otomatik Çalıştır özelliklerinin nasıl devre dışı bırakılacağını öğrenmek için bu makaleyi okuyun.
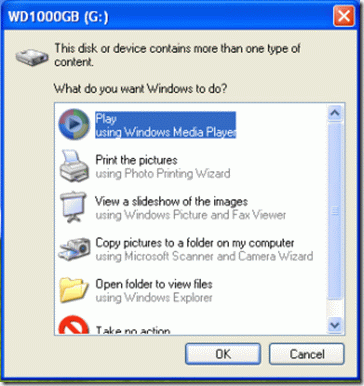
İpucu No 8: Ekran koruyucunuzu parola ile koruyun:
İş istasyonunuz başkalarının erişebileceği bir yerdeyse, diğer kullanıcıların kilidi açık bir konsoldan yararlanmasını ve dosyalarınıza erişmesini önlemek için ekran koruyucunuzda güçlü bir parola tanımlayın.
Windows 7'de ekran koruyucu parolası nasıl tanımlanır:
Sağ tıklama masaüstünüze gidin ve " Kişiselleştirin ”
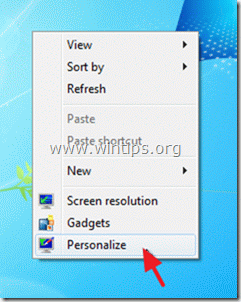
Kişiselleştirme seçenekleri içinden " Ekran Koruyucu " öğesi.
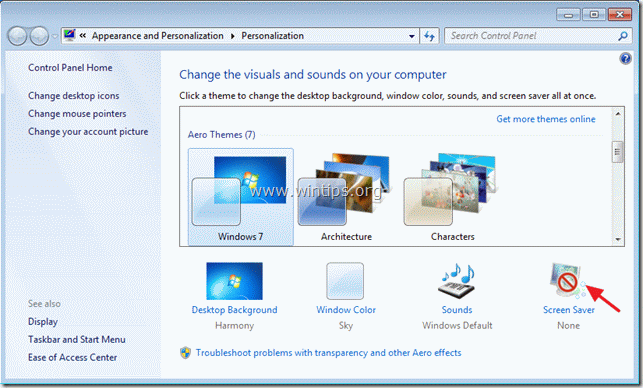
Tercih ettiğiniz ekran koruyucuyu seçtikten sonra, kontrol et etkinleştirmek için "Devam ederken oturum açma ekranını görüntüle" seçeneğini seçin ve " OK ”.
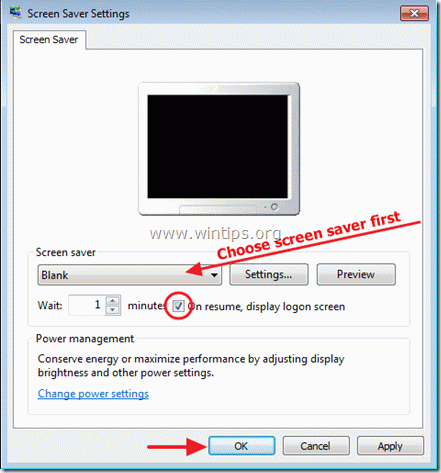
Bilgisayarınızı hızlı ve sağlıklı tutmak için on+ ipucu yazısını okumaya devam edin.
Umarım bu yazıyı faydalı bulursunuz.

Andy Davis
Windows hakkında bir sistem yöneticisinin günlüğü





