Sisällysluettelo
(Perustuu Windows 8, 7, Vista Pro OS) Jokapäiväisessä elämässämme me kaikki käytämme tietokonetta työhön, tietoihin tai vain viihteeseen kotona, pienessä verkossa, joka on liitetty Internetiin, tai jopa laajassa verkossa työpaikallamme. Ajan mittaan tietoturvariskit kuitenkin kasvavat, mutta monet käyttäjät tai pienet yritykset eivät tiedä, miten suojautua viruksilta, Internet-tietokonehyökkäyksiltä tai datalta.abstraktiot. Tästä viestistä löydät kahdeksan tietoturvavinkkiä omasta suojastasi.
Vihje nro 1: Käytä vahvaa salasanaa jokaiselle tietokoneen käyttäjätilille.
Jokaisen käyttöjärjestelmän tai Internet-sivuston (esim. webmail, verkkopankkitili) suuri tietoturvariski on vaisun salasanan käyttö. Vahva salasana koostuu vähintään kahdeksasta merkistä ja sisältää isoja kirjaimia, välimerkkejä, symboleja ja numeroita. Muista myös vaihtaa salasana usein.
Ilmoitus: Jos käytössäsi on Windows XP, sinun on määritettävä salasana tilille "Administrator", koska oletusarvoisesti tämä tili on piilotettu ja sillä on tyhjä salasana.
Käyttäjän salasanan asettaminen Windows 7:ssä:
1. Siirry osoitteeseen Aloita > Ohjauspaneeli > Käyttäjätilien lisääminen tai poistaminen .

2. Napsauta tiliä, johon haluat tehdä muutoksia (esim. käyttäjä ).
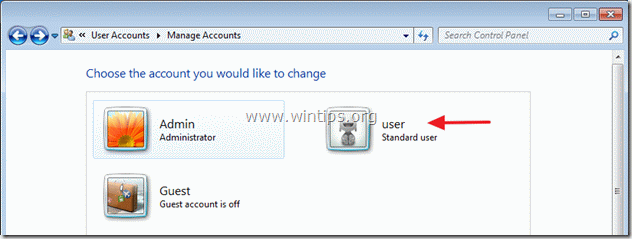
3. Klikkaa " Luo salasana " -vaihtoehto.
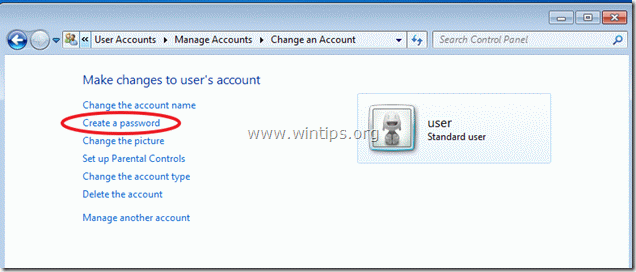
Vinkki nro 2: Mieti ja valitse huolellisesti käyttäjät, joiden haluat olevan tietokoneen järjestelmänvalvojia.
Määritä jokaiselle tietokoneen käyttäjälle tilityyppi (esim. järjestelmänvalvoja tai tavallinen käyttäjä), jotta he eivät voi tehdä ei-toivottuja muutoksia tietokoneen asetuksiin tai tarkastella tiedostoja.
Kuinka tilityyppi vaihdetaan:
2. Alkaen " Hallitse tilejä " -vaihtoehto ohjauspaneelissa, avaa tili, johon haluat tehdä muutoksia (esim. käyttäjä ) ja klikkaa " Vaihda tilityyppi " -vaihtoehto vasemmalla.
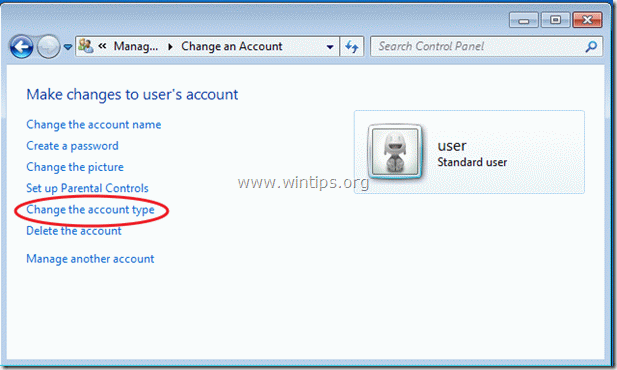
Vihje nro 3: Varmista, että "Vieras"-tili on pois päältä.
Varmista, että " Vieras " käyttäjätili, joka luotiin oletusarvoisesti Windowsin asennuksen yhteydessä, on pois päältä ( pois käytöstä) in " Hallitse tilejä " -vaihtoehdot ohjauspaneelissa.
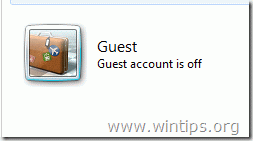
Vihje nro 4: Poista "Etäapu" ja "Etätyöpöytäominaisuudet" käytöstä, jos et tarvitse niitä.
Jos sinulla on Windows Professional* -versio, varmista, että " Etäapu " ja " Etätyöpöytä " ominaisuudet ovat pois käytöstä. Nämä ominaisuudet ovat erittäin hyödyllisiä, jos sinulla on ongelma ja haluat, että teknikko voi auttaa sinua etänä, mutta jos ne ovat tarpeettomia, ne ovat tietoturva-aukko tietokoneessasi, koska jos hyökkääjä on vaarantanut jonkin tilisi, hän voi helposti kirjautua järjestelmääsi etäyhteydeltä.
*Nämä ominaisuudet eivät ole oletusarvoisesti käytössä, eivätkä ne ole käytettävissä Windows Home Edition -versioissa.
Kuinka poistaa " Etäapu " ja " Etätyöpöytä " ominaisuudet Windows 7:ssä:
Klikkaa hiiren oikealla in "Tietokoneeni" kuvaketta ja valitse "Ominaisuudet"
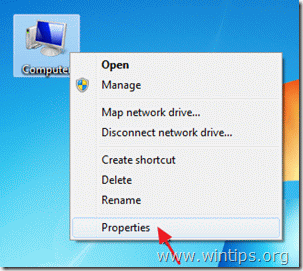
Klikkaa " Kaukoasetukset " vasemmalla.
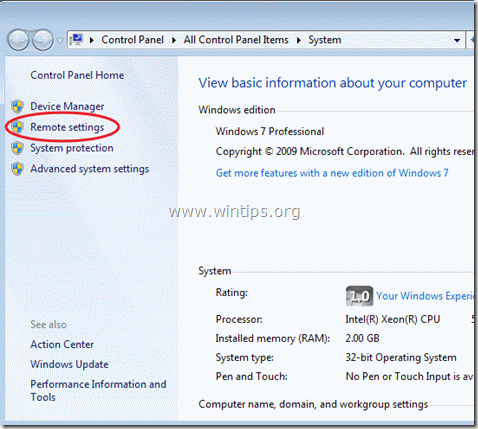
Varmista etäasetusten asetuksissa, että " Salli etäavustusyhteydet ” ei ole valittuna ja osoitteessa " Etätyöpöytä " jakso " Älä salli yhteyksiä tähän tietokoneeseen ” tarkistetaan . Valitse " OK ", kun olet lopettanut.
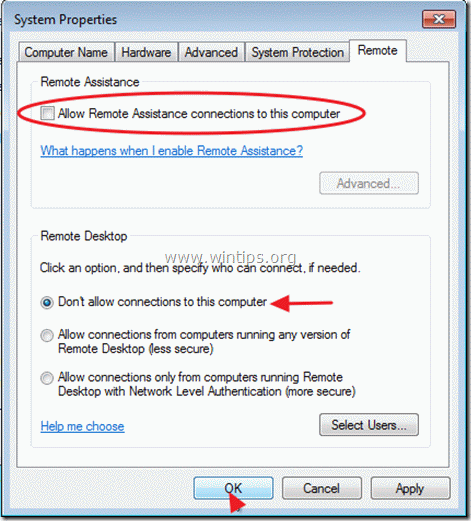
Vihje nro 5. Ota Windowsin palomuuripalvelu aina käyttöön, ellet käytä vaihtoehtoista palomuuriohjelmaa.
Windowsin palomuurin ottaminen käyttöön palvelu ohjauspaneelin "Windowsin palomuuri"-vaihtoehdosta.
Jos olet tutumpi käyttäjä ja ymmärrät joitakin tietoturva-asetuksia, suosittelen ostamaan ja asentamaan kolmannen osapuolen henkilökohtaisen palomuuriohjelman markkinoilta. On aina ilmaisia luotettavia versioita, kuten Zone Alarm tai Comodo-palomuuri.
Windowsin palomuurin ottaminen käyttöön Windows 7:ssä:
1. Klikkaa hiiren oikealla in "Tietokoneeni" kuvaketta ja valitse "Manage".
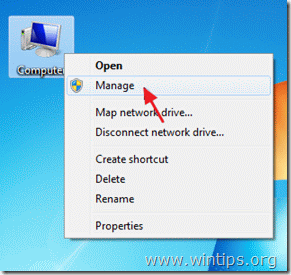
2. Klikkaa " Palvelut ja sovellukset " vasemmassa ruudussa ja kaksoisnapsauta sitten " Palvelut " oikealla.
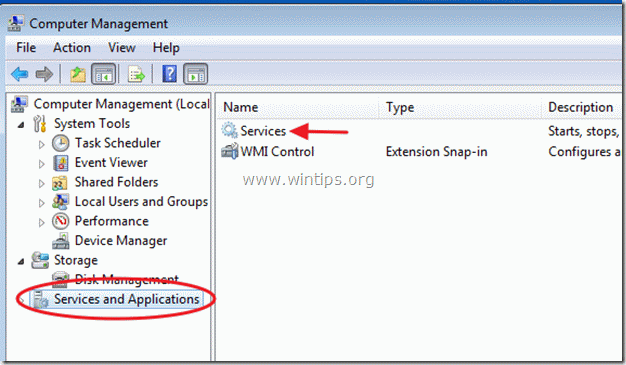
3. Tarkista palveluluettelosta, onko " Windowsin palomuuri " palvelu on " Aloitettu ”.
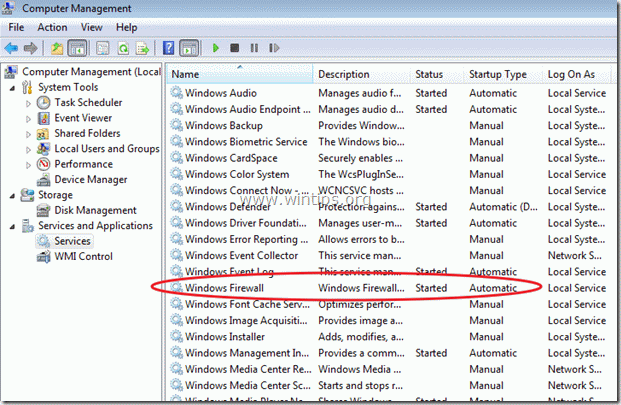
4. Jos ei, kaksoisnapsauta "Windowsin palomuuripalvelu" ja aseta Käynnistystyyppi to "Automaattinen". Paina sitten "OK" ja Käynnistä uudelleen tietokoneesi .
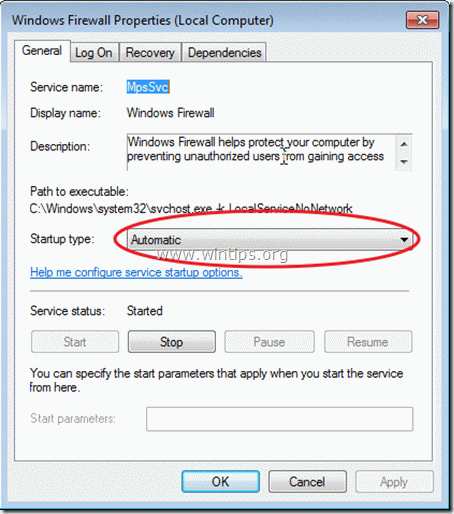
Vinkki nro 6: Käyttäjätilien hallinta (UAC) päälle
Kun käyttäjätilien hallinta (UAC) on käytössä, järjestelmä ilmoittaa sinulle joka kerta, kun ohjelma yrittää tehdä muutoksia tietokoneellasi. Kun UAC on käytössä myös silloin, kun olet jo määrittänyt tietokoneellasi toisen käyttäjän tavalliseksi tiliksi (vinkki nro 2 tässä postauksessa), tämä käyttäjä ei voi asentaa ohjelmaa ilman järjestelmänvalvojan tason oikeuksia.
Käyttäjätilien valvonnan (UAC) ottaminen käyttöön tai poistaminen käytöstä Windows 7:ssä:
1. Siirry osoitteeseen Aloita > Ohjauspaneeli ja klikkaa " Järjestelmän turvallisuus ”.
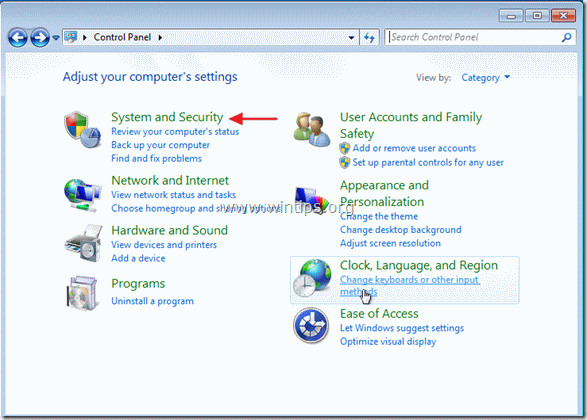
2. Sisällä " Järjestelmän turvallisuus " asetukset, napsauta " Käyttäjätilien hallinnan asetusten muuttaminen " -vaihtoehto.
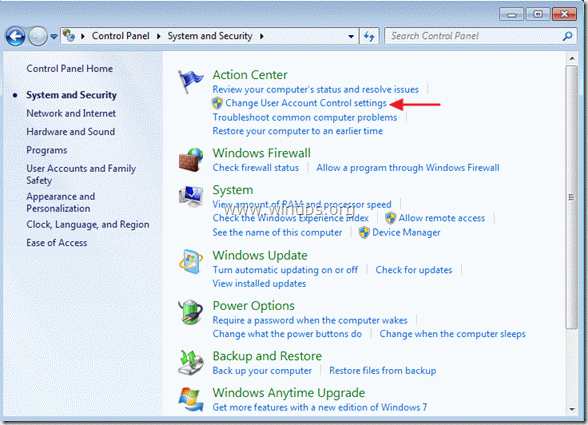
3. Voit muuttaa hälytysasetuksia vetämällä vasemmalla olevaa liukusäädintä. Suosin oletusasetusta (kuvakaappaus), mutta halutessasi voit valita " Ilmoita aina " voit tehdä muutoksia siirtämällä liukusäädintä yläasentoon.
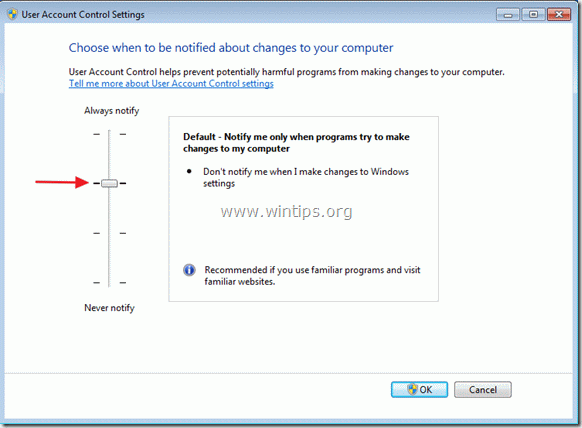
Vihje nro 7: Kytke Autorun- ja Autoplay-ominaisuudet pois päältä.
Kun asetat tietokoneeseen ulkoisen kiintolevyn, flash-levyn tai cd-rom-levyn, Windows suorittaa komentoja, joiden avulla sovellukset käynnistyvät, asennusohjelmat käynnistyvät tai muut rutiinit käynnistyvät järjestelmässä ilman käyttäjän toimenpiteitä. Tämä on tietoturvariski, koska haitallista koodia voidaan suorittaa käyttäjän tietämättä.
Lue tämä artikkeli, jotta opit, miten voit poistaa Autoplay- ja Autorun-ominaisuudet Windowsista.
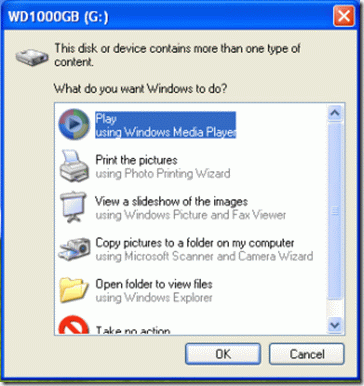
Vinkki nro 8: Suojaa näytönsäästäjäsi salasanalla:
Jos työasemasi on paikassa, jossa muut voivat käyttää sitä, määritä näytönsäästäjään vahva salasana, jotta muut käyttäjät eivät voi käyttää lukitsemattoman konsolin avulla tiedostojasi.
Näytönsäästäjän salasanan määrittäminen Windows 7:ssä:
Klikkaa hiiren oikealla työpöydälläsi ja valitse " Personoi ”
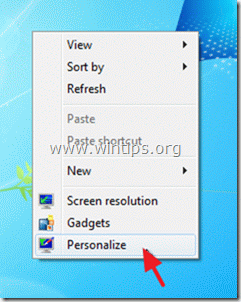
Valitse Henkilökohtaistamisvaihtoehtojen sisältä " Näytönsäästäjä " item.
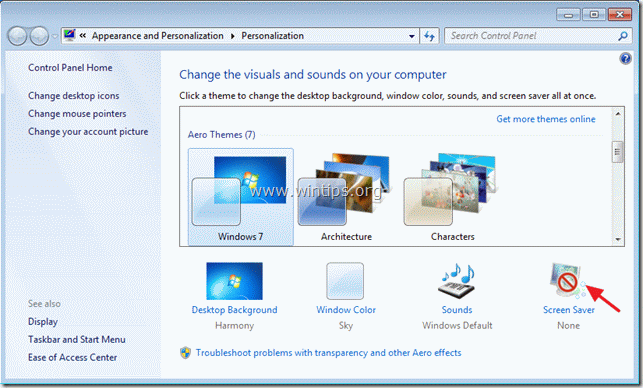
Kun olet valinnut haluamasi näytönsäästäjän, tarkista ottaa käyttöön "Kun jatkat, näytä kirjautumisnäyttö" ja paina " OK ”.
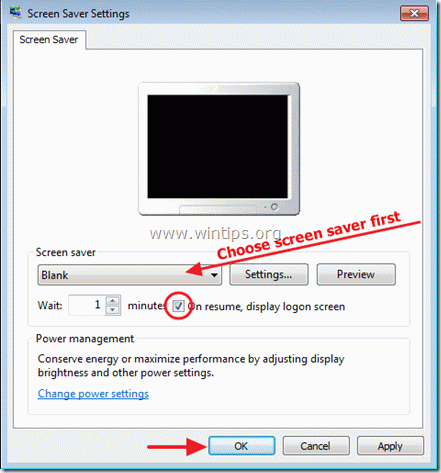
Jatka lukemista aiheesta Kymmenen+ vinkkiä tietokoneen pitämiseksi nopeana ja terveenä.
Toivottavasti tästä viestistä on sinulle apua.

Andy Davis
Järjestelmänvalvojan blogi Windowsista





