Съдържание
(Базирано на операционни системи Windows 8, 7, Vista Pro) В ежедневието си всички ние използваме компютър за работа, информация или просто за забавление у дома, в малка мрежа, свързана с интернет, или дори в широка мрежа в работата си. С течение на времето обаче рисковете за сигурността се увеличават, но много потребители или малки компании не знаят как да се предпазят от вируси, атаки на интернет компютри или данни.В тази публикация можете да намерите осем съвета за сигурност от гледна точка на собствената ви защита.
Съвет № 1: Използвайте силна парола за всеки потребителски акаунт в компютъра си.
Голям риск за сигурността на всяка операционна система или интернет сайт (напр. уеб поща, акаунт за електронно банкиране) е използването на неубедителна парола. Силната парола се състои от осем или повече знака и включва главни букви, препинателни знаци, символи и цифри. Също така внимавайте да сменяте често паролата си.
Известие: Ако използвате Windows XP, трябва да определите парола за акаунта "Administrator", тъй като по подразбиране този акаунт е скрит и има празна парола.
Как да зададете потребителска парола в Windows 7:
1. Отидете на Начало > Контролен панел > Добавяне или премахване на потребителски акаунти .

2. Щракнете върху акаунта, в който искате да направите промени (напр. потребител ).
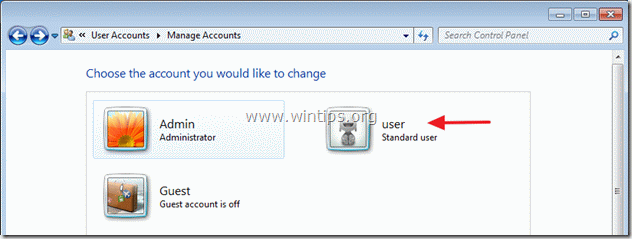
3. Кликнете върху " Създаване на парола " опция.
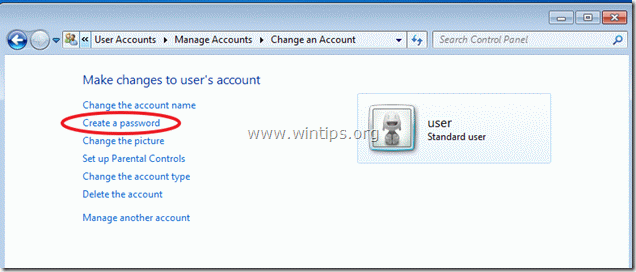
Съвет № 2: Обмислете и изберете внимателно потребителите, които искате да бъдат администратори на вашия компютър.
За всеки потребител на вашия компютър определете типа на акаунта (напр. администратор или стандартен потребител), за да предотвратите извършването на нежелани промени в настройките на компютъра или преглеждането на файловете му.
Как да промените типа на сметката:
2. От " Управление на акаунти " в контролния панел, отворете акаунта, в който искате да направите промени (напр. потребител ) и кликнете върху " Промяна на типа на сметката " вляво.
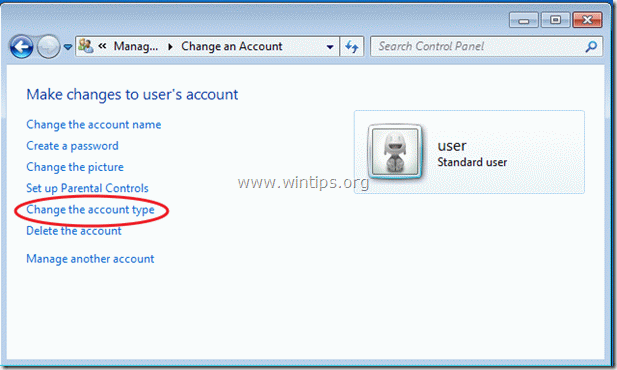
Съвет № 3: Уверете се, че акаунтът "Гост" е изключен.
Уверете се, че " Гост " потребителският акаунт, който е създаден по подразбиране при инсталирането на Windows, е изключен ( изключени) в " Управление на акаунти " в контролния панел.
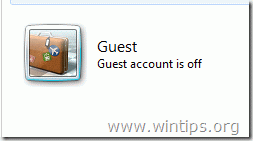
Съвет № 4: Деактивирайте функциите "Remote Assistance" и "Remote Desktop Features", ако нямате нужда от тях.
Ако имате Windows Professional*, уверете се, че " Дистанционно подпомагане " и " Отдалечен работен плот " функции са изключени. Тези функции са много полезни, ако имате проблем и искате вашият техник да ви помогне от разстояние, но ако не са необходими, това е "дупка" в сигурността на компютъра ви, защото ако нападател е компрометирал някой от акаунтите ви, той може лесно да влезе в системата ви от отдалечено място.
*По подразбиране тези функции не са разрешени и не са налични в Windows Home Editions.
Как да деактивирате " Дистанционно подпомагане " и " Отдалечен работен плот " функции в Windows 7:
Кликнете с десния бутон на мишката in "Моят компютър" и изберете "Свойства"
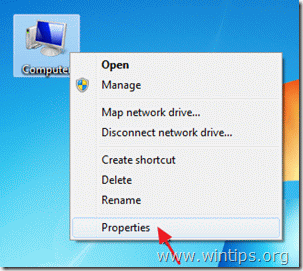
Кликнете върху " Дистанционни настройки " вляво.
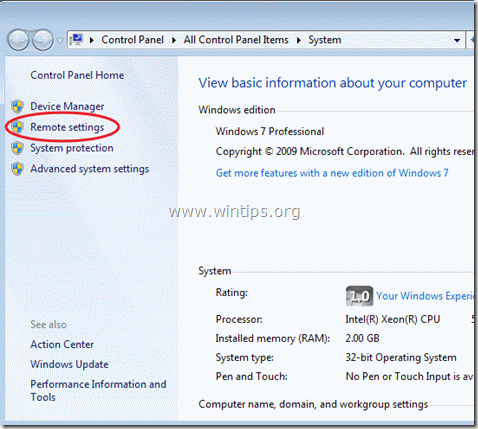
В опциите за дистанционни настройки се уверете, че " Разрешаване на връзки за отдалечена помощ ” не е маркиран. и в " Отдалечен работен плот " раздел " Не разрешавайте връзки към този компютър ” се проверява . Изберете " OK ", когато приключите.
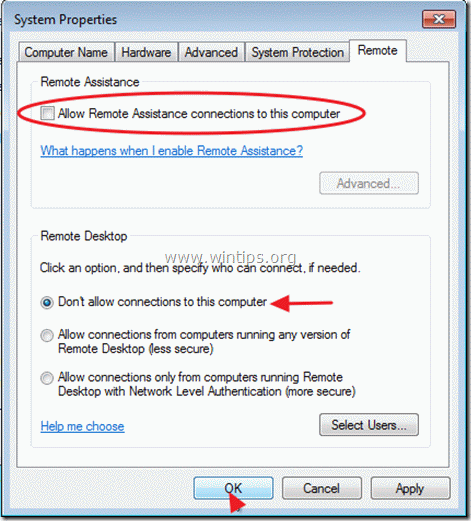
Съвет № 5. Винаги трябва да сте активирали услугата защитна стена на Windows, освен ако не използвате алтернативна програма за защитна стена.
Как да активирате защитната стена на Windows услуга от опцията "Защитна стена на Windows" в контролния панел.
Ако сте по-запознат потребител и разбирате някои от настройките за сигурност, предлагам ви да си купите и инсталирате програма за персонална защитна стена от трета страна от пазара. Винаги има безплатни надеждни издания, които да опитате, като Zone alarm или Comodo firewall.
Как да активирате защитната стена на Windows в Windows 7:
1. Кликнете с десния бутон на мишката in "Моят компютър" и изберете "Управление".
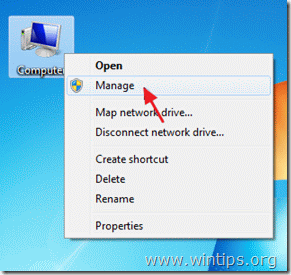
2. Кликнете върху " Услуги и приложения " в левия прозорец и след това щракнете два пъти върху " Услуги " вдясно.
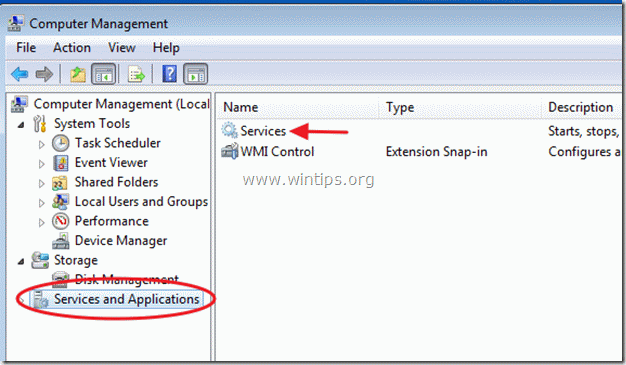
3. В списъка с услуги проверете дали " Защитна стена на Windows " услугата е " Започнат ”.
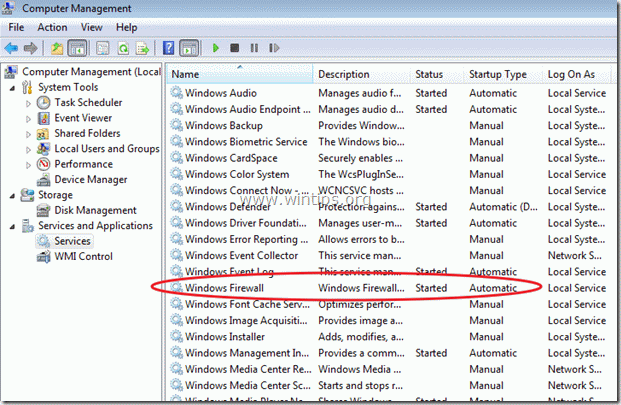
4. Ако не, щракнете два пъти върху "Windows Firewall Service" и задайте Тип стартиране to "Автоматично". След това натиснете "OK" и Рестартиране на компютъра ви .
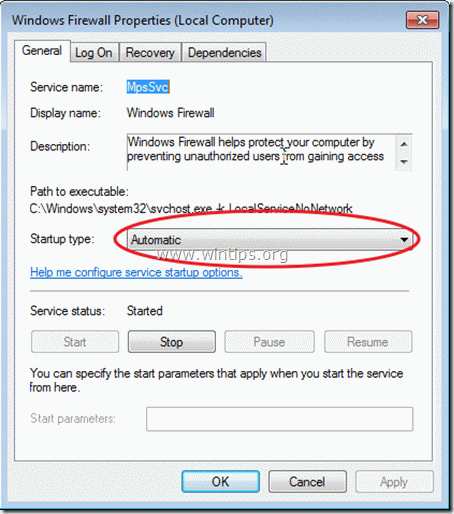
Съвет № 6: Включете функцията Контрол на потребителските акаунти (UAC)
Когато е активиран контролът на потребителските акаунти (UAC), системата ви уведомява всеки път, когато дадена програма се опитва да направи промени в компютъра ви. Също така Когато UAC е активиран, ако вече сте определили друг потребител в компютъра си като стандартен акаунт (Съвет № 2 в тази публикация), този потребител не може да инсталира програма без права на ниво администратор.
Как да активирате или деактивирате User Account Control (UAC) в Windows 7:
1. Отидете на Начало > Контролен панел и кликнете върху " Сигурност на системата ”.
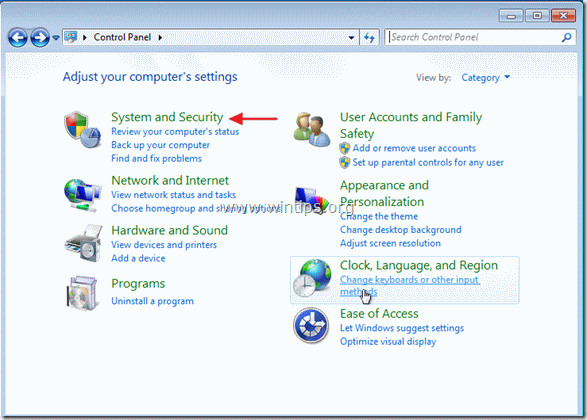
2. Отвътре " Сигурност на системата " настройки, щракнете върху " Промяна на настройките за контрол на потребителския акаунт " опция.
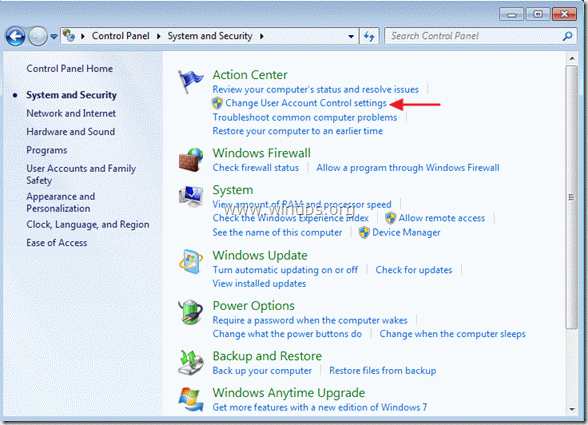
3. Плъзнете плъзгача вляво, за да промените настройките на сигналите. Предпочитам опцията по подразбиране (снимка на екрана), но ако искате, можете да изберете " Винаги уведомявайте " за промени, като преместите плъзгача в горната му позиция.
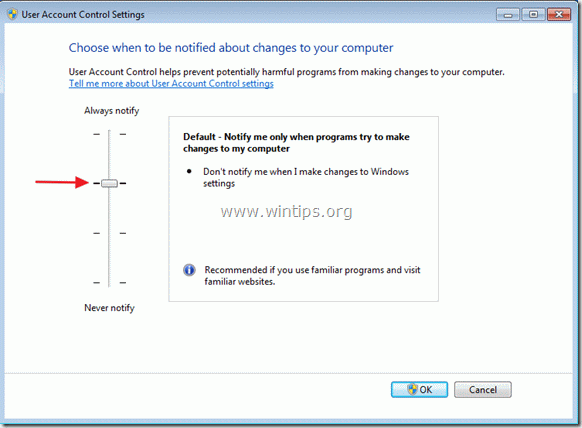
Съвет № 7: Изключете функциите за автоматично стартиране и автоматично възпроизвеждане.
Когато поставите външен твърд диск, флашдиск или компактдиск в компютъра си, Windows изпълнява набор от команди, които позволяват стартирането на приложения, инсталационни програми или други процедури в системата, без да е необходима намесата на потребителя. Това представлява риск за сигурността, тъй като може да бъде изпълнен злонамерен код без знанието на потребителя.
Прочетете тази статия, за да научите как да деактивирате функциите Autoplay и Autorun в Windows.
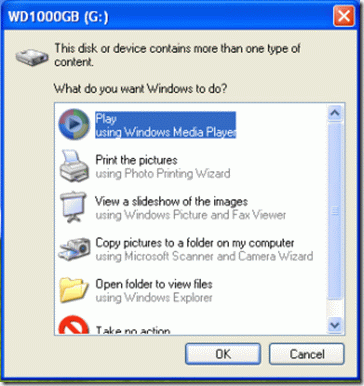
Съвет № 8: Защитете скрийнсейвъра си с парола:
Ако работната ви станция се намира на място, където други хора имат достъп до нея, задайте силна парола в скрийнсейвъра, за да попречите на други потребители да се възползват от отключената конзола и да получат достъп до файловете ви.
Как да определите парола за скрийнсейвър в Windows 7:
Кликнете с десния бутон на мишката на работния плот и изберете " Персонализиране на ”
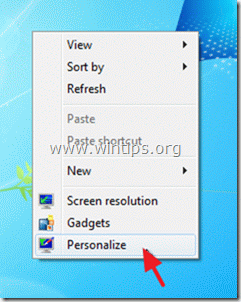
В опциите за персонализиране изберете " Екранни спестявания " елемент.
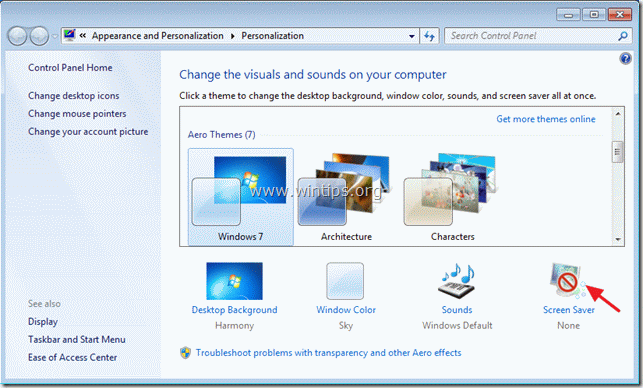
След като изберете предпочитания скрийнсейвър, проверете за да разрешите "При възобновяване покажете екрана за влизане в системата" и натиснете " OK ”.
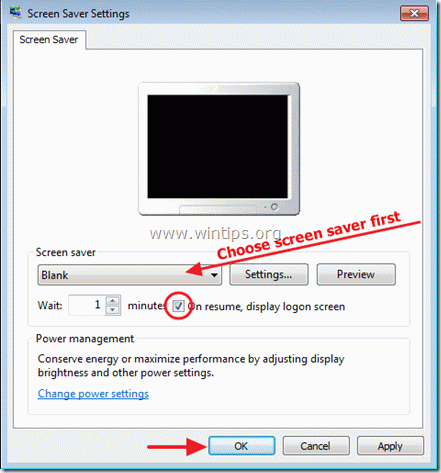
Продължавайте да четете Десет+ съвета за поддържане на компютъра ви бърз и здрав.
Надявам се, че тази публикация е полезна за вас.

Анди Дейвис
Блог на системен администратор за Windows





