Inhoudsopgave
(Gebaseerd op Windows 8, 7, Vista Pro OS) In ons dagelijks leven, gebruiken we allemaal een computer voor werk, informatie of gewoon vermaak thuis, in een klein netwerk verbonden met het internet, of zelfs in een breed netwerk in ons werk. Echter, na verloop van tijd nemen de veiligheidsrisico's toe, maar veel gebruikers of kleine bedrijven, weten niet hoe zich te beschermen tegen virussen, internet computers aanvallen, of gegevensabstracties. In dit bericht vindt u acht beveiligingstips van uw eigen bescherming.
Tip 1: Gebruik een sterk wachtwoord voor elke gebruikersaccount op uw computer.
Een groot veiligheidsrisico voor elk besturingssysteem of internetsite (bijv. webmail, e-banking account) is het gebruik van een slap wachtwoord. Een sterk wachtwoord bestaat uit acht of meer tekens en omvat hoofdletters, leestekens, symbolen en cijfers. Let er ook op dat u uw wachtwoord vaak wijzigt.
Bericht: Als u Windows XP gebruikt, moet u een wachtwoord instellen voor de account "Administrator", omdat deze account standaard verborgen is en een leeg wachtwoord heeft.
Hoe gebruikerswachtwoord instellen in Windows 7:
1. Ga naar Start > Bedieningspaneel > Gebruikersaccounts toevoegen of verwijderen .

2. Klik op de account die u wilt wijzigen (bijv. gebruiker ).
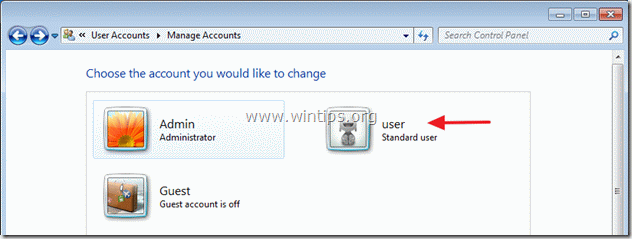
3. Klik op " Een wachtwoord aanmaken " optie.
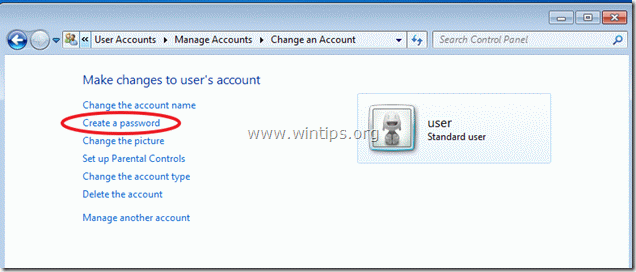
Tip 2: Denk na en kies zorgvuldig de gebruikers die u als beheerder in uw computer wilt hebben.
Bepaal voor elke gebruiker op uw computer het accounttype (bijv. beheerder of standaardgebruiker) om te voorkomen dat zij ongewenste wijzigingen in uw computerinstellingen aanbrengen of uw bestanden bekijken.
Hoe verander je het type rekening:
2. Van " Rekeningen beheren " optie in het configuratiescherm, open de rekening die u wilt wijzigen (bijv. gebruiker ) en klik op " Het type rekening wijzigen " optie aan de linkerkant.
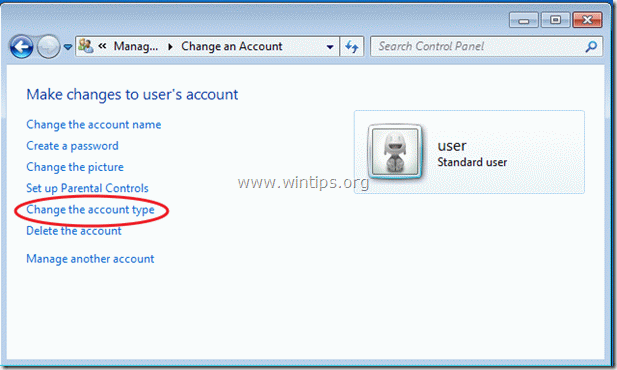
Tip 3: Zorg ervoor dat het "Gast"-account uit staat.
Zorg ervoor dat de " Gast " gebruikersaccount, dat standaard werd aangemaakt bij de installatie van Windows, is uitgeschakeld ( uitgeschakeld) in " Rekeningen beheren " opties in het configuratiescherm.
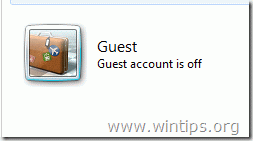
Tip 4: Schakel "Remote Assistance" en "Remote Desktop Features" uit als u ze niet nodig hebt.
Als u Windows Professional* editie heeft, zorg er dan voor dat " Hulp op afstand " en " Desktop op afstand " functies zijn uitgeschakeld. Deze functies zijn zeer nuttig als u een probleem hebt en u wilt dat uw technicus u op afstand helpt, maar als ze onnodig zijn, is dat een veiligheids"gat" in uw computer, want als een aanvaller een van uw accounts heeft gecompromitteerd, kan hij gemakkelijk op uw systeem inloggen vanaf een externe locatie.
*Deze functies zijn standaard niet ingeschakeld en zijn niet beschikbaar in Windows Home Editions.
Hoe schakel je " Hulp op afstand " en " Desktop op afstand "kenmerken in Windows 7:
Klik rechts in "Mijn Computer" pictogram en kies "Eigenschappen"
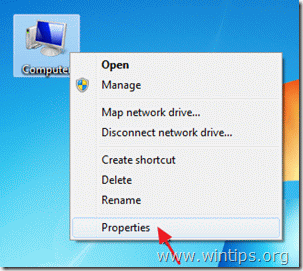
Klik op " Instellingen op afstand " aan de linkerkant.
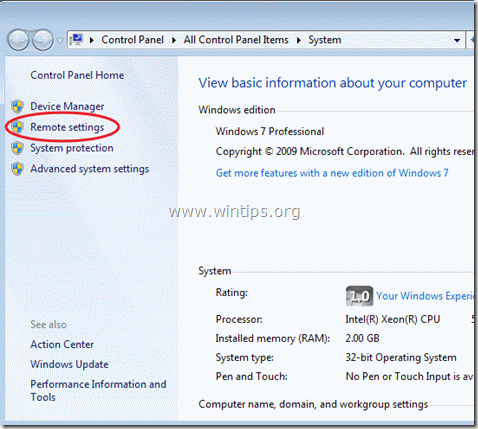
Zorg er bij de instellingen op afstand voor dat " Hulp op afstand verbindingen toestaan ” is niet aangevinkt en bij " Desktop op afstand " sectie de " Sta geen verbindingen toe met deze computer ” wordt gecontroleerd . Kies " OK "als je klaar bent.
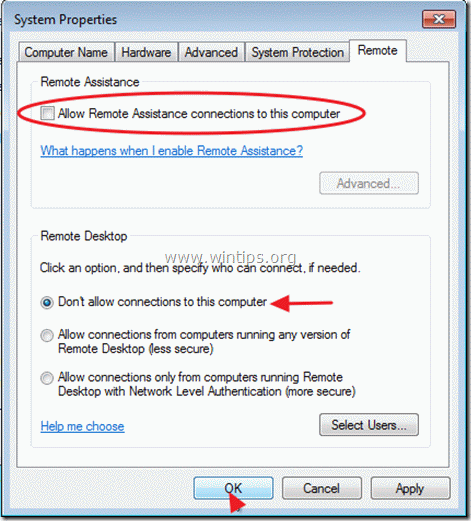
Tip nr. 5. Zorg dat de Windows firewall service altijd is ingeschakeld, tenzij u een alternatief Firewall programma gebruikt.
De Windows Firewall inschakelen service van de "Windows Firewall" optie in het Configuratiescherm.
Als u een meer vertrouwde gebruiker bent en sommige beveiligingsinstellingen begrijpt, stel ik voor dat u een persoonlijk firewallprogramma van derden koopt en installeert. Er zijn altijd gratis betrouwbare edities om te proberen, zoals Zone alarm of Comodo firewall.
Hoe Windows Firewall in te schakelen in Windows 7:
1. Klik met de rechtermuisknop in "Mijn Computer" pictogram en kies "Beheer".
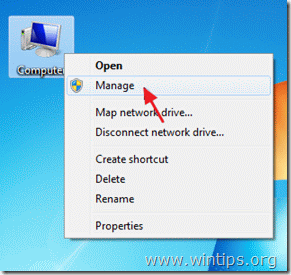
2. Klik " Diensten en toepassingen " in het linkerdeelvenster en dubbelklik dan op " Diensten " aan de rechterkant.
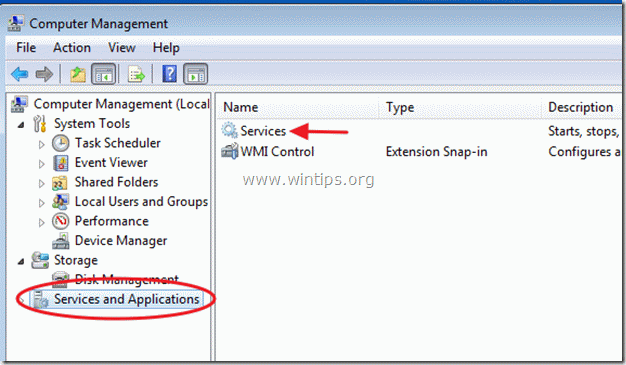
3. Controleer in de dienstenlijst of " Windows Firewall " dienst is " Begonnen met ”.
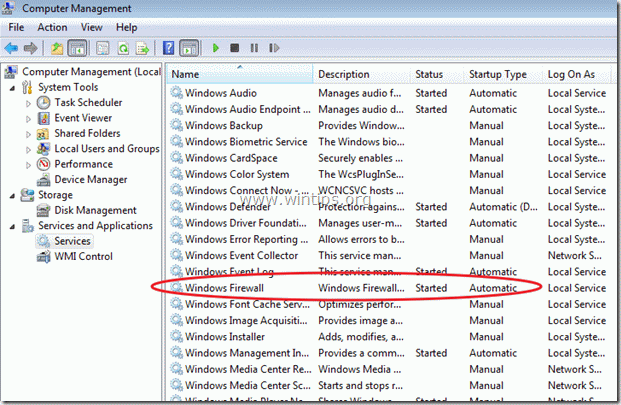
4. Zo niet, dubbelklik op "Windows Firewall Service". en stel de Type opstart to "Automatisch". Druk dan op "OK" en Herstart uw computer .
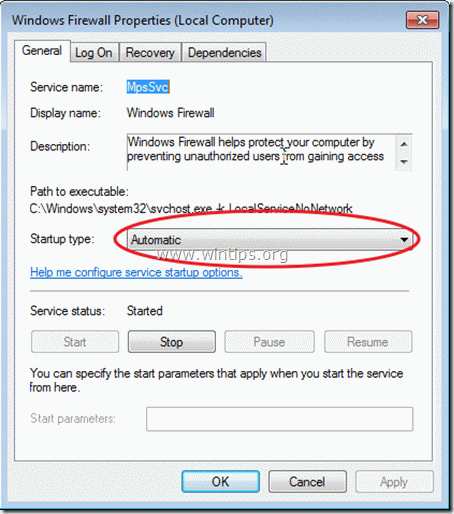
Tip 6: User Account Control (UAC) inschakelen
Wanneer User Account Control (UAC) is ingeschakeld, waarschuwt het systeem u telkens wanneer een programma wijzigingen probeert aan te brengen op uw computer. Ook wanneer UAC is ingeschakeld en u al een andere gebruiker op uw computer hebt gedefinieerd als standaardaccount (Tip nr. 2 in dit bericht), kan deze gebruiker geen programma installeren zonder rechten op beheerdersniveau.
Hoe User Account Control (UAC) in- of uitschakelen in Windows 7:
1. Ga naar Start > Bedieningspaneel en klik op " Systeembeveiliging ”.
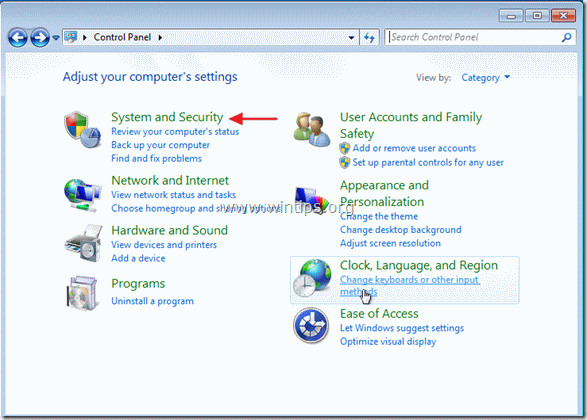
2. Binnen " Systeembeveiliging " instellingen, klik op " Instellingen voor gebruikersaccountbeheer wijzigen " optie.
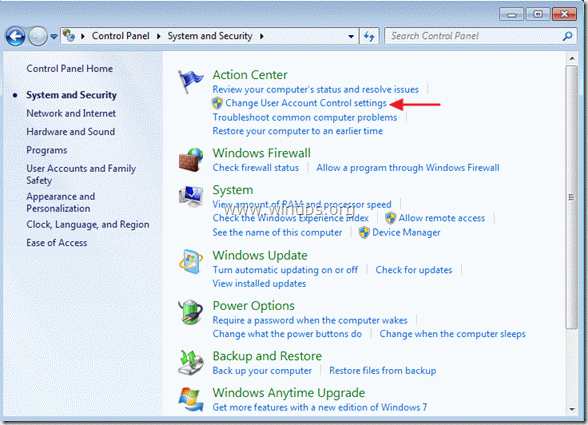
3. Sleep de schuifknop aan de linkerkant om de waarschuwingsinstellingen te wijzigen. Ik geef de voorkeur aan de standaardoptie (screenshot), maar als u wilt, kunt u kiezen voor " Altijd verwittigen " u voor veranderingen door de schuifknop naar de bovenste positie te bewegen.
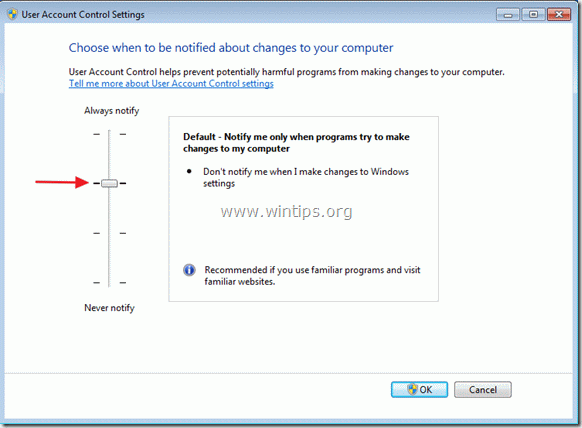
Tip 7: Schakel de functies Autorun en Autoplay uit.
Wanneer u een externe harde schijf, flash disk of een cd rom in uw computer plaatst, voert Windows een reeks commando's uit waarmee toepassingen kunnen worden gestart, installatieprogramma's kunnen worden gestart of andere routines op het systeem kunnen worden gestart zonder tussenkomst van de gebruiker. Dit is een veiligheidsrisico omdat kwaadaardige code kan worden uitgevoerd zonder dat de gebruiker dit weet.
Lees dit artikel om te leren hoe u Autoplay en Autorun functies in Windows kunt uitschakelen.
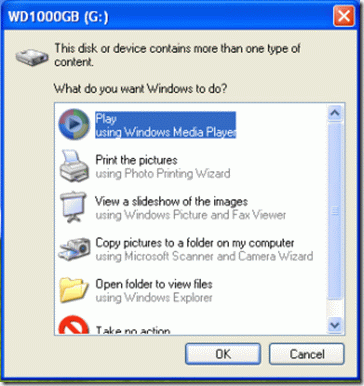
Tip 8: Bescherm uw schermbeveiliging met een wachtwoord:
Als uw werkstation zich op een plaats bevindt waar andere mensen toegang hebben, stel dan een sterk wachtwoord in uw schermbeveiliging in om te voorkomen dat andere gebruikers gebruik maken van een ontgrendelde console en toegang krijgen tot uw bestanden.
Hoe een wachtwoord voor de schermbeveiliging instellen in Windows 7:
Klik rechts op uw bureaublad en kies " Personaliseer nu ”
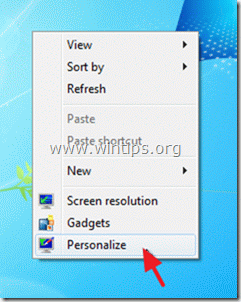
Binnen Personalisatie-opties, kies " Schermbeveiliging " item.
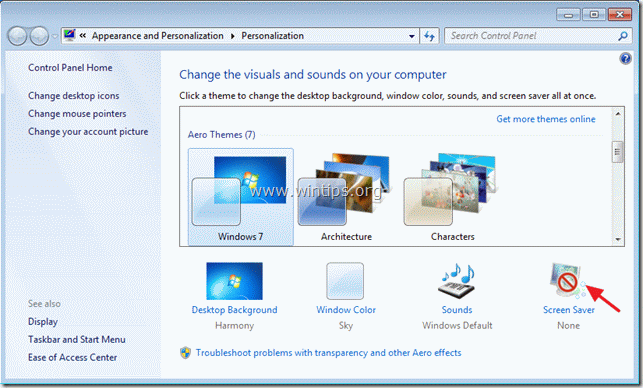
Na het kiezen van uw favoriete schermbeveiliging, kijk op om de "Bij hervatten, weergave inlogscherm" optie en druk op " OK ”.
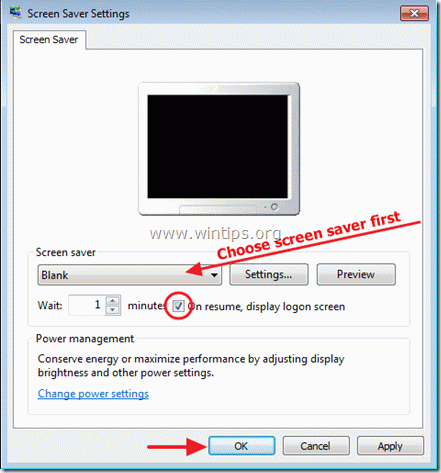
Lees verder op Tien+ tips om uw computer snel en gezond te houden.
Ik hoop dat je dit bericht nuttig vindt.

Andy Davis
De blog van een systeembeheerder over Windows





