Kazalo
(temelji na operacijskih sistemih Windows 8, 7, Vista Pro) V vsakdanjem življenju vsi uporabljamo računalnik za delo, informacije ali samo za zabavo doma, v majhnem omrežju, povezanem z internetom, ali celo v širokem omrežju pri svojem delu. Vendar se varnostna tveganja sčasoma povečujejo, vendar veliko uporabnikov ali majhnih podjetij ne ve, kako se zaščititi pred virusi, napadi na internetne računalnike ali podatki.V tem prispevku najdete osem varnostnih nasvetov za lastno zaščito.
Nasvet št. 1: Za vsak uporabniški račun v računalniku uporabite močno geslo.
Veliko varnostno tveganje za vsak operacijski sistem ali spletno mesto (npr. spletna pošta, račun za e-bančništvo) je uporaba pomanjkljivega gesla. Močno geslo je sestavljeno iz osmih ali več znakov in vključuje velike črke, ločila, simbole in številke. Pazite tudi, da pogosto spreminjate geslo.
Obvestilo: Če uporabljate operacijski sistem Windows XP, morate določiti geslo za račun "Administrator", saj je ta račun privzeto skrit in ima prazno geslo.
Kako nastaviti uporabniško geslo v operacijskem sistemu Windows 7:
1. Pojdi na Začetek > Nadzorna plošča > Dodajanje ali odstranjevanje uporabniških računov .

2. Kliknite račun, ki ga želite spremeniti (npr. uporabnik ).
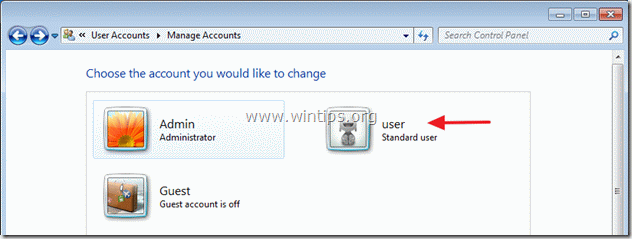
3. Kliknite na " Ustvarjanje gesla ".
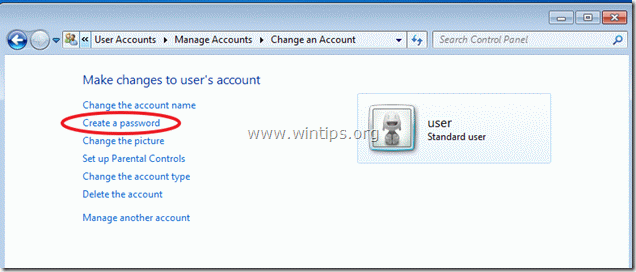
Nasvet št. 2: Dobro premislite in izberite uporabnike, za katere želite, da so skrbniki v vašem računalniku.
Za vsakega uporabnika v računalniku določite vrsto računa (npr. administrator ali standardni uporabnik), da mu preprečite neželene spremembe nastavitev računalnika ali ogled datotek.
Kako spremeniti vrsto računa:
2. Od " Upravljanje računov " v Nadzorni plošči odprite račun, ki ga želite spremeniti (npr. uporabnik ) in kliknite na " Sprememba vrste računa " na levi strani.
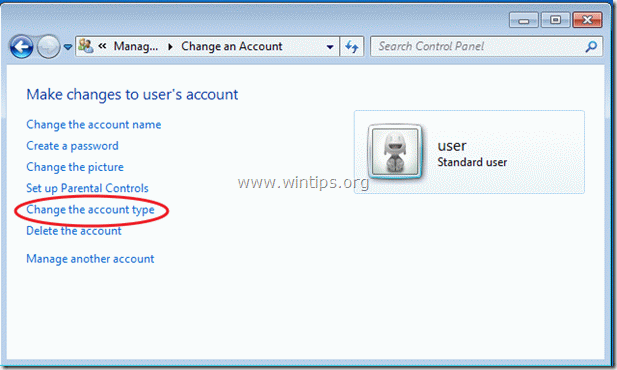
Nasvet št. 3: Prepričajte se, da je račun "Gost" izklopljen.
Prepričajte se, da je " Gost " uporabniški račun, ki je bil privzeto ustvarjen ob namestitvi sistema Windows, je izklopljen ( onemogočeno) v " Upravljanje računov " v Nadzorni plošči.
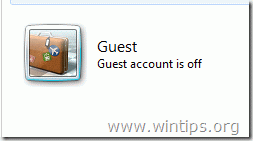
Nasvet št. 4: Če funkcij "Pomoč na daljavo" in "Funkcije oddaljenega namizja" ne potrebujete, jih onemogočite.
Če imate Windows Professional*, preverite, ali je " Pomoč na daljavo " in " Oddaljeno namizje " funkcije so onemogočeno. Te funkcije so zelo koristne, če imate težavo in želite, da vam tehnik na daljavo pomaga, vendar če so nepotrebne, predstavljajo varnostno "luknjo" v računalniku, saj se lahko napadalec, če je ogrozil enega od vaših računov, zlahka prijavi v vaš sistem z oddaljene lokacije.
*Privzeto te funkcije niso omogočene in niso na voljo v Windows Home Editions.
Kako onemogočiti " Pomoč na daljavo " in " Oddaljeno namizje " funkcije v sistemu Windows 7:
Kliknite z desno tipko miške in "Moj računalnik" in izberite ikono "Lastnosti"
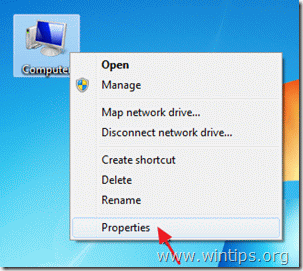
Kliknite na " Oddaljene nastavitve " na levi strani.
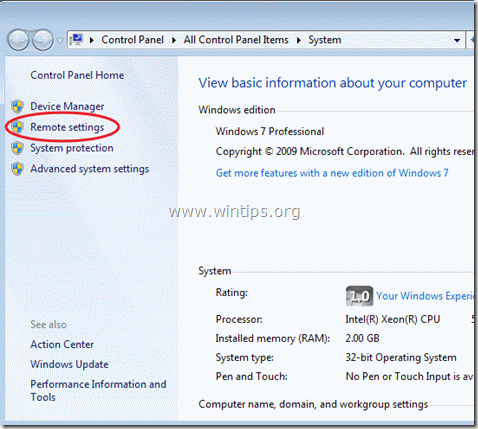
V možnostih oddaljenih nastavitev se prepričajte, da je " Omogočanje povezav za oddaljeno pomoč ” je odkljukana. in na " Oddaljeno namizje " oddelek " Ne dovolite povezav s tem računalnikom ” se preveri . Izberite " OK ", ko končate.
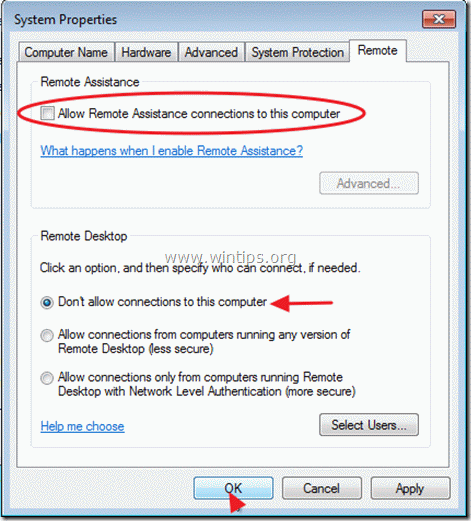
Nasvet št. 5. Vedno imejte omogočeno storitev požarnega zidu Windows, razen če uporabljate alternativni program za požarni zid.
Kako omogočiti požarni zid sistema Windows storitev iz možnosti "Požarni zid Windows" v Nadzorni plošči.
Če ste bolj vešč uporabnik in razumete nekatere varnostne nastavitve, predlagam, da kupite in namestite osebni požarni zid tretje osebe s trga. Vedno lahko preizkusite brezplačne zanesljive izdaje, kot sta Zone alarm ali Comodo firewall.
Kako omogočiti požarni zid Windows v operacijskem sistemu Windows 7:
1. Kliknite z desno tipko miške in "Moj računalnik" in izberite ikono "Upravljanje".
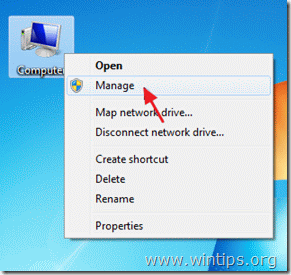
2. Kliknite " Storitve in aplikacije " v levem podoknu in nato dvakrat kliknite na " Storitve " na desni strani.
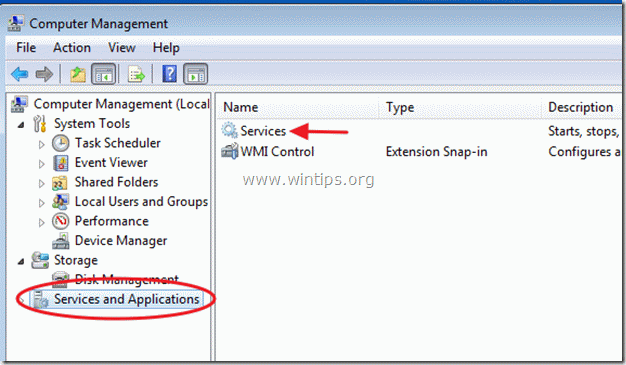
3. Na seznamu storitev preverite, ali " Požarni zid sistema Windows " storitev je " Začetek ”.
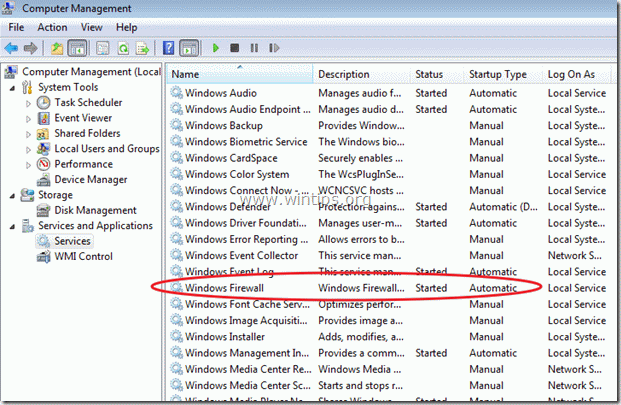
4. Če ne, dvakrat kliknite na "Windows Firewall Service". in nastavite Vrsta zagona to "Samodejno". Nato pritisnite "OK" in . Ponovni zagon vaš računalnik. .
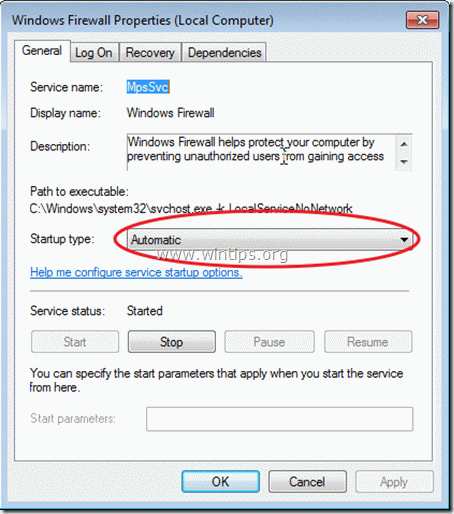
Nasvet št. 6: Vklopite nadzor uporabniškega računa (UAC)
Če je omogočen nadzor uporabniških računov (UAC), vas sistem obvesti vsakič, ko program poskuša opraviti spremembe v računalniku. Če je omogočen UAC in ste v računalniku že določili drugega uporabnika kot standardni račun (nasvet št. 2 v tem prispevku), ta uporabnik ne more namestiti programa brez pravic na ravni skrbnika.
Kako omogočiti ali onemogočiti nadzor uporabniških računov (UAC) v operacijskem sistemu Windows 7:
1. Pojdi na Začetek > Nadzorna plošča in kliknite na " Varnost sistema ”.
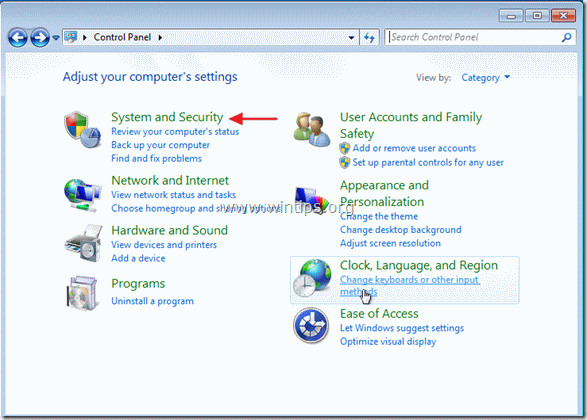
2. Notranjost " Varnost sistema ", kliknite na " Spreminjanje nastavitev nadzora uporabniškega računa ".
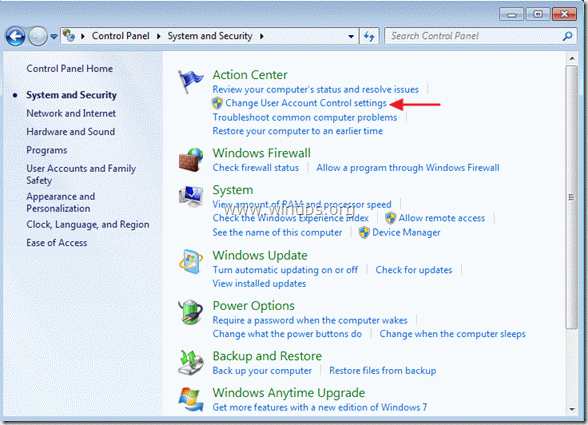
3. Če želite spremeniti nastavitve opozoril, povlecite in spustite drsnik na levi strani. Najraje imam privzeto možnost (slika zaslona), če pa želite, lahko izberete možnost " Vedno obvestite " za spremembe premaknete drsnik v zgornji položaj.
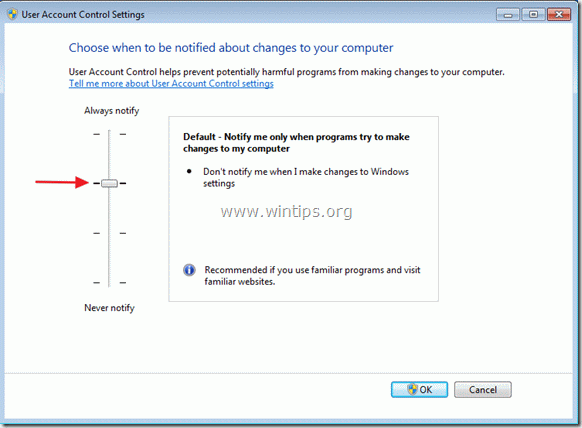
Nasvet št. 7: Izklopite funkcije samodejnega zagona in samodejnega predvajanja.
Ko v računalnik vstavite zunanji trdi disk, bliskovni disk ali CD-ROM, sistem Windows zažene niz ukazov, ki omogočajo zagon aplikacij, namestitvenih programov ali drugih postopkov v sistemu brez posredovanja uporabnika. To predstavlja varnostno tveganje, saj se lahko zlonamerna koda izvede brez vednosti uporabnika.
Preberite ta članek in se naučite, kako onemogočiti funkcije samodejnega predvajanja in samodejnega zagona v oknih.
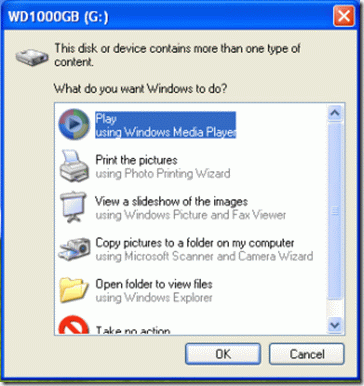
Nasvet št. 8: Zaščitite ohranjevalnik zaslona z geslom:
Če je vaša delovna postaja na mestu, kjer lahko do nje dostopajo drugi, v ohranjevalniku zaslona določite močno geslo, da preprečite drugim uporabnikom, da bi izkoristili odklenjeno konzolo in dostopali do vaših datotek.
Kako določiti geslo za ohranjevalnik zaslona v operacijskem sistemu Windows 7:
Kliknite z desno tipko miške na namizju in izberite " Prilagodite ”
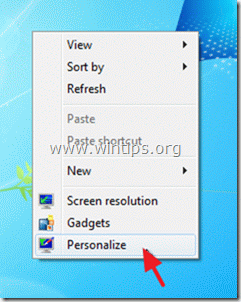
V možnostih prilagajanja izberite " Ohranjevalnik zaslona " element.
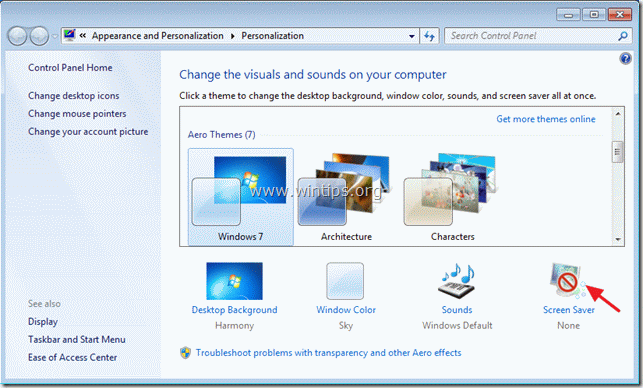
Ko izberete želeni ohranjevalnik zaslona, preverite da omogočite "Ob nadaljevanju prikažite prijavni zaslon" in pritisnite " OK ”.
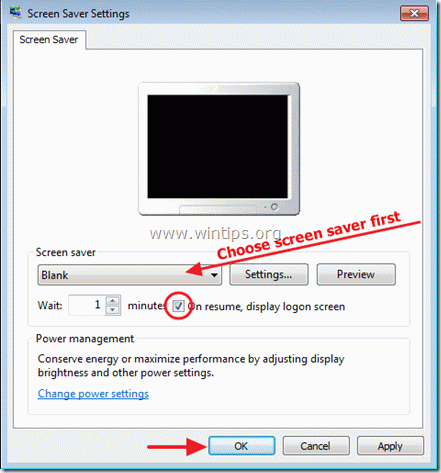
Nadaljujte z branjem Deset+ nasvetov za hiter in zdrav računalnik.
Upam, da vam bo ta objava v pomoč.

Andy Davis
Blog sistemskega skrbnika o sistemu Windows





