Tartalomjegyzék
(Windows 8, 7, Vista Pro operációs rendszeren alapul) A mindennapi életünkben mindannyian használunk számítógépet munkára, információszerzésre vagy csak szórakozásra otthon, egy kis hálózatban, amely az internethez kapcsolódik, vagy akár egy széles hálózatban a munkahelyünkön. Azonban idővel a biztonsági kockázatok növekednek, de sok felhasználó vagy kis cég nem tudja, hogyan védekezzen a vírusok, az internetes számítógépek támadásai vagy az adatok ellen.absztrakciók. Ebben a bejegyzésben nyolc biztonsági tippet találsz a saját védelmedről.
1. tipp: Használjon erős jelszót minden egyes felhasználói fiókhoz a számítógépén.
Minden operációs rendszer vagy internetes oldal (pl. webmail, e-bankfiók) nagy biztonsági kockázata a béna jelszó használata. Az erős jelszó nyolc vagy több karakterből áll, és nagybetűket, írásjeleket, szimbólumokat és számokat tartalmaz. Ügyeljünk arra is, hogy gyakran változtassuk meg a jelszavunkat.
Értesítés: Ha Windows XP-t használ, meg kell adnia a "Rendszergazda" fiók jelszavát, mivel alapértelmezés szerint ez a fiók rejtett és üres jelszóval rendelkezik.
Felhasználói jelszó beállítása a Windows 7-ben:
1. Menjen a Indítsa el a oldalt. > Vezérlőpult > Felhasználói fiókok hozzáadása vagy eltávolítása .

2. Kattintson a módosítani kívánt fiókra (pl. felhasználó ).
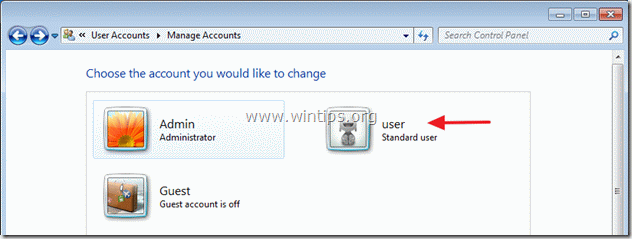
3. Kattintson a " Jelszó létrehozása " opció.
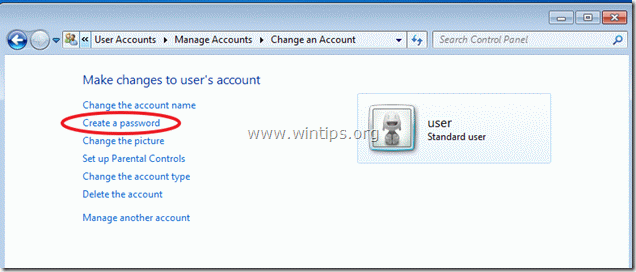
2. tipp: Gondosan gondolja át és válassza ki azokat a felhasználókat, akiket rendszergazdaként szeretne használni a számítógépén.
A számítógépen lévő minden felhasználó számára határozza meg a fiók típusát (pl. rendszergazda vagy normál felhasználó), hogy megakadályozza, hogy nem kívánt változtatásokat hajtsanak végre a számítógép beállításain, vagy megtekinthessék a fájlokat.
A számlatípus megváltoztatása:
2. From " Számlák kezelése " opciót a Vezérlőpultban, nyissa meg a módosítani kívánt fiókot (pl. felhasználó ) és kattintson a " Számlatípus módosítása " opciót a bal oldalon.
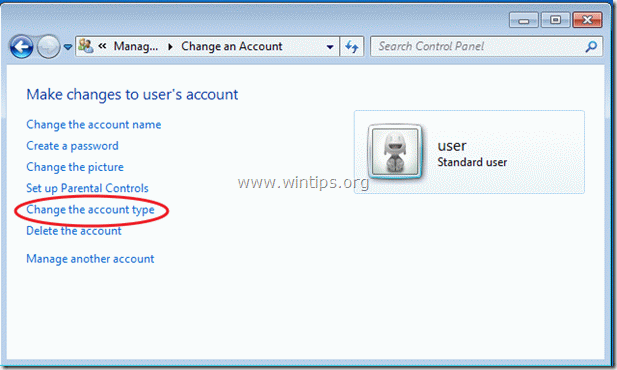
3. tipp: Győződjön meg róla, hogy a "Vendég" fiók ki van kapcsolva.
Győződjön meg róla, hogy a " Vendég " felhasználói fiók, amely alapértelmezés szerint a Windows telepítésekor jött létre, ki van kapcsolva ( letiltva) in " Számlák kezelése " beállítások a Vezérlőpultban.
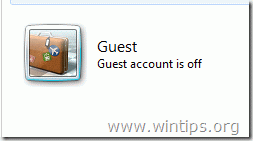
4. tipp: Ha nincs rájuk szüksége, tiltsa le a "Távoli segítségnyújtás" és a "Távoli asztali funkciók" funkciót.
Ha Windows Professional* kiadással rendelkezik, akkor győződjön meg arról, hogy " Távoli segítségnyújtás " és " Távoli asztal " funkciók letiltva. Ezek a funkciók nagyon hasznosak, ha problémája van, és azt szeretné, hogy a technikus távolról segítsen Önnek, de ha nem szükségesek, akkor egy biztonsági "lyuk" a számítógépén, mert ha egy támadó veszélyezteti az egyik fiókját, akkor könnyen bejelentkezhet a rendszerébe egy távoli helyről.
* Alapértelmezés szerint ezek a funkciók nincsenek engedélyezve, és a Windows Home Editionsben nem állnak rendelkezésre.
Hogyan lehet letiltani " Távoli segítségnyújtás " és " Távoli asztal " funkciók a Windows 7-ben:
Jobb klikk in "Az én számítógépem" ikon és válassza a "Tulajdonságok"
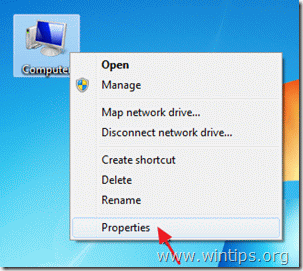
Kattintson a " Távoli beállítások " a bal oldalon.
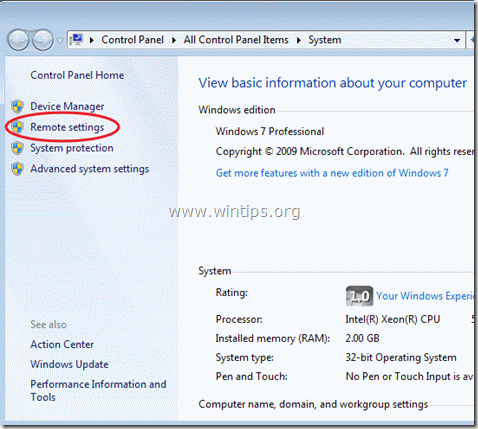
A Távoli beállítások beállításoknál győződjön meg arról, hogy " Távoli segítségnyújtási kapcsolatok engedélyezése ” nincs kijelölve és a " Távoli asztal " szakasz a " Ne engedélyezze a kapcsolatokat ehhez a számítógéphez ” ellenőrizve van . Válasszon " OK ", amikor befejezted.
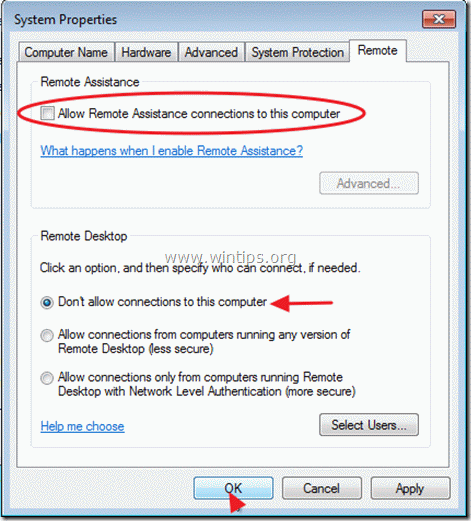
5. tipp: Mindig engedélyezze a Windows tűzfal szolgáltatását, hacsak nem használ alternatív tűzfalprogramot.
A Windows tűzfal engedélyezése szolgáltatás a Vezérlőpult "Windows tűzfal" opciójában.
Ha Ön egy ismertebb felhasználó és érti a biztonsági beállítások egy részét,azt javaslom, hogy vásároljon és telepítsen egy harmadik féltől származó személyes tűzfal programot a piacról. Mindig vannak ingyenes, megbízható kiadások, mint például a Zone alarm vagy a Comodo tűzfal.
A Windows tűzfal engedélyezése a Windows 7 rendszerben:
1. Kattintson a jobb gombbal in "Az én számítógépem" ikon és válassza a "Menedzselés".
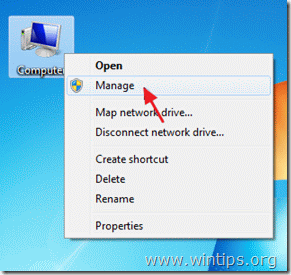
2. Kattintson " Szolgáltatások és alkalmazások " a bal oldali ablaktáblán, majd kattintson duplán a " Szolgáltatások " a jobb oldalon.
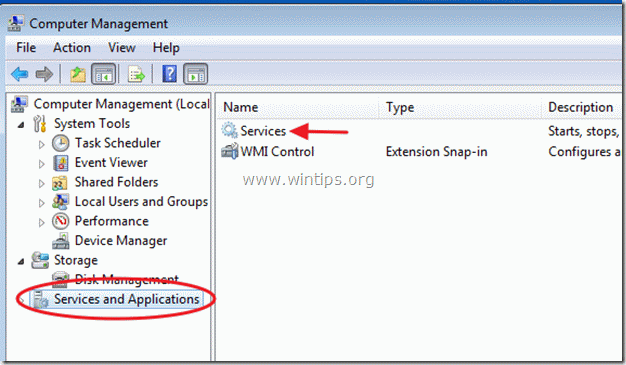
3. A szolgáltatások listájában ellenőrizze, hogy " Windows tűzfal " szolgáltatás " Elindult ”.
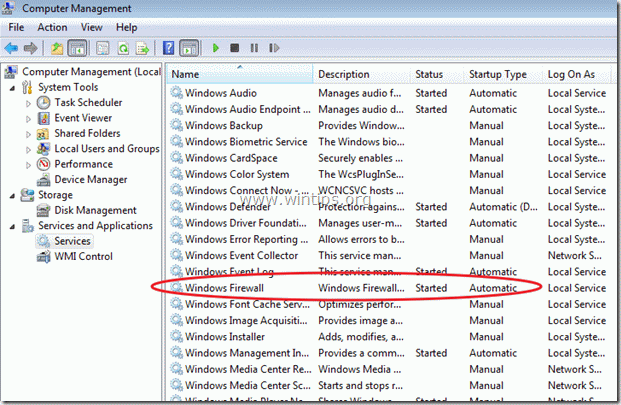
4. Ha nem, kattintson duplán a "Windows tűzfal szolgáltatás" gombra és állítsa be a Indítás típusa to "Automatikus". Ezután nyomja meg a "OK" és Újraindítás az Ön számítógépe .
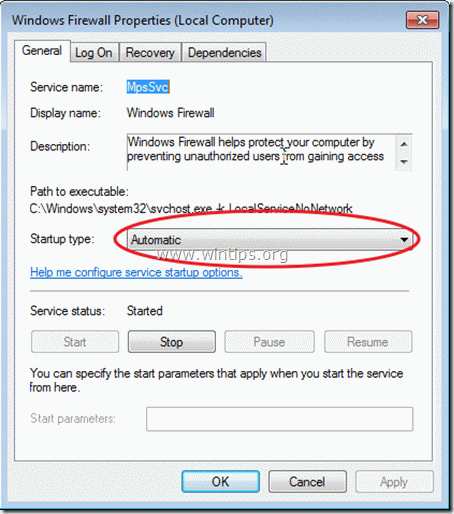
6. tipp: Kapcsolja be a felhasználói fiókvezérlést (UAC)
Ha a felhasználói fiókvezérlés (UAC) engedélyezve van, a rendszer minden alkalommal értesíti Önt, amikor egy program megpróbál változtatásokat végrehajtani a számítógépén. Ha az UAC engedélyezve van, és ha a számítógépén már egy másik felhasználót standard fiókként definiált (2. tipp ebben a bejegyzésben), akkor ez a felhasználó nem telepíthet programot rendszergazdai szintű jogosultságok nélkül.
A felhasználói fiókvezérlés (UAC) engedélyezése vagy letiltása a Windows 7 rendszerben:
1. Menjen a Indítsa el a oldalt. > Vezérlőpult és kattintson a " Rendszerbiztonság ”.
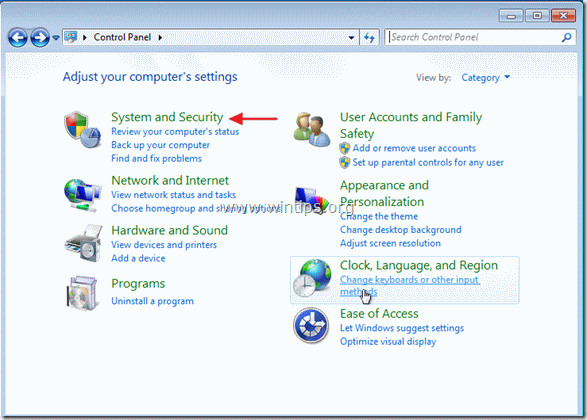
2. Belül " Rendszerbiztonság " beállítások, kattintson a " Felhasználói fiókvezérlés beállításainak módosítása " opció.
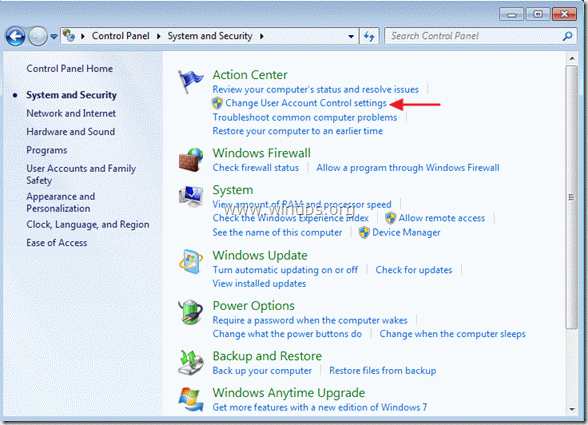
3. Húzza a bal oldali csúszkát a riasztási beállítások módosításához. Én az alapértelmezett beállítást (képernyőkép) preferálom, de ha szeretné, választhatja a " Mindig értesítsen " a változtatásokhoz a csúszka felső állásba történő mozgatásával.
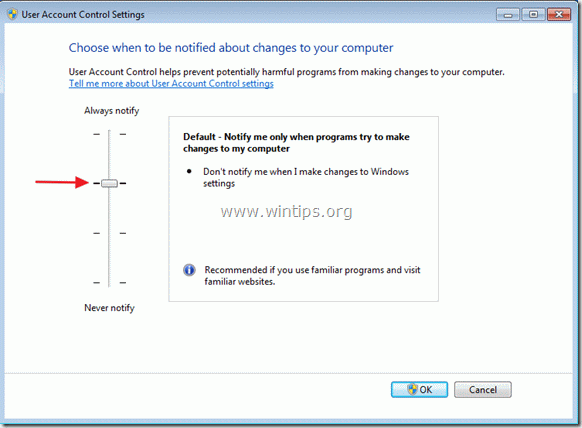
7. tipp: Kapcsolja ki az Autorun és Autoplay funkciókat.
Amikor külső merevlemezt, flashlemezt vagy cd-romot helyez be a számítógépbe, a Windows olyan parancsokat futtat, amelyek lehetővé teszik az alkalmazások elindítását, telepítőprogramok indítását vagy más rutinok elindítását a rendszerben a felhasználó beavatkozása nélkül. Ez biztonsági kockázatot jelent, mivel rosszindulatú kódok a felhasználó tudta nélkül is futtathatók.
Olvassa el ezt a cikket, hogy megtudja, hogyan lehet letiltani az automatikus lejátszás és az Autorun funkciókat a Windowsban.
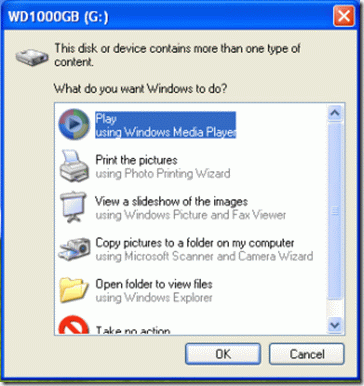
8. tipp: Jelszóval védheti a képernyővédőt:
Ha a munkaállomása olyan helyen van, ahol mások is hozzáférhetnek, akkor határozzon meg egy erős jelszót a képernyővédőben, hogy megakadályozza, hogy más felhasználók kihasználják a nem zárolt konzol előnyeit, és hozzáférjenek a fájljaihoz.
Hogyan határozható meg a képernyővédő jelszava a Windows 7-ben:
Jobb klikk az asztalon, és válassza a " Személyre szabhatja a ”
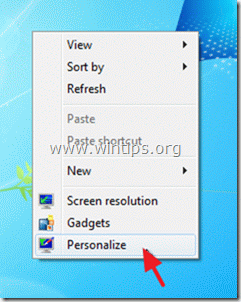
A személyre szabási beállításokon belül válassza a " Képernyővédő " tétel.
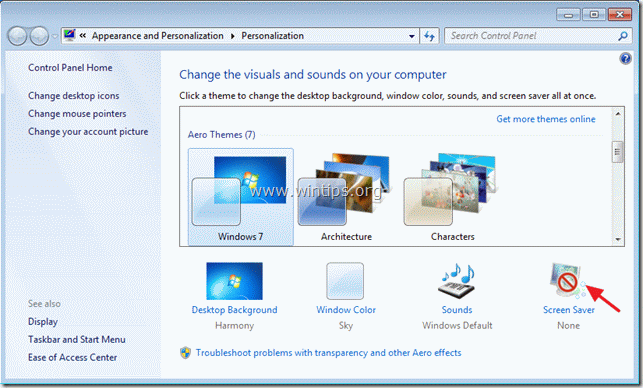
A kívánt képernyőkímélő kiválasztása után, ellenőrizze a címet. hogy engedélyezze a "Folytatáskor jelenítse meg a bejelentkezési képernyőt" opciót, és nyomja meg a " OK ”.
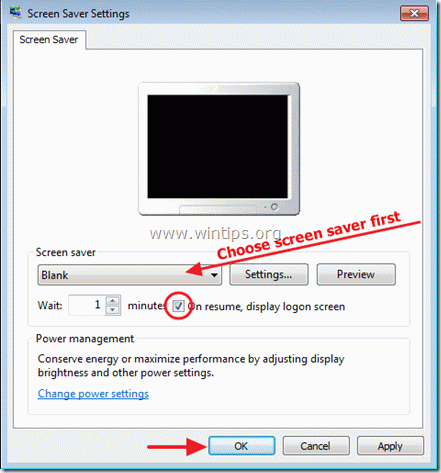
Olvasson tovább a Tíz+ tipp a számítógép gyors és egészséges működéséhez.
Remélem, hasznosnak találja ezt a bejegyzést.

Andy Davis
Rendszergazda blogja a Windowsról





