Obsah
(Založeno na operačních systémech Windows 8, 7, Vista Pro) Všichni v každodenním životě používáme počítač k práci, získávání informací nebo jen k zábavě doma, v malé síti připojené k internetu nebo dokonce v široké síti v zaměstnání. Postupem času se však zvyšují bezpečnostní rizika, ale mnoho uživatelů nebo malých firem neví, jak se chránit před viry, útoky na počítače přes internet nebo před daty.V tomto příspěvku najdete osm bezpečnostních tipů z vlastní ochrany.
Tip č. 1: Pro každý uživatelský účet v počítači používejte silné heslo.
Velkým bezpečnostním rizikem pro každý operační systém nebo internetovou stránku (např. webmail, účet elektronického bankovnictví) je používání chabého hesla. Silné heslo se skládá z osmi a více znaků a obsahuje velká písmena, interpunkční znaménka, symboly a číslice. Dejte si také pozor na častou změnu hesla.
Upozornění: Pokud používáte systém Windows XP, musíte definovat heslo pro účet "Administrator", protože ve výchozím nastavení je tento účet skrytý a má prázdné heslo.
Jak nastavit uživatelské heslo v systému Windows 7:
1. Přejít na Start > Ovládací panel > Přidání nebo odebrání uživatelských účtů .

2. Klikněte na účet, který chcete změnit (např. uživatel ).
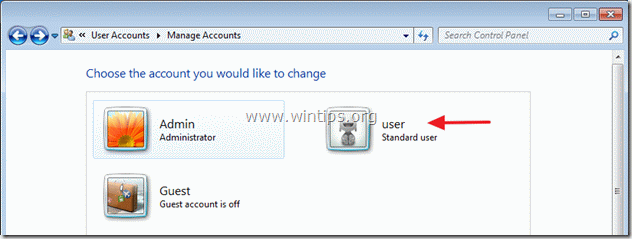
3. Klikněte na " Vytvoření hesla ".
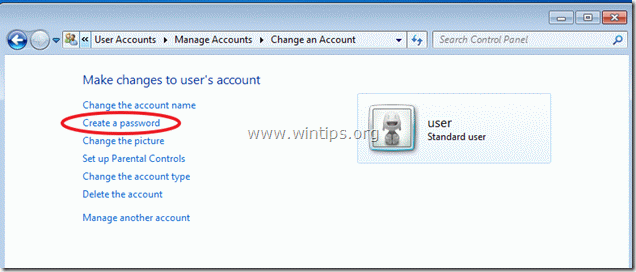
Tip č. 2: Pečlivě si promyslete a vyberte uživatele, kteří mají být správci vašeho počítače.
Pro každého uživatele v počítači definujte typ účtu (např. správce nebo standardní uživatel), abyste mu zabránili provádět nežádoucí změny nastavení počítače nebo prohlížet soubory.
Jak změnit typ účtu:
2. Od " Správa účtů " v Ovládacích panelech, otevřete účet, který chcete změnit (např. uživatel ) a klikněte na " Změna typu účtu " vlevo.
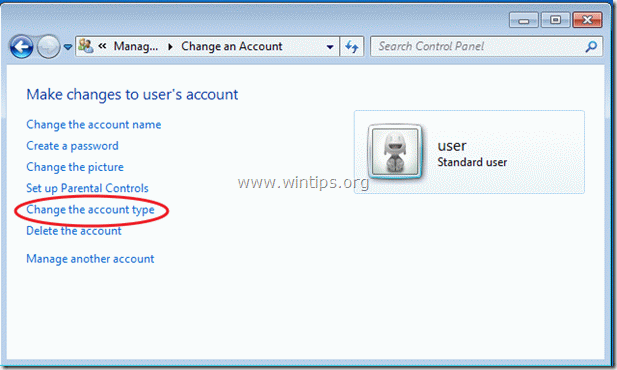
Tip č. 3: Zkontrolujte, zda je účet "Guest" vypnutý.
Ujistěte se, že " Host " uživatelský účet, který byl vytvořen ve výchozím nastavení při instalaci systému Windows, je vypnutý ( vypnuto) v " Správa účtů " v Ovládacích panelech.
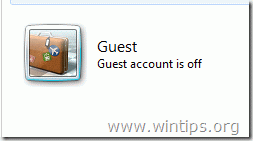
Tip č. 4: Pokud nepotřebujete "Vzdálenou pomoc" a "Funkce vzdálené plochy", zakažte je.
Pokud máte systém Windows Professional*, ujistěte se, že " Vzdálená pomoc " a " Vzdálená plocha " funkce jsou vypnuto. Tyto funkce jsou velmi užitečné, pokud máte problém a chcete, aby vám technik na dálku pomohl, ale pokud jsou zbytečné, je to bezpečnostní "díra" ve vašem počítači, protože pokud útočník kompromitoval jeden z vašich účtů, může se snadno přihlásit do systému ze vzdáleného umístění.
*Ve výchozím nastavení nejsou tyto funkce povoleny a v edicích Windows Home Edition nejsou k dispozici.
Jak zakázat " Vzdálená pomoc " a " Vzdálená plocha " funkce v systému Windows 7:
Klikněte pravým tlačítkem myši in "Můj počítač" a vyberte ikonu "Vlastnosti"
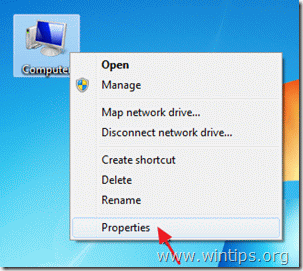
Klikněte na " Vzdálená nastavení " vlevo.
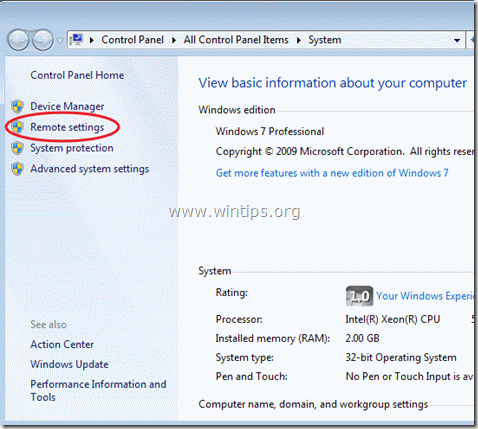
V možnostech vzdáleného nastavení se ujistěte, že " Povolit připojení vzdálené pomoci ” není zaškrtnuto a na " Vzdálená plocha " sekce " Nepovolovat připojení k tomuto počítači ” je zkontrolováno . Vyberte si " OK " po dokončení.
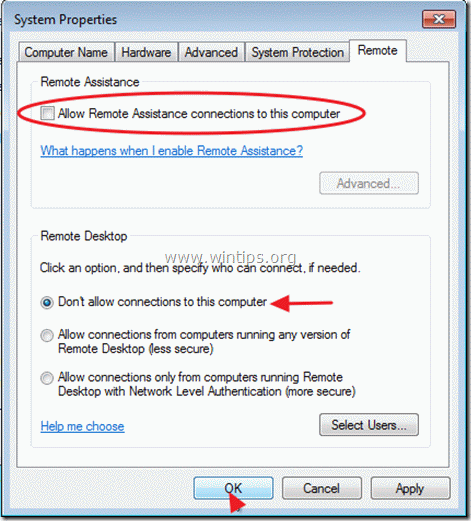
Tip č. 5. Vždy mějte povolenou službu brány firewall systému Windows, pokud nepoužíváte alternativní program Firewall.
Jak povolit bránu Windows Firewall službu z možnosti "Brána firewall systému Windows" v Ovládacích panelech.
Pokud jste znalejší uživatel a rozumíte některým bezpečnostním nastavením,doporučuji vám zakoupit a nainstalovat osobní firewall třetí strany z trhu. Vždy existují spolehlivé bezplatné edice, které můžete vyzkoušet, jako je Zone alarm nebo Comodo firewall.
Jak povolit bránu Windows Firewall v systému Windows 7:
1. Klikněte pravým tlačítkem myši in "Můj počítač" a vyberte ikonu "Správa".
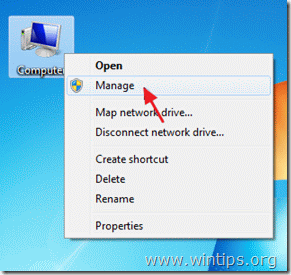
2. Klikněte na " Služby a aplikace " na levém panelu a poté dvakrát klikněte na " Služby " vpravo.
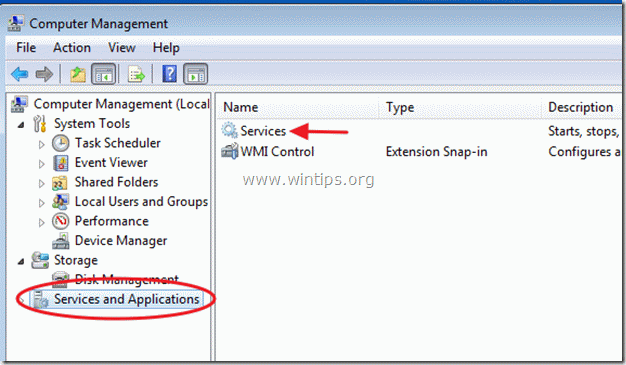
3. V seznamu služeb zkontrolujte, zda " Brána Windows Firewall " služba je " Založeno ”.
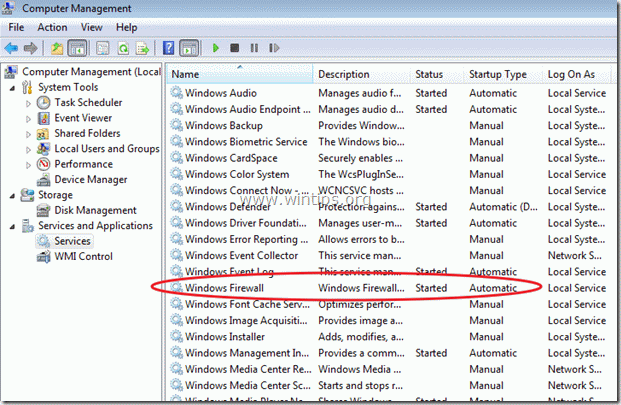
4. Pokud ne, dvakrát klikněte na položku "Služba brány Windows Firewall" a nastavte Typ spuštění to "Automaticky". Pak stiskněte tlačítko "OK" a Restartování váš počítač .
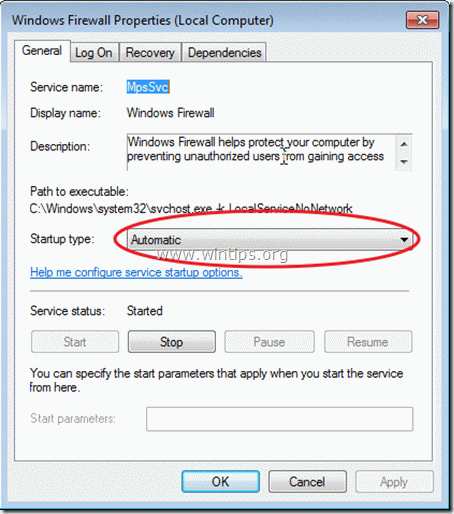
Tip č. 6: Zapněte Řízení uživatelských účtů (UAC)
Je-li povoleno Řízení uživatelských účtů (UAC), systém vás upozorní pokaždé, když se nějaký program pokusí provést změny v počítači. Je-li povoleno UAC, pokud jste již v počítači definovali jiného uživatele jako standardní účet (tip č. 2 v tomto příspěvku), nemůže tento uživatel instalovat program bez oprávnění na úrovni správce.
Jak povolit nebo zakázat Řízení uživatelských účtů (UAC) ve Windows 7:
1. Přejít na Start > Ovládací panel a klikněte na " Zabezpečení systému ”.
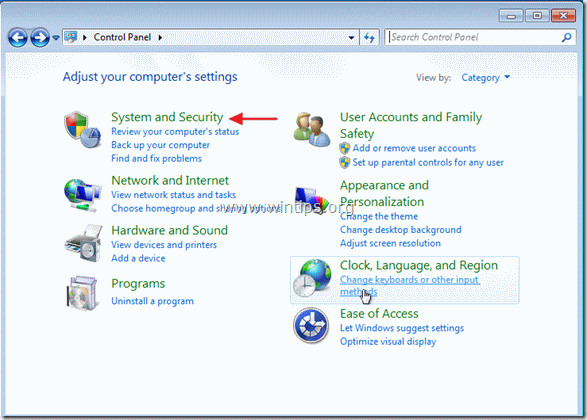
2. Uvnitř " Zabezpečení systému " nastavení, klikněte na " Změna nastavení Řízení uživatelských účtů ".
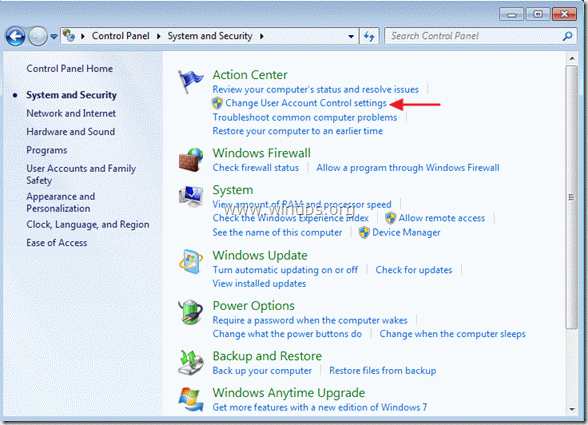
3. Přetažením posuvníku vlevo můžete upravit nastavení upozornění. Dávám přednost výchozí možnosti (snímek obrazovky), ale pokud chcete, můžete zvolit možnost " Vždy upozornit " pro změny posunutím posuvníku do horní polohy.
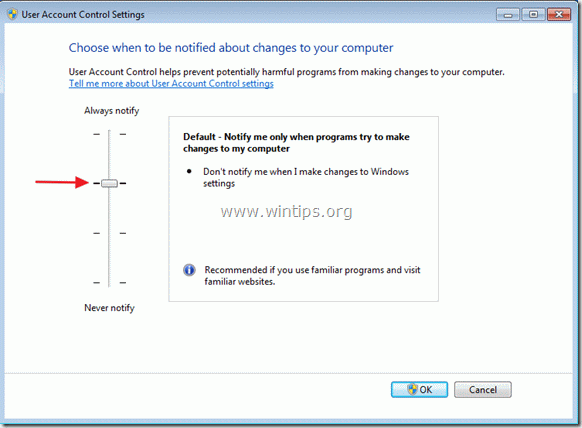
Tip č. 7: Vypněte funkce Automatické spuštění a Automatické přehrávání.
Když do počítače vložíte externí pevný disk, flash disk nebo CD-ROM, systém Windows spustí sadu příkazů, které umožňují spouštění aplikací, instalačních programů nebo jiných rutin v systému bez nutnosti zásahu uživatele. To představuje bezpečnostní riziko, protože může dojít ke spuštění škodlivého kódu bez vědomí uživatele.
Přečtěte si tento článek a zjistěte, jak zakázat funkce Automatické přehrávání a Automatické spouštění ve Windows.
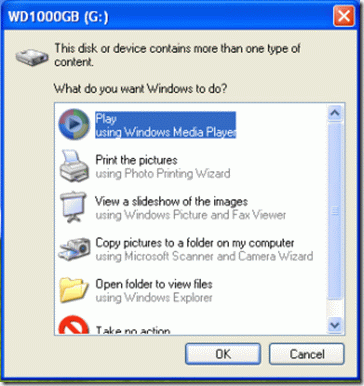
Tip č. 8: Chraňte svůj spořič obrazovky heslem:
Pokud je vaše pracovní stanice umístěna na místě, kde k ní mají přístup další osoby, definujte v šetřiči obrazovky silné heslo, abyste zabránili ostatním uživatelům využít odemčenou konzoli a získat přístup k vašim souborům.
Jak definovat heslo spořiče obrazovky v systému Windows 7:
Klikněte pravým tlačítkem myši na ploše a vyberte možnost " Přizpůsobit ”
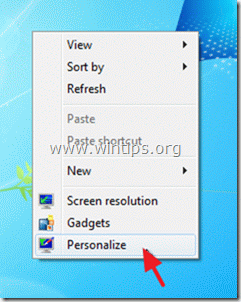
V možnostech personalizace vyberte možnost " Spořič obrazovky " položka.
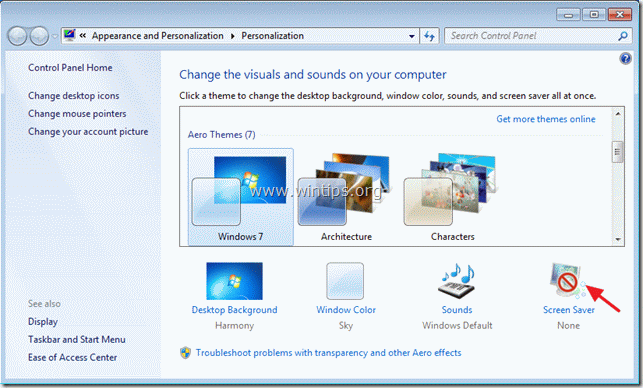
Po výběru preferovaného spořiče obrazovky, zkontrolujte abyste umožnili "Při obnovení zobrazit přihlašovací obrazovku" a stiskněte tlačítko " OK ”.
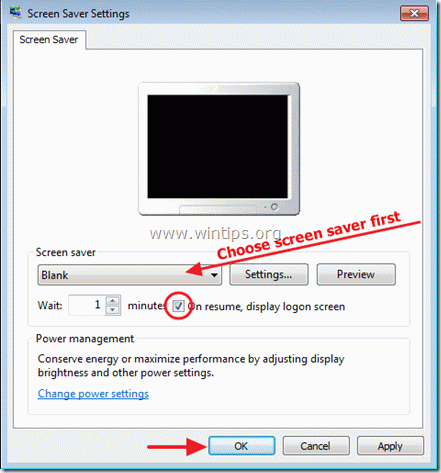
Čtěte dále Deset+ tipů, jak udržet počítač rychlý a zdravý.
Doufám, že vám tento příspěvek pomůže.

Andy Davis
Blog správce systému o Windows





