Kazalo
Če sistem Windows ne shrani poverilnic za oddaljeno namizje in vas vsakič prosi, da jih vnesete, v nadaljevanju odpravite težavo.
Ko se na daljavo povežete z drugim računalnikom, lahko v sistemu Windows shranite svoje poverilnice, tako da se lahko naslednjič preprosto povežete, ne da bi jih morali znova vnašati.
To lahko storite v lastnostih oddaljene povezave tako, da preverite možnost Dovolite mi, da shranim poverilnice ali med potekom povezave s klikom na Zapomni si me potrditveno polje.

Vendar so številni uporabniki poročali, da so kljub temu, da so izbrali možnost, da si sistem Windows zapomni njihove poverilnice za oddaljeno namizje, pozvani, da jih znova vnesejo vsakič, ko se želijo povezati z oddaljenim namiznim računalnikom. Če naletite na takšno težavo, nadaljujte z branjem v nadaljevanju.
V tem priročniku boste našli več načinov za odpravo naslednje težave: Windows ne shrani poverilnic v povezavi z oddaljenim namizjem (Windows vedno zahteva poverilnice RDP), v operacijskem sistemu Windows 10/11. *
Opomba: Nekateri uporabniki so poročali, da je bila težava s shranjevanjem poverilnic na oddaljenem namizju odpravljena, ko so spremenili način prijave v sistem Windows s kode PIN na geslo. Če torej za prijavo v sistem Windows uporabljate kodo PIN:
1. Pojdite na Nastavitve > Računi > Možnosti prijave .
2. Kliknite na PIN in izberite Odstranite .
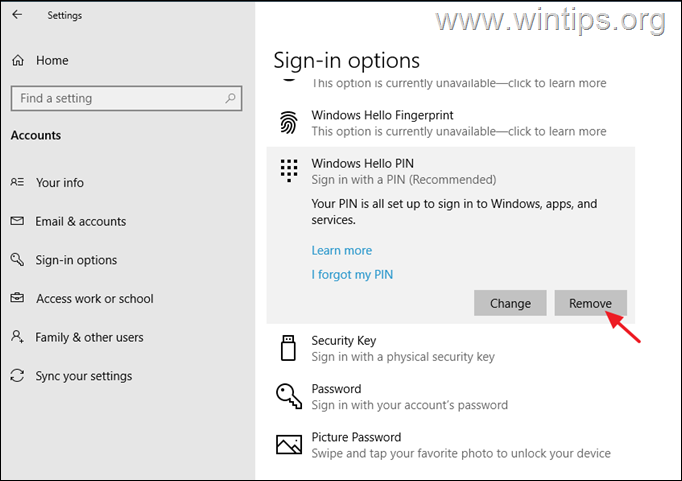
3. Ko odstranite kodo PIN, izberite Geslo iz možnosti Prijava in kliknite Dodaj za nastavitev gesla za napravo.
4. Zdaj ponovni zagon računalnik in se prijavite z določenim geslom.
5. Povežite se z oddaljenim namizjem in preverite, ali je težava odpravljena.
Kako popraviti: Windows ne shrani uporabniškega imena in gesla oddaljenega namizja in vedno zahteva poverilnice.
- Odstranitev poverilnic RDP v upravitelju poverilnic. POPRAVEK Pooblastila RDP niso shranjena v skupinskih politikah. Sprememba vrednosti "poziv za poverilnice" v povezavi RDP. Dodajanje splošnega pooblastila v upravitelju poverilnic.
Metoda 1. Odstranitev poverilnic za oddaljeno namizje iz Upravitelja poverilnic.
Prva metoda za odpravo tukaj obravnavane težave je, da sistem Windows prisilite, da ponovno shrani poverilnice, saj včasih, zlasti po spremembi gesla/spletnega imena, sistem Windows nenehno zahteva ponovni vnos poverilnic na oddaljenem namizju ali v drugih aplikacijah (npr. v programu Outlook), čeprav so poverilnice že shranjene.
1. Odpri Upravitelj pooblastil v Nadzorni plošči ali vnesite Upravitelj pooblastil v iskalno polje in kliknite Odpri .
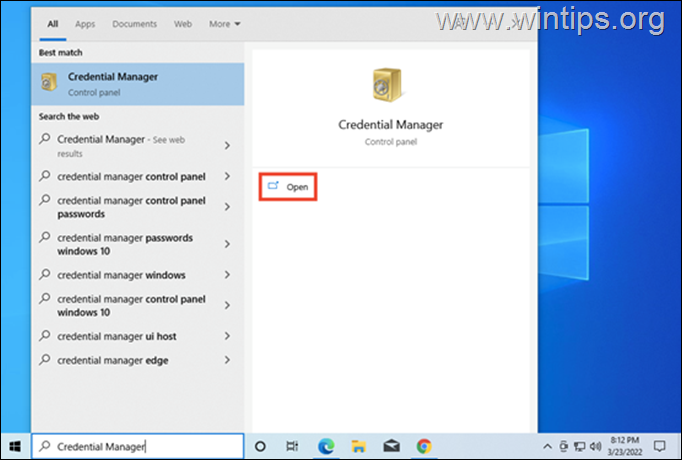
2. Na spletni strani Pooblastila sistema Windows poiščite povezavo z oddaljenim namizjem in kliknite Odstranite da izbrišete shranjene poverilnice RDP. Ko končate, zaprite upravitelja poverilnic.
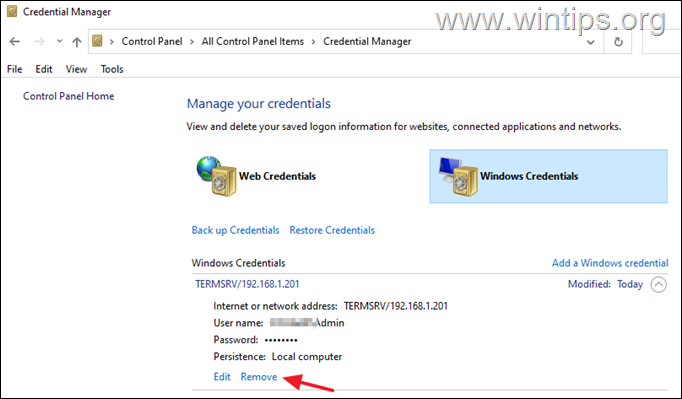
3. Zdaj Uredi lastnosti povezave z oddaljenim namizjem in potrdite polje Dovolite mi, da shranim polje za poverilnice in kliknite Povežite se.
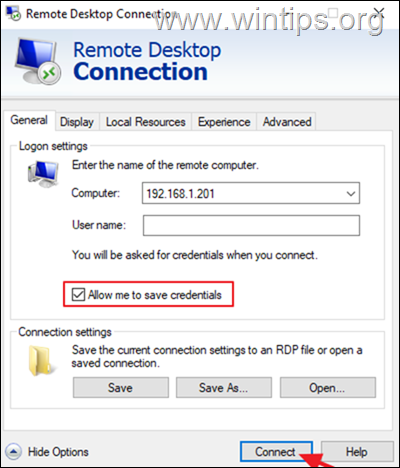
4. Zdaj preverite polje Zapomni si me , vnesite svoje uporabniško ime in geslo za oddaljeni računalnik ter kliknite Povežite se.
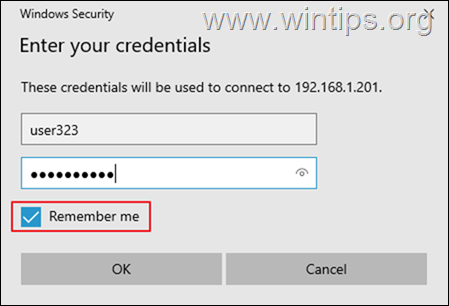
5. Po vzpostavitvi povezave prekinite povezavo z oddaljenim namizjem in se poskusite znova povezati z njim ter preverite, ali si sistem Windows zdaj zapomni vaše poverilnice.
Metoda 2. POPRAVITE, da se poverilnice RDP ne shranijo v skupinsko politiko.
Drugi razlog, zakaj sistem Windows ne shrani vaših poverilnic na oddaljenem namizju, so nepravilne nastavitve skupinske politike. Zato nadaljujte in uporabite naslednje spremembe v lokalni skupinski politiki (odjemalski računalnik).
1. Pritisnite Windows + R hkrati na tipkovnici, da odprete Spustite pogovorno okno.
2. Tip gpedit.msc in pritisnite Vnesite da zaženete urejevalnik skupinskih pravilnikov.
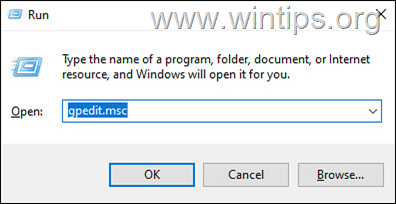
3. V urejevalniku skupinskih politik pojdite na naslednjo pot:
- Konfiguracija računalnika\Upravne predloge\Sistem\Poverila Prenos pooblastil
4. V desnem podoknu zagotovite, da so naslednje politike nastavljene na Ni konfigurirano.
- Prepoved prenosa svežih poverilnic Prepoved prenosa shranjenih poverilnic
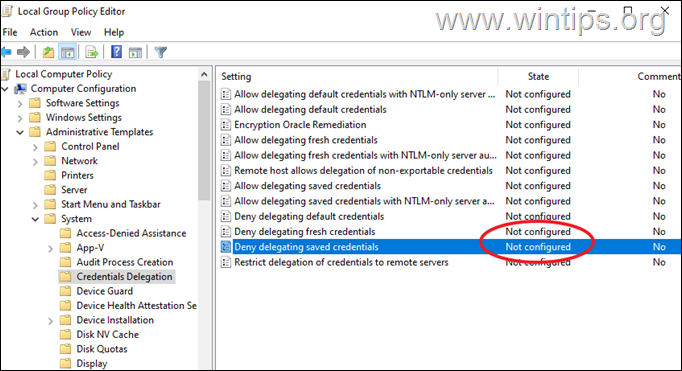
5. Nato dvakrat kliknite na področju politike Omogočanje delegiranja shranjenih poverilnic z avtentikacijo strežnika samo NTLM .
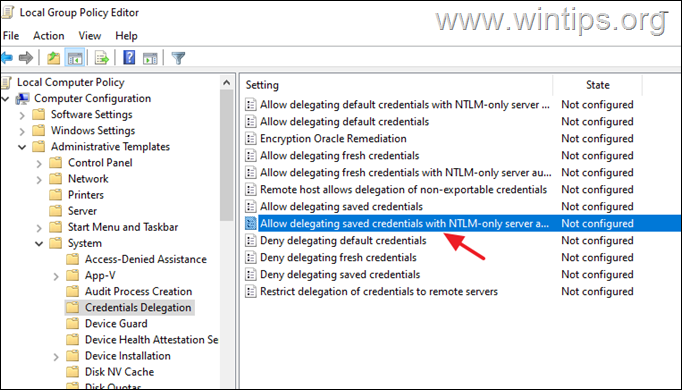
6a. Politiko nastavite na Omogočeno in kliknite Prikaži gumb poleg "Dodaj strežnike na seznam:".
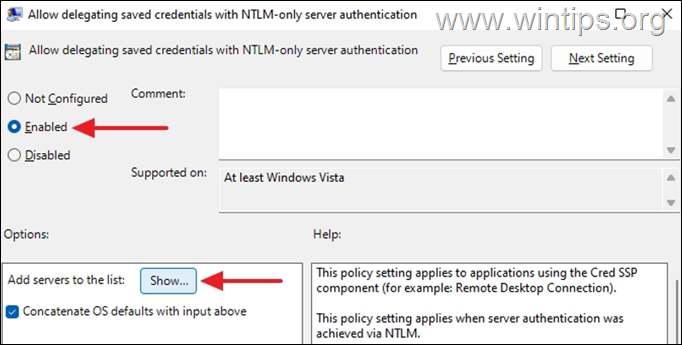
6b. V oknu Prikaži vsebino, ki se odpre, vnesite vrednost TERMSRV/* in pritisnite V REDU.
*Note: Vrednost "TERMSRV/*" vam bo omogočila shranjevanje poverilnic v katerem koli oddaljenem računalniku, s katerim ste se povezali.
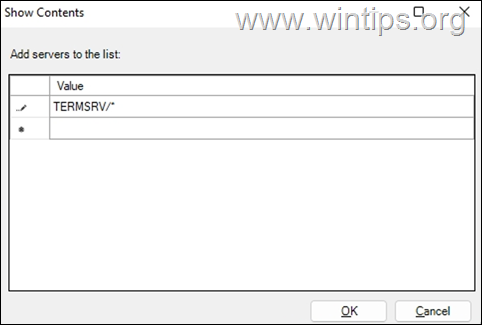
6c. Ko končate, kliknite Uporabi in . OK da zaprete lastnosti politike.
7. Enake korake (6a, 6b in 6c) ponovite za naslednje politike:
- Dovoli delegiranje shranjenih poverilnic Dovoli delegiranje svežih poverilnic z avtentikacijo strežnika samo NTLM Dovoli delegiranje svežih poverilnic
8. Zdaj se v urejevalniku politik pomaknite na naslednjo pot:
- Konfiguracija računalnika\Upravne predloge\Komponente sistema Windows\Službe oddaljenega namizja\Odjemalec za povezavo oddaljenega namizja
9. V desnem podoknu nastavite naslednje politike na Ni konfigurirano .
- Ne dovolite shranjevanja gesel Poziv za poverilnice v odjemalskem računalniku
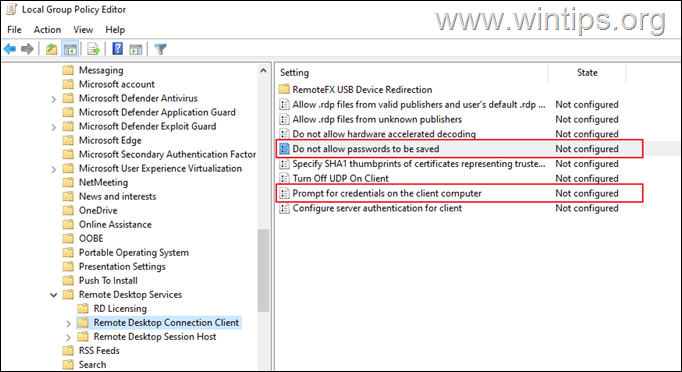
10. Ko končate, zaprite urejevalnik skupinske politike.
11. Zdaj odprite ukazno vrstico kot skrbnik in za uporabo sprememb (ali ponovno zaženite računalnik) izberite naslednji ukaz:
- gpupdate /force
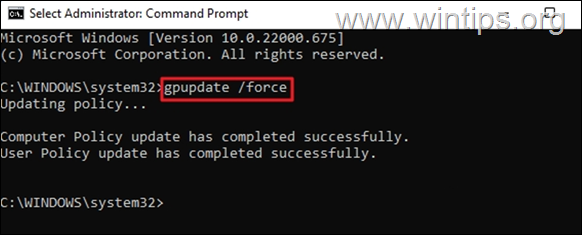
12. Ko je politika računalnika posodobljena, se poskusite povezati z RPD in preverite, ali so poverilnice zdaj shranjene.*
Opomba: Če težava ostane, nadaljujte in uporabite naslednje spremembe v politiki skupine na Oddaljeni računalnik in poskusite znova.
1. Odprite Politika skupine na oddaljeni računalnik in pojdite do:
- Konfiguracija računalnika\Upravne predloge\Komponente sistema Windows\Službe oddaljenega namizja\Gostitelj seje oddaljenega namizja\Varnost
2. Nastavite Ob vzpostavitvi povezave vedno zahtevajte geslo nastavitev na Ni konfigurirano ali Onemogočeno.
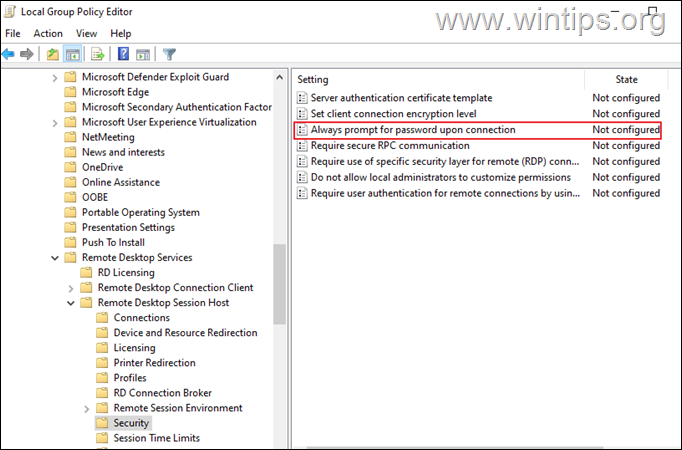
3. Odjavite se in se ponovno prijavite v oddaljeni računalnik.
Metoda 3. Spremenite vrednost "poziv za poverilnice" v povezavi RDP.
Naslednja metoda, s katero lahko sistemu Windows poveste, naj v oddaljenem namizju ne zahteva več uporabniškega imena in gesla, je sprememba vrednosti "poziv za poverilnice" v Povezavi z oddaljenim namizjem. To storite tako:
1. Z desnim gumbom miške kliknite na povezavi z oddaljenim namizjem in izberite Odprite z -> Notepad. *
Opomba: Če na seznamu ne vidite beležnice, kliknite Izberite drugo aplikacijo in ga poiščite na seznamu.
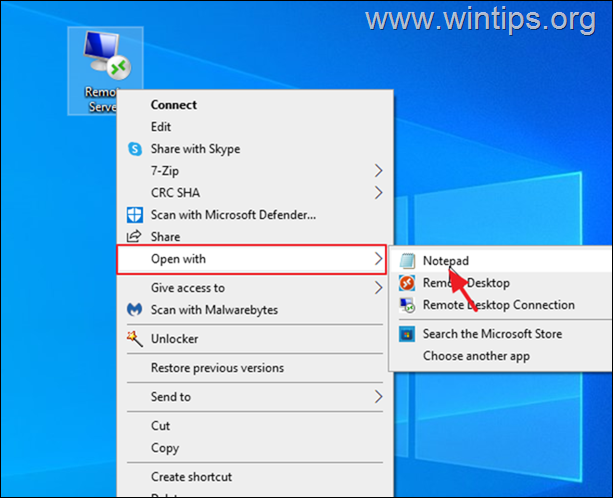
2. Nadaljujte in spremenite " poziv za poverilnice vrednost:i:1: " to "poziv za poverilnice:i:0"
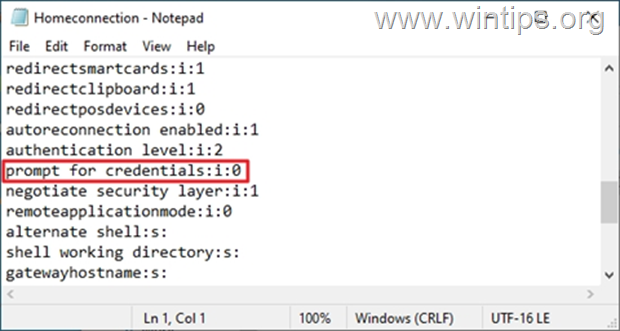
3. Shrani datoteko in se nato poskusite povezati z oddaljenim namizjem ter preverite, ali so poverilnice RDP shranjene.
Metoda 4: Dodajanje splošnega pooblastila v Upravitelju pooblastil.
1. Odpri Upravitelj pooblastil v Nadzorni plošči
2. Izberite Dodajanje splošnega pooblastila
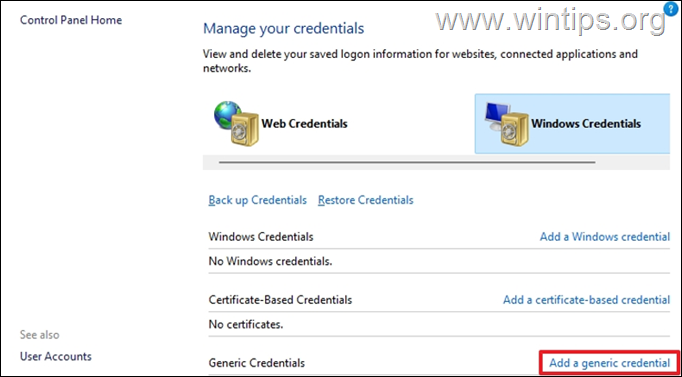
3. V Internetni ali omrežni naslov vnesite polje TERMSRV/ in nato vnesite ime ali naslov IP oddaljenega računalnika. Nato vnesite svoje uporabniško ime in geslo za povezavo RDP ter kliknite OK .
Opomba: Internetni ali omrežni naslov se mora začeti z TERMSRV/ ki mu sledi ime računalnika ali naslov IP, npr. "TERMSRV/10.199.212.49".
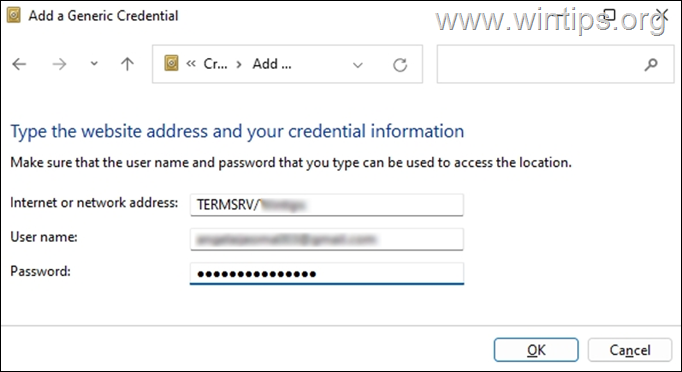
4. Zaprite upravitelja poverilnic in se povežite z RDP.
To je to! Katera metoda je delovala za vas?
Sporočite mi, ali vam je ta vodnik pomagal, tako da pustite komentar o svoji izkušnji. Všečkajte in delite ta vodnik, da pomagate drugim.

Andy Davis
Blog sistemskega skrbnika o sistemu Windows





