Kazalo
Microsoft Edge je nov in lahek privzeti spletni brskalnik v operacijskih sistemih Windows 10, ki naj bi v prihodnosti nadomestil Internet Explorer. Microsoft Edge je osrednja sestavina operacijskega sistema Windows 10, zato novega brskalnika ne morete odstraniti s klasično metodo odstranjevanja,prek "Programov in funkcij" v Nadzorni plošči. Vendar v več primerih Microsoft Edge nideluje po pričakovanjih, zato ga morate odstraniti in znova namestiti v računalnik.

V tem priročniku najdete podrobna navodila za odstranitev/odstranitev in ponovno namestitev brskalnika Microsoft Edge v računalnik z operacijskim sistemom Windows 10.
Kako odstraniti/odstraniti in ponovno namestiti Microsoft Edge. (Windows 10)
Metoda 1. Popolnoma odstranite Edge iz računalnika.Metoda 2. Odstranite Edge samo iz računa. Metoda 1. Popolnoma odstranite Edge iz računalnika.
Če želite brskalnik Edge popolnoma odstraniti iz računalnika, sledite spodnjim navodilom:
1. Odprite Raziskovalca datotek in se pomaknite na to mesto:
- C:\Programske datoteke (x86)\Microsoft\Edge\Application\XX.X.XXX.XX\Installer
Pri čemer je XX.X.XXX.XX= nameščena različica Edgea.
2. Poudarite in . z desnim klikom miške kliknite . na poti do mape v naslovni vrstici in izberite Kopiraj .
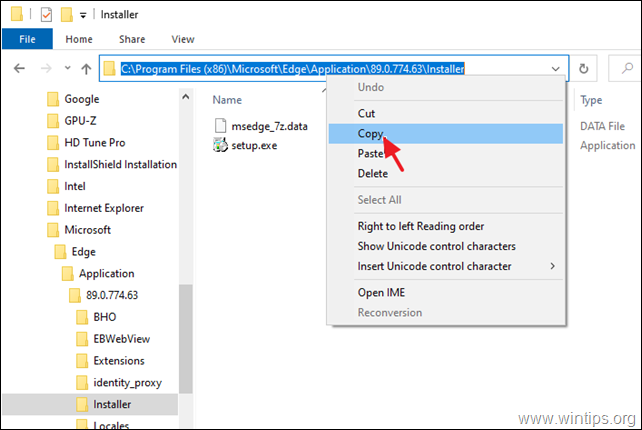
3. Odprto Ukazna vrstica kot skrbnik.
4. Tip cd in nato pritisnite CTRL + V na . prilepite kopirano pot in pritisnite Vstopite.
V tem primeru je npr. ukaz:
- cd C:\Program Files (x86)\Microsoft\Edge\Application\89.0.774.63\Installer
5. Na koncu vnesite naslednji ukaz in pritisnite Vnesite , da Edge popolnoma odstranite iz računalnika:
- setup.exe -uninstall -system-level -verbose-logging -force-uninstall

6. Zaprite ukazni poziv in ste pripravljeni. *
Opomba: Če želite v prihodnosti znova namestiti brskalnik Microsoft Edge:
a. Pojdite na stran Microsoftovega brskalnika Edge.
b. Kliknite gumb ZAGON STORITVE MICROSOFT EDGE in sledite navodilom na zaslonu, da prenesete najnovejšo različico brskalnika Edge.
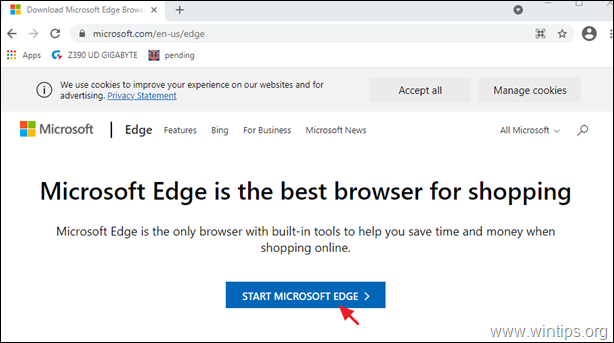
Metoda 2. Odstranite Edge samo iz svojega računa.
Druga metoda za odstranitev brskalnika Microsoft Edge iz sistema Windows 10 je odstranitev/izbris ustreznega paketa aplikacij iz računa. To storite tako:
Korak 1. Zagon sistema Windows v varnem načinu.
Zagon sistema Windows 10 v varnem načinu:
- Pritisnite Windows
 + R na tipkovnici, da naložite Spustite pogovorno okno. msconfig in pritisnite Vnesite .
+ R na tipkovnici, da naložite Spustite pogovorno okno. msconfig in pritisnite Vnesite . 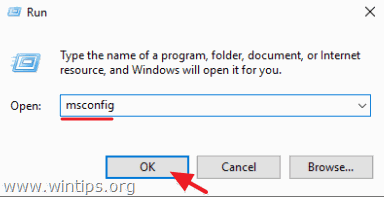 Kliknite na Škorenj zavihek in nato preverite . Varen zagon možnost. Kliknite OK in . ponovni zagon računalnik.
Kliknite na Škorenj zavihek in nato preverite . Varen zagon možnost. Kliknite OK in . ponovni zagon računalnik.
Opomba: Za zagon sistema Windows v " Normalni način ", morate ponovno odstraniti potrditev možnosti " Varen zagon " z enakim postopkom.
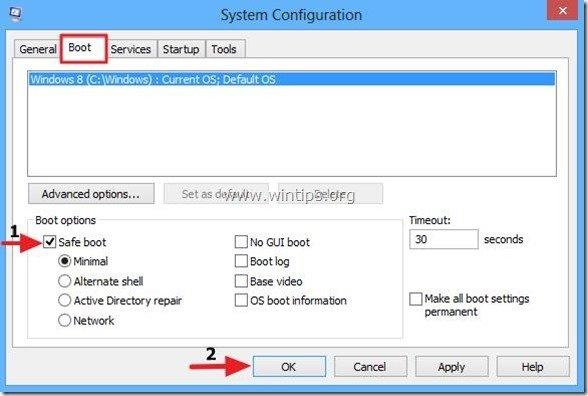
Korak 2. Omogočite prikaz skritih datotek.
1. Z desno tipko miške kliknite na Začetek meni  in izberite Nadzorna plošča .
in izberite Nadzorna plošča .
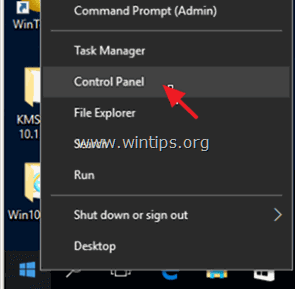
2. Spremenite Ogledal si ga je: na . Majhne ikone .
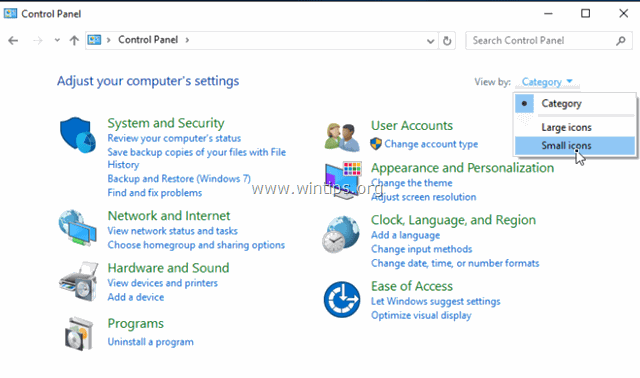
3. Odpri Možnosti Raziskovalca datotek .
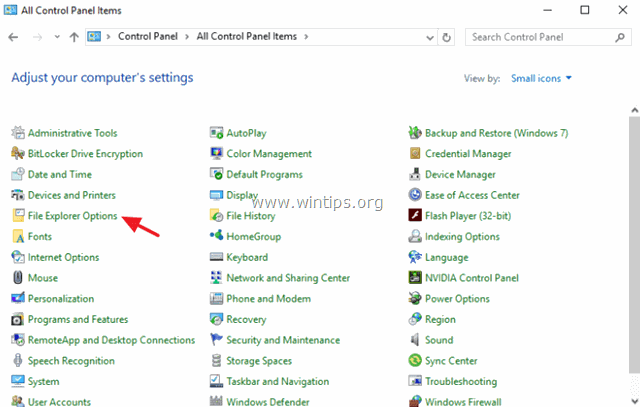
4. Na spletni strani Oglejte si zavihek: izberite Prikaz skritih datotek, map ali pogonov in kliknite OK .
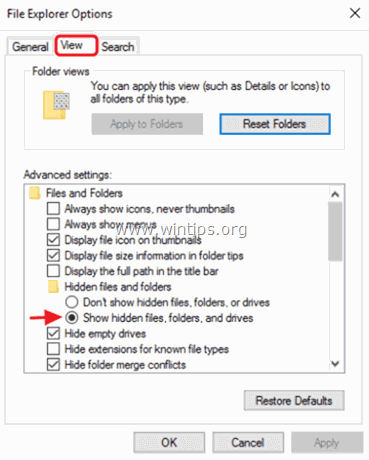
Korak 3. Odstranite mapo paketov v brskalniku Microsoft Edge.
1. Odprite Raziskovalca Windows in se pomaknite v naslednjo mapo v računalniku:
- C:\Users\%username%\AppData\Local\Packages
(Zamenjajte %uporabniško ime% s svojim uporabniškim imenom)
2. Preimenovanje * mapa Microsoft.MicrosoftEdge_8wekyb3d8bbwe na . Microsoft.MicrosoftEdge_8wekyb3d8bbwe.BAK.
* Opomba: Prav tako lahko izbrišete 'Microsoft.MicrosoftEdge_8wekyb3d8bbwe' vendar imejte v mislih, da če jo izbrišete, boste izgubili vse shranjene priljubljene v brskalniku Microsoft Edge, ki so shranjene v naslednji mapi (s krepkim tiskom):
"C:\Users\%username%\AppData\Local\Packages\Microsoft.MicrosoftEdge_8wekyb3d8bbwe\AC\MicrosoftEdge\User\Default\DataStore\Data\nouser1\ 120712-0049 "
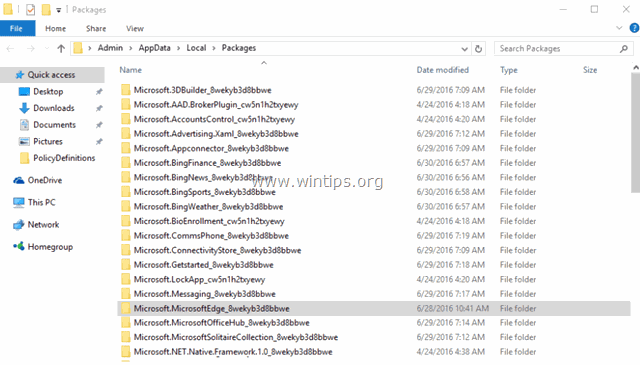
3. Zaprite Raziskovalca Windows in ponovni zagon Windows običajno. *
Ponovni zagon sistema Windows v običajnem načinu:
-
- Pritisnite Windows
 + R na tipkovnici, da naložite Spustite pogovorno okno. msconfig in pritisnite Vnesite . kliknite na Škorenj zavihek in nato odkljukajte . Varen zagon možnost.
+ R na tipkovnici, da naložite Spustite pogovorno okno. msconfig in pritisnite Vnesite . kliknite na Škorenj zavihek in nato odkljukajte . Varen zagon možnost.
- Pritisnite Windows
Korak 4. Namestite Microsoft Edge (ponovno se registrirajte).
Opomba: Po uporabi zgornjih korakov v najnovejšem sistemu Windows 10 (različica 1709, sestava: 16299.125) za ponovno namestitev brskalnika Edge ni treba izvesti nobenih drugih dejanj. Naredite samo naslednje :
1. Poskusite odpreti brskalnik Edge. Na tej točki se bo Edge odprl za nekaj sekund, nato pa se bo zaprl.
2. Nato ponovno odprite brskalnik Edge. Brskalnik bi se moral samodejno znova namestiti in delovati brez težav. Če ne, sledite spodnjim korakom za ročno ponovno namestitev brskalnika EDGE.
Ponovna namestitev (ponovna registracija) brskalnika Microsoft Edge v operacijskem sistemu Windows 10 (ročno):
1. Odprite program PowerShell z upraviteljskimi privilegiji:
1. V iskalno okno Cortane vnesite powershell
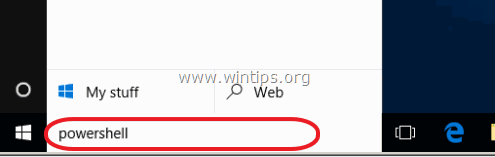
2. Z desno tipko miške kliknite na Orodje Windows PowerShell na rezultatih in izberite Zaženi kot skrbnik .
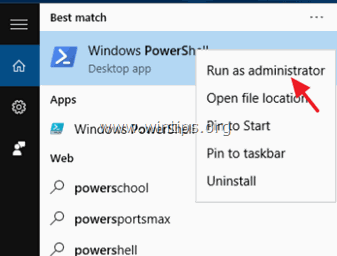
2. V okolju PowerShell kopirajte/prilepite naslednji ukaz:
- Get-AppXPackage -Name Microsoft.MicrosoftEdge

3. Zaprite okno PowerShell in zaženite Microsoft Edge.
Dodatna pomoč za odpravljanje težav z robovi:
Če imate po uporabi zgornjih korakov še vedno težave z brskalnikom EDGE, poskusite naslednje:
1. V sistemu Windows 10 ustvarite nov lokalni račun (s pravicami upravitelja).
2. Enkrat se prijavite v nov račun.
3. Nato iz mape novega uporabniškega profila kopirajte mapo "C:\Users\%UserName%\AppData\Local\Packages\ Microsoft.MicrosoftEdge_8wekyb3d8bbwe " v mapo uporabniškega profila.
To je to! Povejte mi, ali vam je ta vodnik pomagal, tako da pustite komentar o svoji izkušnji. Všečkajte in delite ta vodnik, da pomagate drugim.

Andy Davis
Blog sistemskega skrbnika o sistemu Windows





