Kazalo
VMware vSphere ESXi je hipervizor, ki je na voljo od leta 2009, ko je VMware izdal ESX 4. Hipervizor je z leti dozorel s številnimi izboljšavami funkcij. Trenutno smo pri različici VMware vSphere ESXi 7.
Hipervizor VMware vSphere ESXi zagotavlja plast virtualizacije, ki abstrahira strojne vire fizičnega strežnika, kot so procesor, pomnilnik, omrežje in pomnilnik, ter jih dodeli več virtualnim računalnikom.
Hipervisor VMware vSphere je na voljo za nakup s programom vSphere, lahko pa ga prenesete kot brezplačno različico za testiranje ali za pokrivanje osnovnih potreb v majhnih podjetjih. Namestite ga lahko na lokalne trde diske strežnika, naprave USB, enote SAN LUN, kartice SD in gostitelje brez diska.
Kako namestiti ESXi vSphere Hypervisor 6.7 na osnovni kovinski strežnik.
V tem članku bomo pregledali korake, ki jih morate upoštevati za uspešno namestitev VMware vSphere ESXi na goli kovinski strežnik. V nadaljevanju je povzetek korakov, ki jih bomo opravili:
Korak 1. Preverite strojne zahteve za ESXi vSphere.Korak 2. Prenesite sliko ESXi vSphere Hypervisor.Korak 3. Namestite ESXi vSphere Hypervisor 6.7. Korak 1. Pred namestitvijo vSphere ESXi Hypervisor preverite združljivost strojne opreme.
To je verjetno najbolj kritičen korak, ki vam bo prihranil veliko težav pri odpravljanju težav, če ga boste upoštevali. Če ga preskočite, morda ne boste mogli namestiti ESXi ali pa boste naleteli na pomembne težave, če ESXi uporabljate na nezdružljivi strojni opremi. VMware vam tudi ne bo mogel pomagati, če vaš ESXi deluje na strojni opremi, ki ni podprta.
Če želite preveriti združljivost strežnika, obiščite Vodnik po združljivosti VMware in izberite možnosti, ki ustrezajo vašemu strežniku.
1. Izberite različico ESXi, ki jo želite namestiti v strežnik.
2. Pod imenom partnerja izberite prodajalca strežnika. Za filtriranje rezultatov lahko izberete dodatne možnosti.
3. S klikom na posodobitev rezultatov si lahko ogledate seznam vseh podprtih konfiguracij z izbranimi možnostmi.

Korak 2. Prenesite sliko ESXi vSphere Hypervisor 6.7.
Ko smo potrdili različico ESXi, ki jo podpira naš strežnik, bomo prenesli sliko, ki jo bomo uporabili za namestitev.
ESXi je distribuiran kot zagonska slika ISO, ki jo lahko glede na svoje potrebe zapišete na DVD ali kopirate na USB. Za namestitev ESXi sta na voljo dve vrsti slik.
1. Slike ESXi po meri: Te slike zagotavlja večina proizvajalcev strojne opreme, kot so HP, DELL, CISCO in Lenovo. Te slike vsebujejo programsko opremo in gonilnike, značilne za strojno opremo. Če nameščate ESXi na strežnik brez strojne opreme, ki je zaščitena z blagovno znamko, morate med namestitvijo izbrati to možnost.
Spodaj so povezave do slik po meri za nekatere pogoste proizvajalce strojne opreme:
- HP - https://www.hpe.com/emea_europe/en/servers/hpe-esxi.html Lenovo - https://vmware.lenovo.com/content/custom_iso/ Dell - https://www.dell.com/support/article/us/en/04/sln288152/how-to-download-the-dell-customized-esxi-embedded-iso-image?lang=en#2 Cisco - https://software.cisco.com/download/home/286305798/type/286312290/release/6.5.U1patch2
2. Slika VMware ESXi: To lahko prenesete s spletnega mesta VMware * (ustvariti morate račun VMware) in jo lahko uporabite za vgnezdeno okolje ali katero koli strojno opremo brez slike po meri.
Opomba: Če želite licenco vSphere ESXi Evaluation License (po 60-dnevnem poskusnem obdobju) spremeniti v brezplačno, zabeležite licenčni ključ VMware vSphere Hypervisor 6.
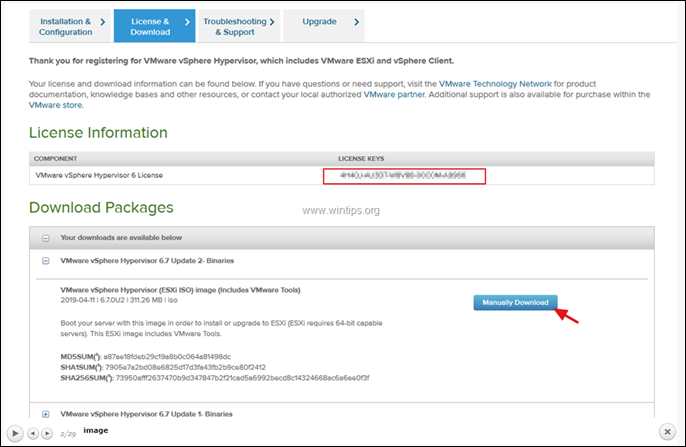
3. Kako namestiti vSphere ESXi Hypervisor 6.7 na strežnik Bare Metal Server.
Ko smo sliko ESXi kopirali/zapisali na namestitveni medij, lahko končno nadaljujemo z namestitvijo.
1. Vklopite strežnik in pritisnite ustrezno funkcijsko tipko "Boot options" (Fn).
2. Kot zagonsko napravo priložite in izberite namestitveni medij ESXi (USB ali DVD).
V tem primeru smo izbrali pogon CD-ROM, saj bomo namestitev izvedli z DVD-ja.
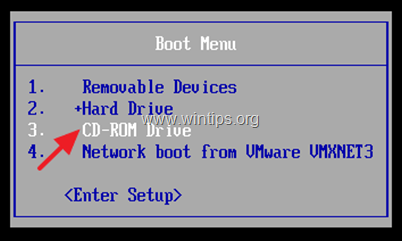
3. Na prvem zaslonu, ki se prikaže po zagonu, pritisnite Vnesite .
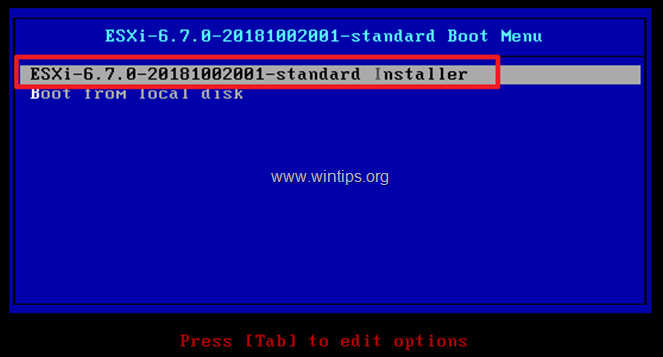
4. Začel se bo namestitveni program ESXi...
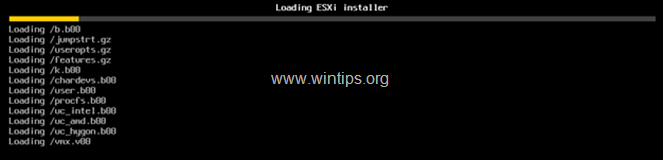
5. Ko se namestitveni program naloži, se prikaže naslednji poziv. Kliknite Vnesite za nadaljevanje.
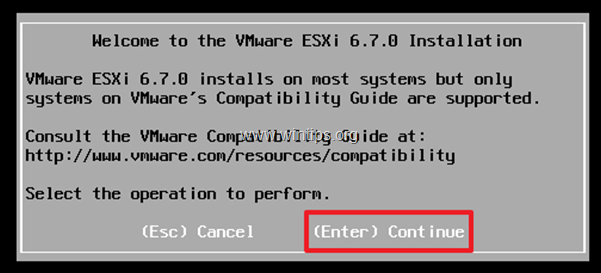
6. Sprejmite licenčno pogodbo s klikom na F11.
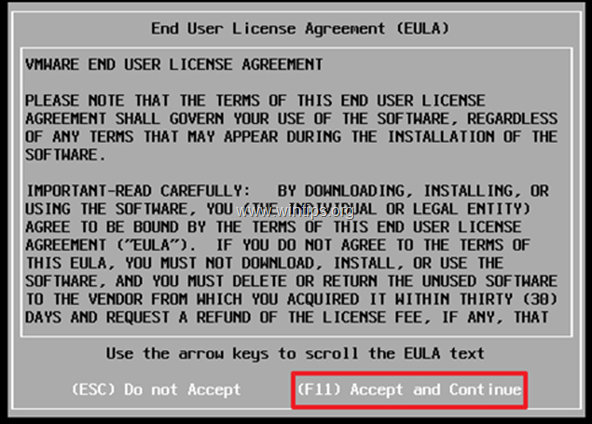
7. Na naslednjem zaslonu boste morali izbrati disk za namestitev ESXi. Izberite disk in pritisnite Vnesite nadaljevati. *
Opombe:
1. Če strežnik podpira RAID, morate pred namestitvijo konfigurirati RAID. Če ne, lahko prekličete namestitev, konfigurirate RAID in začnete znova.
2. Če imate volumne SAN, bodo prav tako odkriti in jih lahko uporabite kot namestitveni disk. V tem koraku bodo za uporabo na voljo tudi diski USB.
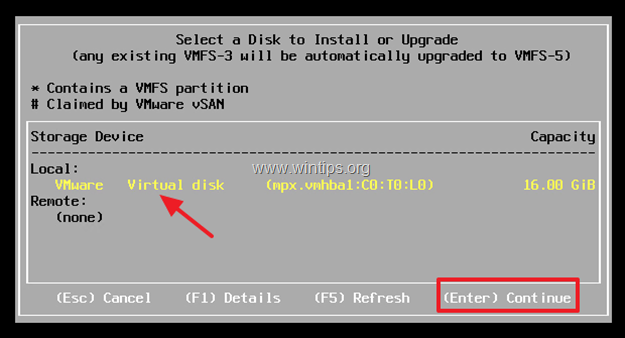
8. Izberite svojo postavitev tipkovnice in kliknite Vnesite za nadaljevanje.
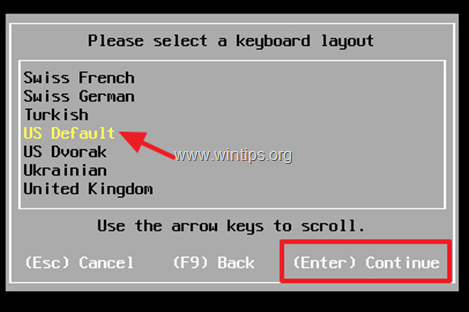
9. Vnesite geslo za korenski račun* in kliknite Vstopite.
Opomba: Geslo mora biti dolgo vsaj 7 znakov in mora vsebovati kombinacijo navadnih in velikih črk, simbolov in številk.
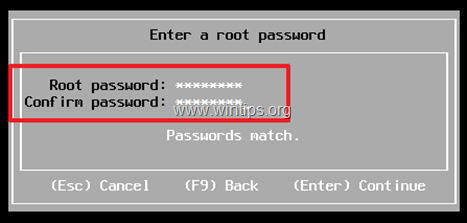
10. ESXi je zdaj pripravljen za začetek namestitve. F11 za namestitev ESXi.
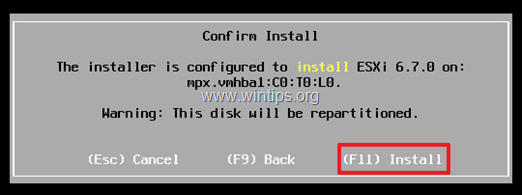
11. Nato se prikaže naslednji zaslon, ki naj bi trajal od 2 do 5 minut.
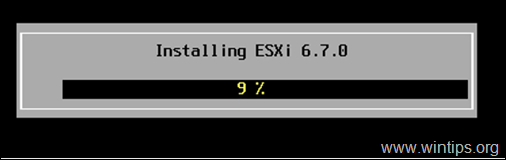
12. Ko je namestitev končana, odstranite namestitveni medij in kliknite Vnesite za ponovni zagon.
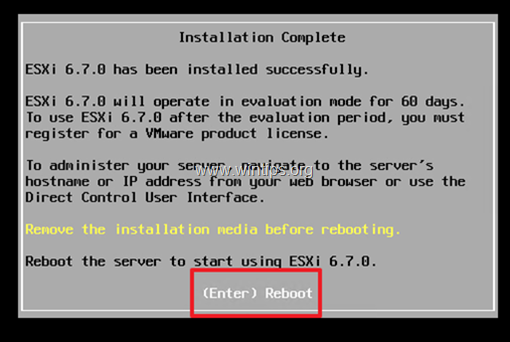
13. Ko se zažene gostiteljski računalnik VMware ESXi, opazite naslov IP strežnika VMware ESXi. Če je v omrežju konfiguriran DHCP, bo strežniku ESXi IP dodeljen samodejno. Če v omrežju ni na voljo DHCP ali če želite naslov IP dodeliti ročno:
a. Kliknite . F2 za prijavni zaslon.
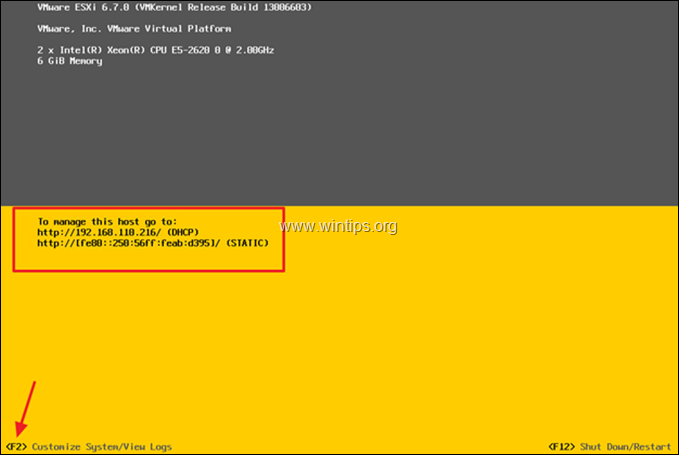
b. Po kliku na F2, boste morali vnesti geslo korena, ki smo ga nastavili med namestitvijo. Vnesite geslo in kliknite Vnesite .
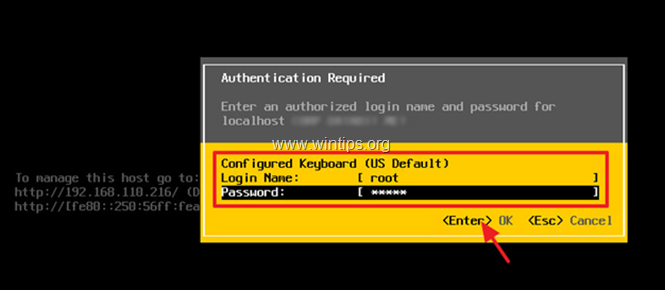
c. Med razpoložljivimi možnostmi izberite: Konfiguracija omrežja za upravljanje
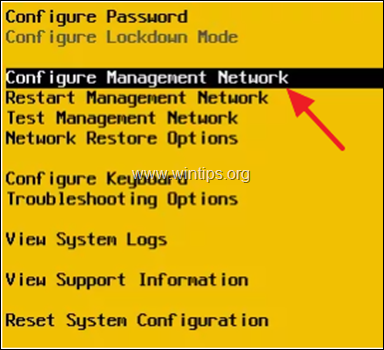
d. Kliknite . Omrežni adapterji nato izberite omrežno kartico, ki jo želite uporabiti, in s klikom na preslednico spremenite njen naslov IP.
e. Potrdite, da je stanje adapterja prikazano kot " Povezano " , nato kliknite Vstopite.
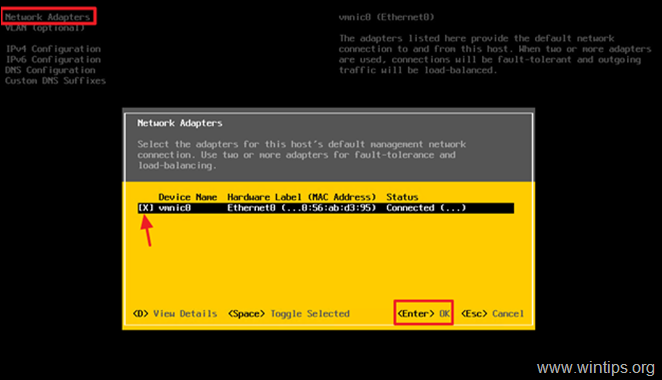
e. Nato izberite Konfiguracija IPv4.
f. S puščicami navzgor/navzdol (tipkami) se pomaknite do Nastavite statični naslov IPv4 in konfiguracijo omrežja, in pritisnite preslednico, da ga izberete.
g. Vnesite naslov IP, podomrežje in prehod za svoje omrežje ter kliknite Vnesite .
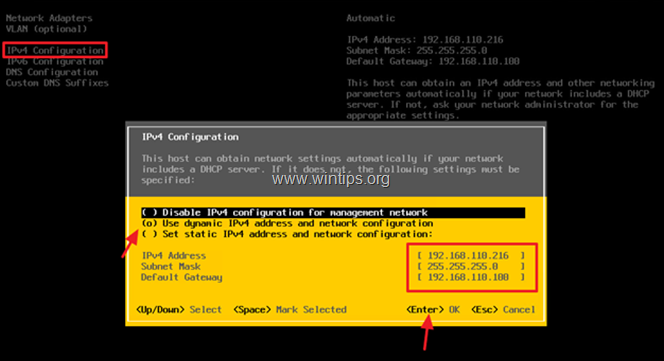
h. Nato izberite Konfiguracija DNS , da konfigurirate DNS in ime gostitelja za naš strežnik ESXi.
i. Vnesite naslov IP svojega strežnika DNS in spremenite ime gostitelja za strežnik ESXi (če želite). Ko končate, kliknite E nter .
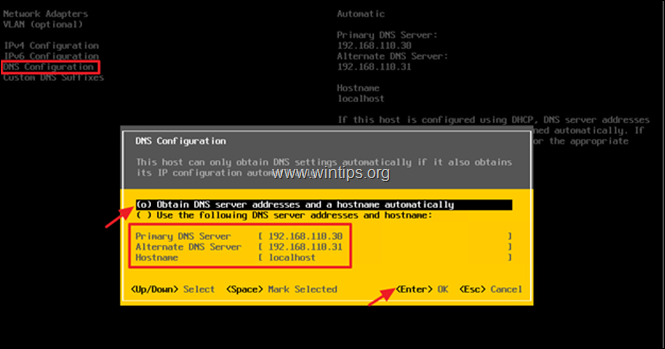
k. Na koncu kliknite ESC za izhod. Prikazal se bo poziv za uporabo sprememb in ponovni zagon omrežja za upravljanje. Y.
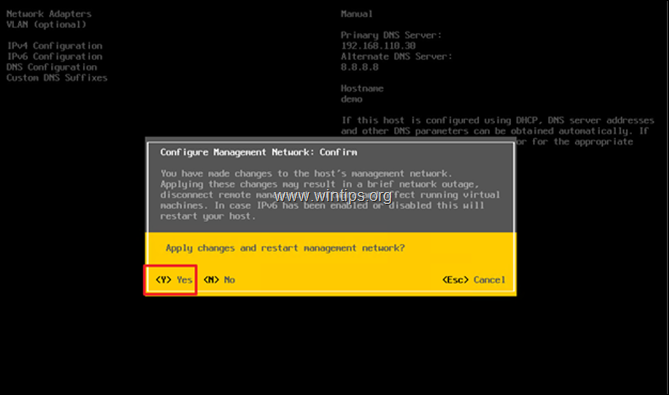
14. Vaš gostitelj ESXi je zdaj pripravljen za uporabo. V drugem računalniku v omrežju odprite brskalnik in vnesite naslov IP gostiteljskega strežnika ESXi za upravljanje.
Pomoč pri dodajanju: Če ste kupili ESXi vShere in želite dodeliti licenco ali če želite pretvoriti licenco ESXi evaluation v brezplačno:
1. Pojdite na Upravljanje -> Izdajanje licenc in nato kliknite Dodelitev licence .
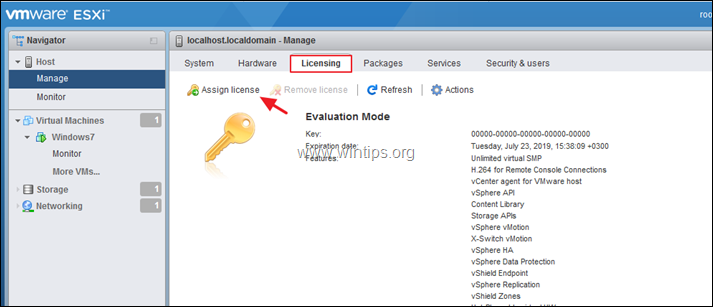
2. Kopirajte in prilepite licenčni ključ za vSphere Hypervisor 6 in kliknite Preverite licenco
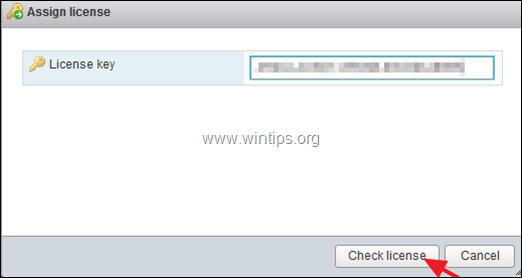
3. Na koncu kliknite Dodelitev licence
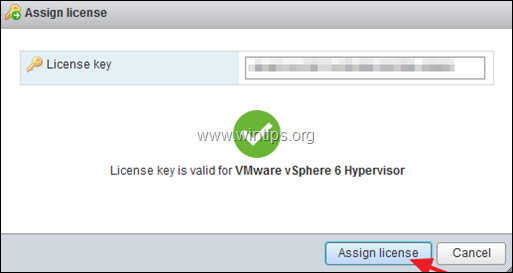
To je to!
Sporočite mi, ali vam je ta vodnik pomagal, tako da pustite komentar o svoji izkušnji. Všečkajte in delite ta vodnik, da pomagate drugim.

Andy Davis
Blog sistemskega skrbnika o sistemu Windows





