Innehållsförteckning
Den här handledningen innehåller instruktioner för att åtgärda felet "Access Denied" när du försöker komma åt innehållet på en disk/disk. Felet "Drive is not accessible. Access is denied" i Windows uppstår vanligtvis när du ansluter enheten till en MAC-dator, eller om enheten tidigare har anslutits till en dator med en annan eller äldre version av Windows. I andra fall uppstår felet "Access is denied",visas om enhetens filsystem är skadat eller om enheten är låst med BitLocker-skydd. *
Obs: Om enheten är låst med BitLocker högerklickar du på den och väljer "Unlock drive" (lås upp enheten) för att låsa upp den med hjälp av dess skyddslösenord.
Så här åtgärdar du: Enheten är inte tillgänglig, åtkomst nekas på enhet X: (Windows 10/8/7 OS)
Metod 1. Fixa felet Drive Access Denied genom att reparera Drive Errors.
Ibland kan felet "Access Denied" på en enhet vara relaterat till fel på enheten. Kontrollera och reparera enheten först:
1. Lägg märke till enhetsbeteckningen för enheten med felet "Access Denied" i Utforskaren.
2. Öppna Kommandotolken som administratör För att göra det:
-
- Skriv i rutan Sök i sökrutan: cmd or kommandotolken. Högerklicka på Kommandotolken (resultat) och välj Kör som administratör .

3. I kommandotolken skriver du följande kommando och trycker på Gå in på : *
- CHKDSK X: /R
Obs: Ersätt bokstaven "X" i kommandot ovan med enhetsbeteckningen för den oåtkomliga enheten.
t.ex. om du vill kontrollera och reparera enheten D :, måste du skriva det här kommandot:
- chkdsk d: /r
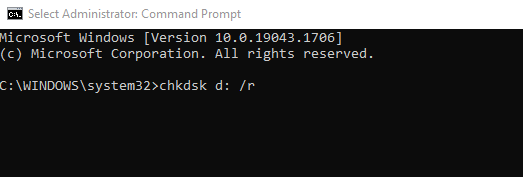
4. Vänta tills CHKDSK-operationen är klar. När detta är gjort, starta om datorn och försök att komma åt den otillgängliga enheten. Om du fortfarande får felmeddelandet "access denied" (åtkomst nekad), fortsätt till metod-2 nedan.
Metod 2. Fixa Access Denied on Drive X: genom att ändra behörigheter på enheten.
Den andra orsaken till att du inte kan komma åt en hårddisk är att det saknas behörigheter.
Steg 1. Ändra ägaren till disken/disken.
1. Högerklicka på på enheten med felet "Access Denied" och välj Egenskaper .
2. På Säkerhet fliken:
a. Om du ser nedanstående skärm med meddelandet " För att kunna fortsätta måste du vara en administrativ användare med behörighet att visa objektets säkerhetsegenskaper. ", klicka på Fortsätt knapp.
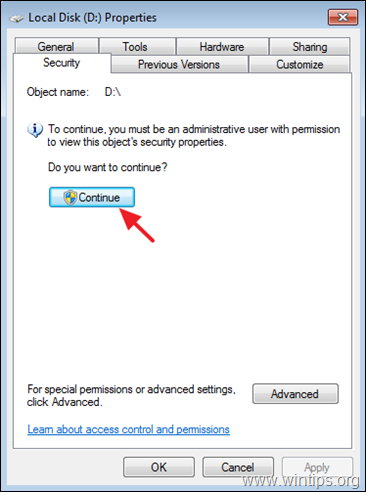
b. Om du inte ser ovanstående meddelande klickar du på Avancerad och läsa instruktionerna i Steg-1A nedan.
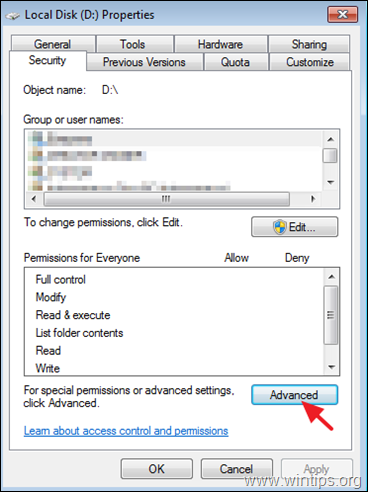
3. I nästa fönster, ändra Ägare till " Administratörer" grupp, enligt anvisningarna nedan:
a. Välj Administratörer grupp.
b. Kontrollera den " Ersätt ägare på underbehållare och objekt ".
c. Klicka på Ansök på & OKEJ.
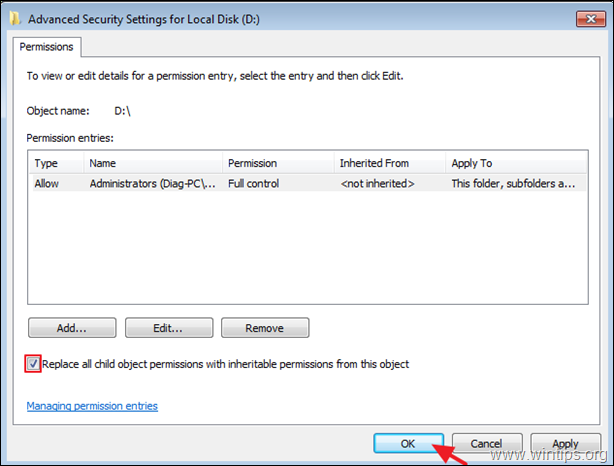
4. När du får information om Windows Security-fönstret klickar du på OKEJ.
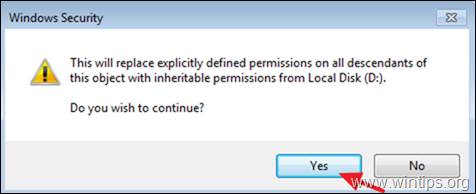
5. När operationen är avslutad, stäng fönstret "Egenskaper" på enheten och fortsätt med att steg-2 .
Steg 1A. Byt ägare till enheten (alternativ metod). *
Obs: Detta är det vanliga sättet att ändra enhetens ägare, efter att ha öppnat enhetens Egenskaper och klickar på Avancerad ...
1. Välj den Ägare och klickar på Redigera . *
Obs: I Windows 10 klickar du på Ändra Ägare i det första fönstret som öppnas (efter att ha klickat på "Advanced").

2. Klicka på Andra användare eller grupper.

3. I objektnamn skriver du Administratörer och klicka på OK
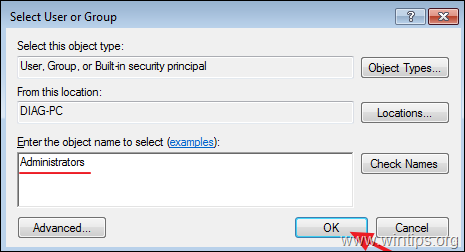
4. Kontrollera den " Ersätt ägare på underbehållare och objekt " och klicka sedan på Ansök på & OKEJ.

5. Klicka på OK i säkerhetsvarningsfönstret för att byta ut behörigheterna.
6. Efter att behörigheter har tillämpats, stäng alla fönster och fortsätta att steg-2 nedan.
Steg 2. Ge gruppen Administratörer full kontrollbehörighet.
1. Högerklicka på på den "åtkomst nekade" enheten en välj Egenskaper .
2. På fliken Säkerhet klickar du nu på Avancerad.

3. I fönstret "Avancerade säkerhetsinställningar för lokal disk" klickar du på fliken "Behörigheter". Fortsätt igen.
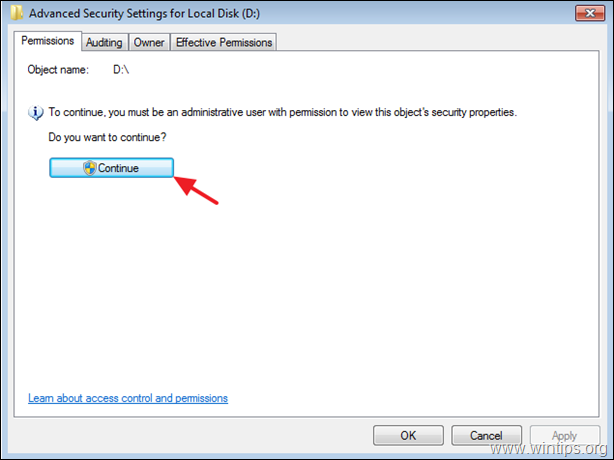
4. På nästa skärm visas:
a. Se till att "Administratörer" har Fullständig kontroll tillstånd. *
b. Välj den " Ersätt alla behörigheter för underordnade objekt med ärftliga behörigheter från objektet. " och klicka på OK .
Observera: Om behörigheterna för gruppen Administratörer inte är "Fullständig kontroll" klickar du på knappen Redigera knapp, Kontrollera Fullständig kontroll och klicka på OK .

5. I nästa fönster väljer du Ja till "ersätta uttryckligt definierade behörigheter på alla efterkommande till det här objektet med ärftliga behörigheter från Local disk..."
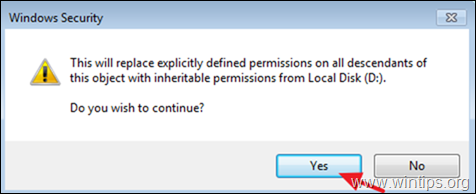
6. Vänta tills behörigheterna har fastställts.

12. När operationen är klar stänger du alla öppna fönster och kontrollerar om du kan komma åt innehållet på enheten. Om du fortfarande får felmeddelandet "Access is denied" fortsätter du med steg 3 nedan.
Steg 3. Tilldela full kontrollbehörighet till gruppen "Alla".
1. Högerklicka på den otillgängliga enheten och välj Egenskaper.
2. På Säkerhet klickar du på fliken Avancerad knapp.
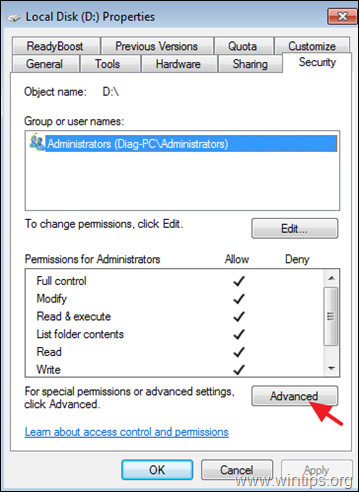
3. Klicka på Ändra behörigheter.
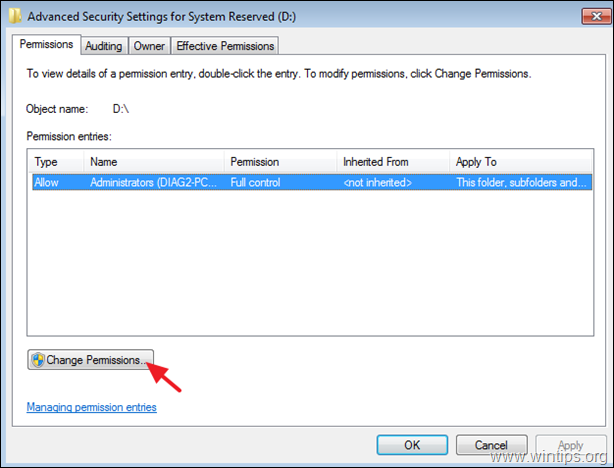
4. Klicka på Lägg till knapp.
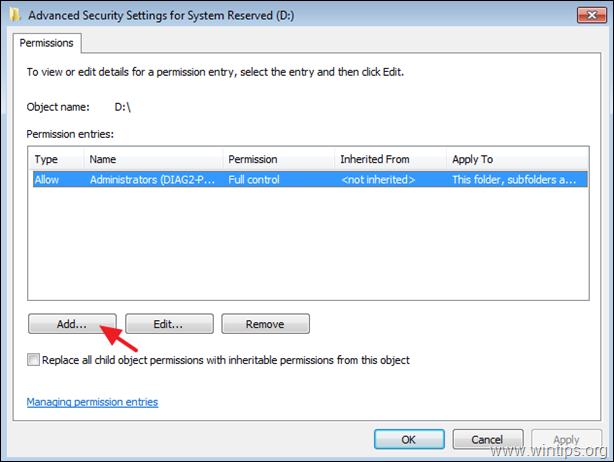
5. I rutan för objektnamn skriver du Alla och klicka på OKEJ.

6. Kontrollera Fullständig kontroll och klicka på OKEJ.
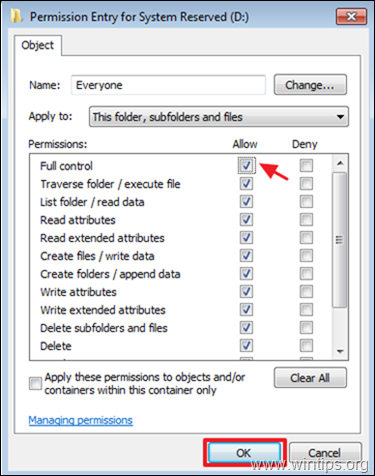
7. Välj nu " Ersätt alla behörigheter för underordnade objekt med ärftliga behörigheter från objektet. " och klicka på OKEJ.
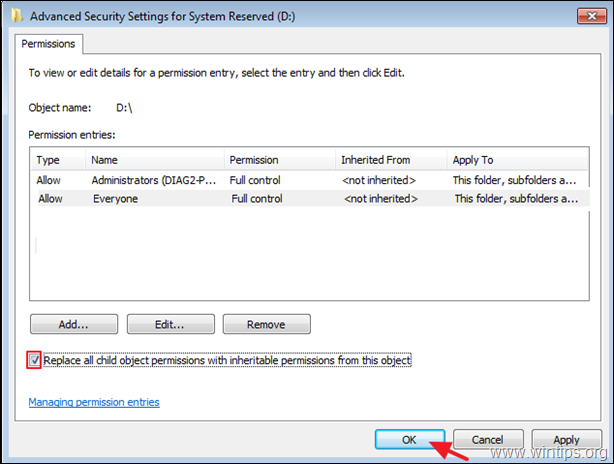
8. Vänta tills behörigheterna har fastställts.
9. När operationen är klar stänger du alla fönster.
10. Normalt sett bör du nu kunna komma åt enhetens innehåll utan problem.
Vilken metod fungerade för dig?
Låt mig veta om den här guiden har hjälpt dig genom att lämna en kommentar om dina erfarenheter. Gilla och dela den här guiden för att hjälpa andra.

Andy Davis
En systemadministratörs blogg om Windows





