Innehållsförteckning
Google har nyligen släppt programmet Google Backup and Sync, som ersätter apparna Google Desktop och Google Photo för Windows PC och MAC. Med programmet Google Backup and Sync kan du enkelt säkerhetskopiera och synkronisera dina lokala filer med Google Drive.
Appen Google Backup and sync ger dig möjlighet att säkerhetskopiera och synkronisera enskilda mappar och filer från din stationära dator till Googles molnlagring eller att ladda ner innehållet i Google Drive till din lokala dator. Dessutom ger appen dig möjlighet att välja kvaliteten på de uppladdade bilderna så att du inte överskrider den kostnadsfria lagringsgränsen på 15 GB som Google erbjuder.
Den här handledningen innehåller stegvisa instruktioner om hur du konfigurerar appen Google Backup and Sync för att automatiskt säkerhetskopiera och synkronisera dina filer i Google Drive.
Så här använder du Google Backup and Sync för att säkerhetskopiera filer och foton till molnet.
Säkerhetskopiera dina filer från din stationära dator till Google Drive:
1. Fortsätt och hämta appen Säkerhetskopiering och synkronisering.
2. Kör installationsprogrammet för att installera Google Backup och synkronisering appen till din dator.
3. När installationen är klar klickar du på knappen "GET STARTED" för att starta appen.
4. Skriv in namnet på ditt Gmail-konto och klicka på Nästa .
5. Skriv sedan in ditt Gmail-lösenord och klicka på Logga in .

5. På nästa skärm (inställningar för "Min dator") väljer du de lokala mappar som du vill säkerhetskopiera till Google Drive-lagret. De mappar som väljs här kommer att sparas på en särskild plats (som heter "Min dator") i Google Drive-gränssnittet.
1. Välj först vilka mappar du vill säkerhetskopiera. Här kan du lämna standardvalet av mappar (skrivbord, dokument och bilder) eller trycka på knappen VÄLJ MAPP och välj ytterligare mappar för säkerhetskopieringen.
2. Välj sedan kvalitet för de uppladdade bilderna eller lämna standardalternativet (Original quality). Tänk på att Google Drive endast tillhandahåller 15 GB gratis lagringsutrymme, så om du vill säkerhetskopiera mer än 15 GB foton och video är det bättre att välja "Hög kvalitet", annars måste du betala för ett större lagringsutrymme.
3. Markera slutligen uppladdning av foton och video till Google Foto om du vill visa Google-enhetens foton i ditt Google Fotobibliotek.
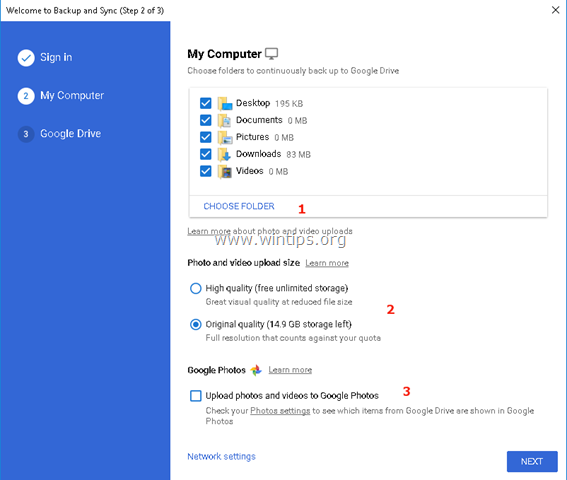
6. På den sista skärmen (inställningar för Google Drive) väljer du om du vill säkerhetskopiera (eller inte) alla filer som redan är lagrade i Google Drive-lagret till en lokal mapp.
7. När du är klar med dina val klickar du på START .
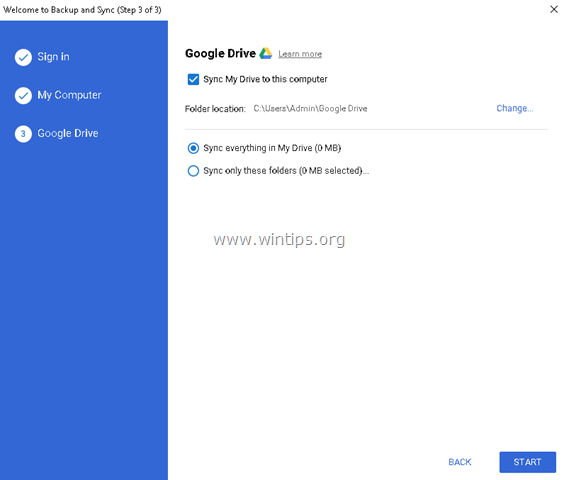
8. När du har tryckt på knappen "START" börjar appen säkerhetskopiera dina filer.
- Om du vill se statusen för säkerhetskopieringen eller ändra inställningarna för säkerhetskopieringen klickar du bara på appens ikon.  i aktivitetsfältet. Klicka på menyn "Googles säkerhetskopiering och synkning" och välj Inställningar att ändra appens inställningar (ändra mappval, startregler osv.) för att Lägg till ett nytt konto eller till Avsluta säkerhetskopiering och synkning .
i aktivitetsfältet. Klicka på menyn "Googles säkerhetskopiering och synkning" och välj Inställningar att ändra appens inställningar (ändra mappval, startregler osv.) för att Lägg till ett nytt konto eller till Avsluta säkerhetskopiering och synkning .
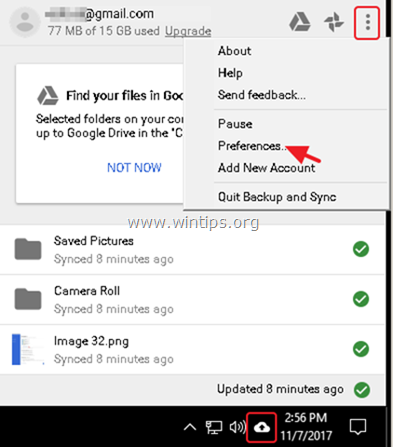
- Efter säkerhetskopieringen kan du komma åt dina Google Drive-filer från vilken enhet som helst efter att du loggat in med ditt Google-konto.
Låt mig veta om den här guiden har hjälpt dig genom att lämna en kommentar om dina erfarenheter. Gilla och dela den här guiden för att hjälpa andra.

Andy Davis
En systemadministratörs blogg om Windows





