Innehållsförteckning
Systemåterställning misslyckades med felet 0x81000204 i Windows 10 när filsystemet på enheten C:\ skannades. Felet 0x81000204 kvarstår även efter att du kört kommandot "chkdsk /R" på huvudenheten, vilket felmeddelandet antyder.
“ Systemåterställning slutfördes inte framgångsrikt. Datorns systemfiler och inställningar ändrades inte.
Detaljer: Systemåterställning misslyckades när filsystemet på enhet C:\ skannades.
Enheten kan vara skadad. Du kanske vill försöka återställa systemet igen efter att ha kört chkdsk /R på den här disken.
Ett ospecificerat fel inträffade under systemåterställningen. (0x81000204 )”

Den här artikeln innehåller instruktioner för att felsöka felet Windows 10 Systemåterställning 0x81000204.
Så här åtgärdar du felet 0x81000204 i Systemåterställning.
Problem med systemåterställning orsakas ofta av infektioner med skadlig programvara, skadat filsystem (eller hårddisk) eller efter installation av en Windows-uppdatering. Så innan du går vidare till metoderna nedan för att lösa problemet med systemåterställning (fel: 0x81000204), prova följande :
1. Skanna ditt system efter skadlig kod.
2. Kör kommandot CHKDSK för att åtgärda filsystemets skadegörelse:
- Högerklicka på Starta menyn och välj Kommandotolken (Admin). Skriv följande kommando och tryck på Gå in på :
- chkdsk C: /R
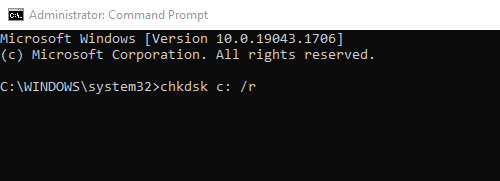
3. När kontrollen är klar fortsätter du och säkerställer att hårddisken är frisk genom att följa instruktionerna i den här artikeln: Hur man testar och diagnostiserar hårddisk (HDD) för hårdvaruproblem.
Metod 1: FIX Windows korruptionsfel med DISM-verktyget (System Update Readiness Tool).
1. Högerklicka på startknappen i Windows  och välj Kommandotolken (Admin).
och välj Kommandotolken (Admin).
2. I kommandotolken skriver du följande kommando och trycker på Ange:
- Dism.exe /Online /Cleanup-Image /Restorehealth
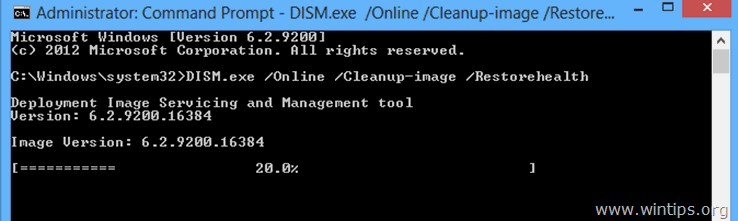
– Ha tålamod tills DISM reparerar komponentlagret. (När operationen är slutförd bör du få information om att komponentlagret har reparerats).
3. När DISM-återställningen är klar, starta om din dator.
4. Efter omstarten öppnar du Kommandotolken som Admin igen och ge denna order:
- SFC /SCANNOW
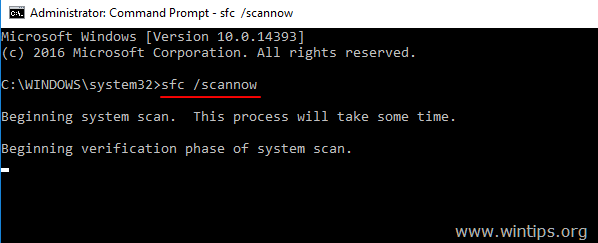
5. När SFC-skanningen är klar, starta om din dator.
6. Kör Systemåterställning.
Metod 2. Utför en reparationsuppgradering.
Den andra metoden för att åtgärda fel i Systemåterställning är att utföra en reparationsuppgradering av Windows 10.
1. Ladda ner och kör verktyget för medieskapande enligt din OS-version.
- Ladda ner Windows 10 Media Creation Tool Ladda ner Windows 8.1 Media Creation Tool
2. Acceptera licensvillkoren.
3. Välj ett alternativ Uppgradera den här datorn nu och tryck på Nästa.
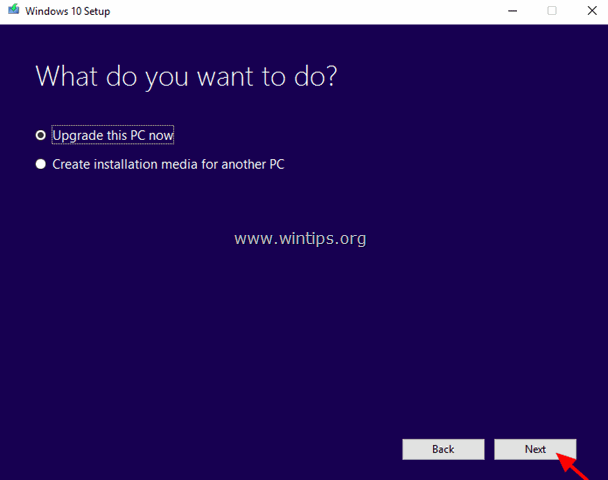
4. Följ anvisningarna på skärmen för att uppgradera Windows till den senaste versionen.
5. Efter uppgraderingen kör du Systemåterställning. *
* Obs: Om du efter en uppgradering märker att systemåterställningen är avstängd (se skärmdump nedan) beror det förmodligen på att Windows har uppgraderat till den senaste versionen. En ny version är som ett nytt operativsystem, så tidigare återställningspunkter kan inte användas på det nya operativsystemet. I det här fallet kan du gå tillbaka till den tidigare versionen eller aktivera systemåterställningen i det aktuella läget.
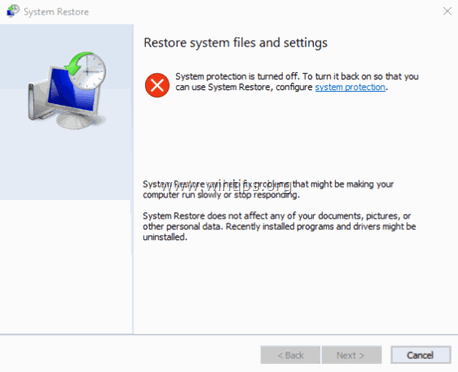
A. Hur du går tillbaka till den tidigare byggnaden. *
Förslag: Om du har problem med systemåterställningen föreslår jag inte att du går tillbaka till den tidigare versionen eftersom problemet kvarstår.
1. Från Starta menyn, väljer du Inställningar > Uppdatering och säkerhet.
2. På Återvinning alternativ väljer du den Kom igång knappen under Gå tillbaka till en tidigare byggd version sektion.
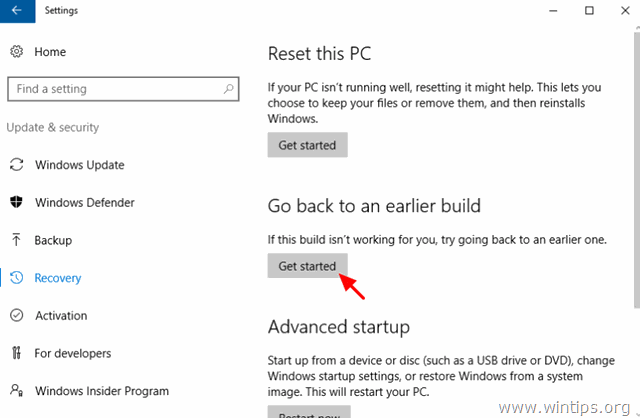
B. Hur du aktiverar Systemåterställning.
- Aktivera Systemåterställning på ditt system:
1. Tryck på Windows  + R för att läsa in Kör dialogrutan.
+ R för att läsa in Kör dialogrutan.
2. Skriv följande kommando för att öppna verktyget Systemåterställning och tryck på Gå in på .
- rstrui
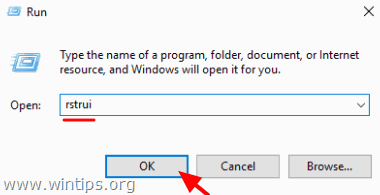
3. Klicka på systemskydd .
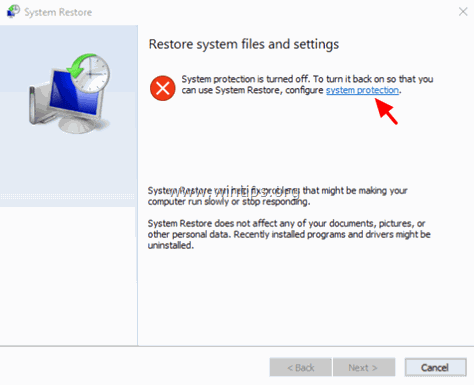
4. Välj den Lokal disk C: och klicka sedan på Konfigurera.
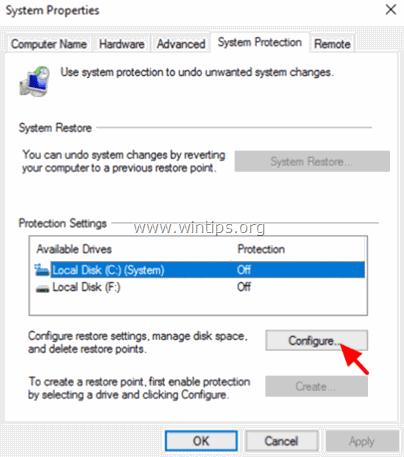
5. Ställ in systemskyddet på ON och klicka på OK.
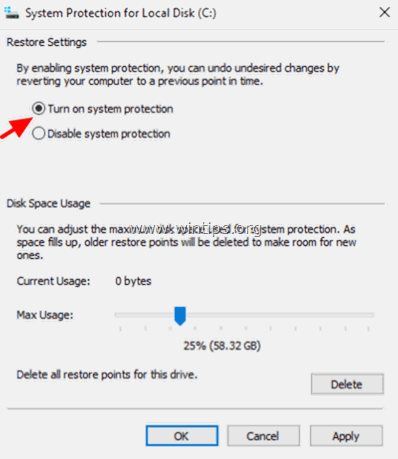
6. Välj slutligen Skapa för att skapa en återställningspunkt.
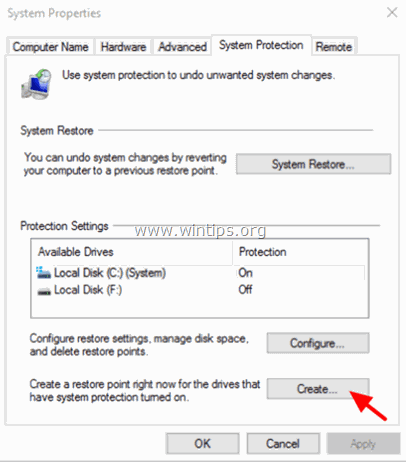
Lycka till! Låt mig veta om den här guiden har hjälpt dig genom att lämna en kommentar om dina erfarenheter. Gilla och dela gärna den här guiden för att hjälpa andra.

Andy Davis
En systemadministratörs blogg om Windows





