Innehållsförteckning
I den här artikeln visar jag hur du säkerhetskopierar Active Directory Server 2016 eller Server 2012 med programmet Windows Server Backup. När du har läst den här artikeln vet du hur du utför och schemalägger fullständiga säkerhetskopior av servern på en Windows Server 2016 eller Server 2012, så att du kan återställa servern om något går fel.
Som du kanske vet är funktionen Systemåterställning inte tillgänglig/stöds inte i Windows Server Edition 2008, 2012/2012R2 eller 2016, men istället för Systemåterställning kan du använda programmet Windows Server Backup för att skapa och schemalägga Fullständiga säkerhetskopior. * av serverns tillstånd för att kunna återgå till ett tidigare systemtillstånd eller för att återställa servern vid behov.
Observera: En fullständig säkerhetskopia (även kallad "System Image backup") innehåller alla serverns data, inklusive systemtillstånd, Active Directory-konfigurationen och programmen, och det är det bästa alternativet för att återställa serverns konfiguration till samma eller en annan server (Bare Metal Recovery).
Relaterade artiklar:
- Så här återställer du Server 2016 eller 2012 till ett tidigare systemtillstånd om Windows kan starta normalt (online-metod)Så här återställer du Server 2016/2012 från en fullständig säkerhetskopia om Windows inte startar (offline-metod)Så här återställer du filer från en säkerhetskopia av Windows Server i Server 2016/2012/2012R2.
Så här gör du FULL Backup Server 2016 eller Server 2012 med hjälp av funktionen Windows Server Backup.
Del 1. Installera Windows Server Backup-funktionen på Windows Server 2016/2012.Del 2. Skapa och schemalägg fullständiga säkerhetskopior på Server 2016 med hjälp av Windows Server Backup.Del 1. Så här installerar du Windows Server Backup-funktionen på Windows Server 2016/2012/2012R2.
1. Öppna Serverhanteraren och klicka på Lägg till roller och funktioner .

2. På den första skärmen i guiden "Lägg till roller och funktioner" lämnar du Rollbaserad eller funktionsbaserad installation och klicka på Nästa.
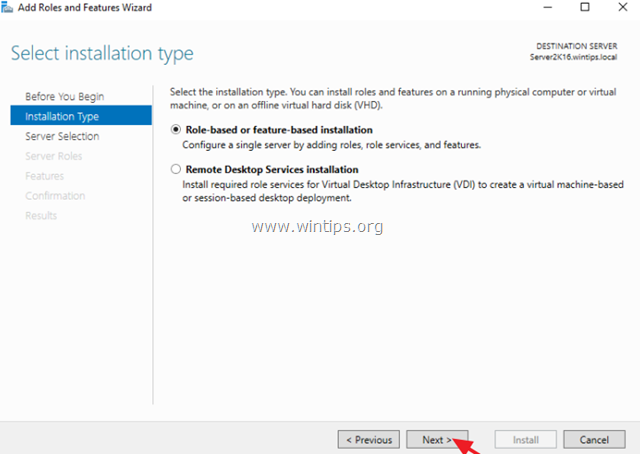
3. På nästa skärm lämnar du standardalternativet " Välj en server från serverpoolen " och klicka på Nästa.
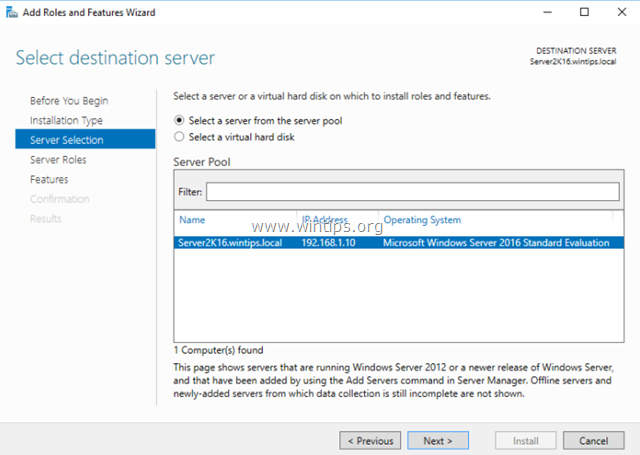
4. På Serverroller alternativ, klicka på Nästa igen.
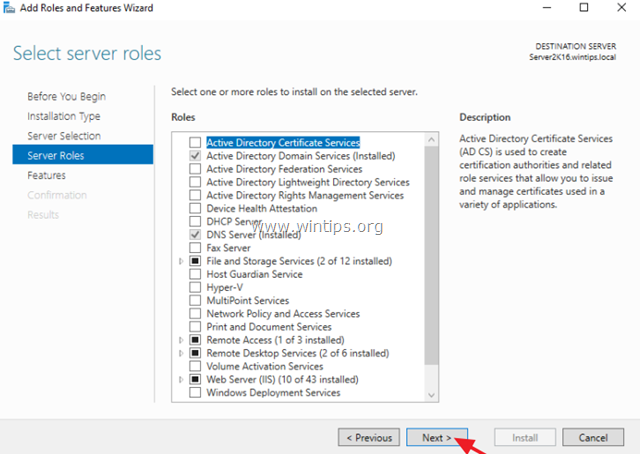
5. På Funktioner alternativ, väljer du Säkerhetskopiering av Windows Server funktion och klicka på Nästa.
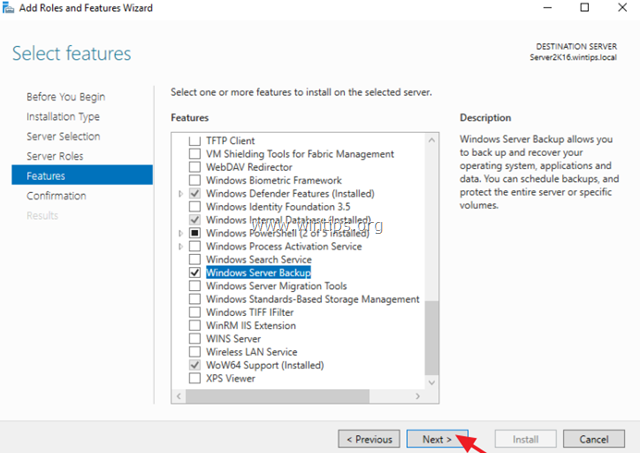
6. Klicka slutligen på Installera .
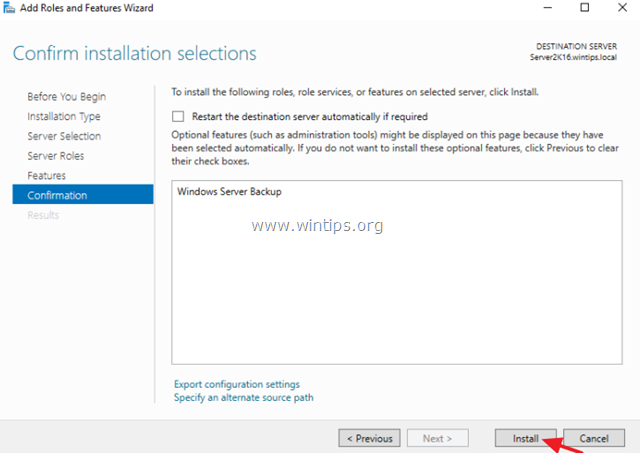
7. När installationen är klar klickar du på Stäng och starta om servern.
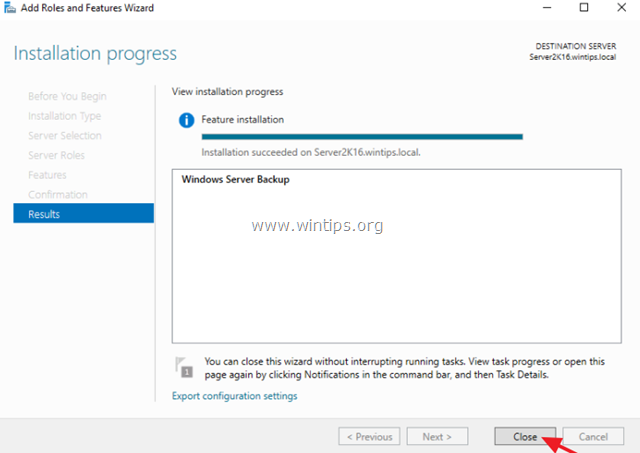
Del 2. Hur du schemalägger säkerhetskopiering av systemavbildningar med Windows Server Backup.
För att göra en fullständig säkerhetskopiering av Windows Server 2016/2012/2012R2 till en ansluten lagringsenhet (t.ex. ett USB-minne, en NAS eller en delad nätverksmapp) med Windows Server Backup:
1. Öppna Serverhanteraren och från Verktyg öppna menyn Säkerhetskopiering av Windows Server .
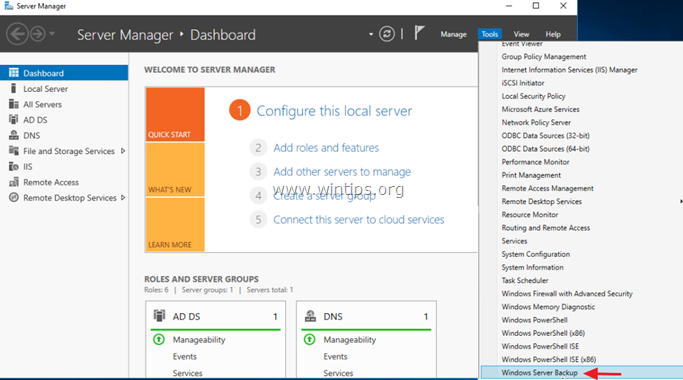
2. På skärmen Windows Server Backup väljer du Lokal säkerhetskopiering till vänster och klicka sedan på Schema för säkerhetskopiering till höger. *
Obs: Om du inte vill schemalägga säkerhetskopior klickar du på alternativet "Backup Once" (säkerhetskopiera en gång).
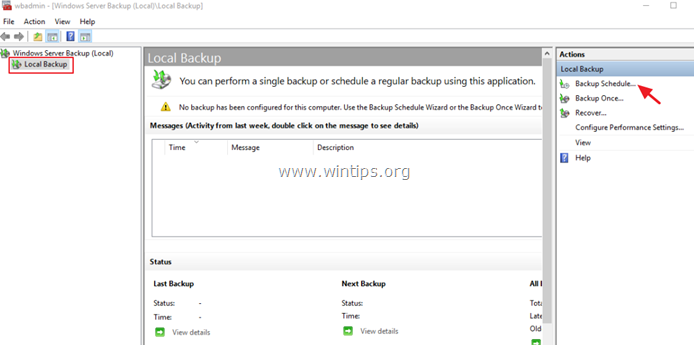
3. På första skärmen i guiden Schema för säkerhetskopiering klickar du på Nästa .
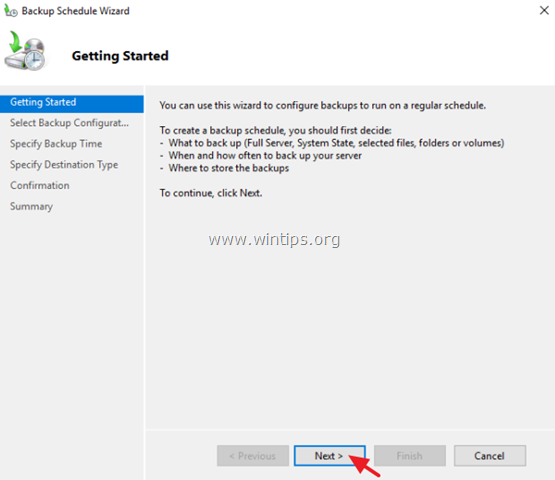
4. På skärmen "Select Backup Configuration" (Välj konfiguration för säkerhetskopiering) väljer du Anpassad och klicka på Nästa .
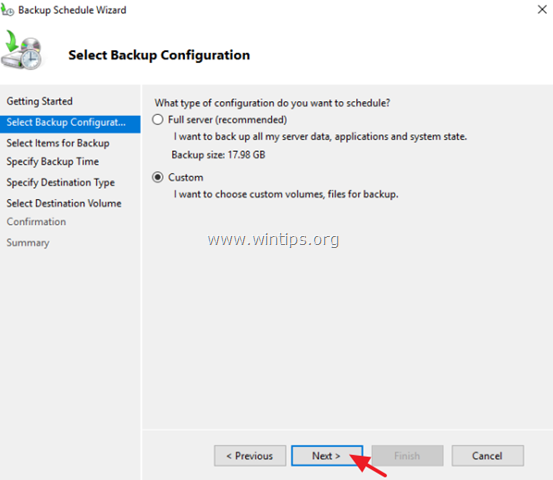
5. På skärmen "Välj objekt för säkerhetskopiering" klickar du på Lägg till objekt .
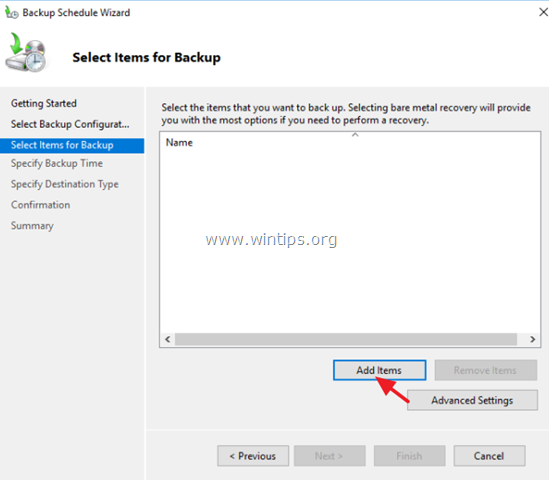
5a. Välj den Återställning av naken metall * (detta kommer att inkludera System State, den reserverade systempartitionen och den lokala disken C:) och klicka på OK .
Anteckningar:
1. Återställning av Bare Metal (BMR) säkerhetskopiering, säkerhetskopierar operativsystemfiler och all data utom användardata på kritiska volymer. Per definition innehåller en BMR-backup en säkerhetskopia av systemtillståndet och ger skydd när en maskin inte startar eller om operativsystemet har fel på hårddisken och du måste återställa allt på en ny hårddisk eller till en annan server.
2. Om du vill ta en fullständig säkerhetskopia av din server (OS-inställningar och användardata), inkludera också (välj) de ytterligare volymer som innehåller data (t.ex. disk F:).
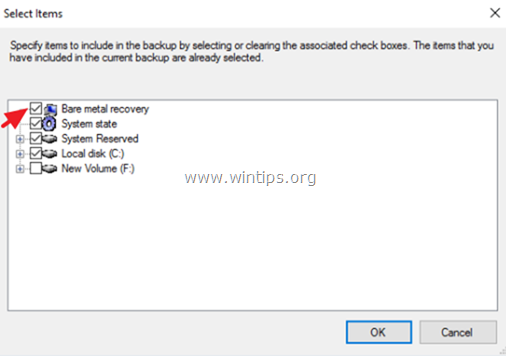
6. Då, c slicka Avancerade inställningar.
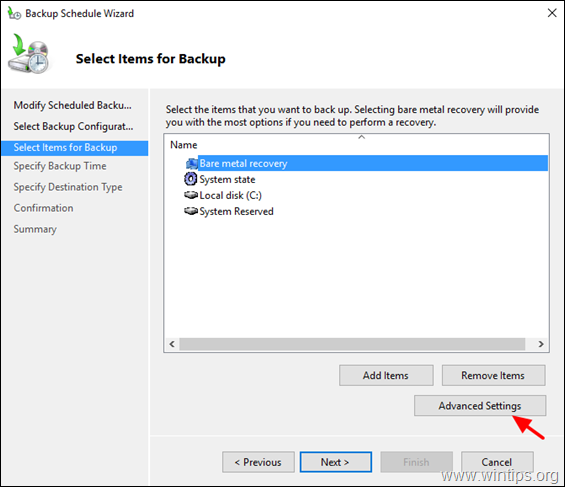
6a. På VSS-inställningar Välj VSS fullständig säkerhetskopiering.
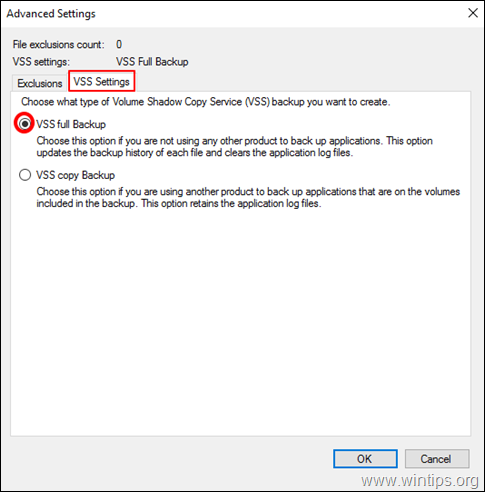
7. Klicka sedan på Nästa för att fortsätta.
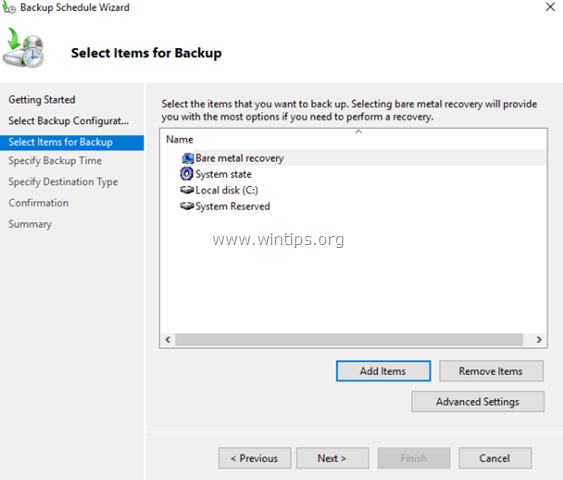
8. På skärmen "Specify Backup Time" (Ange tid för säkerhetskopiering) väljer du hur ofta du vill köra säkerhetskopieringen och klickar på Nästa igen. *
TIPS: Om du vill schemalägga säkerhetskopieringen vid en annan tidpunkt (t.ex. en gång i veckan eller en gång i månaden) eller ta bort det schemalagda jobbet öppnar du Uppgiftsplanerare och gå till Bibliotek för schemaläggning av uppgifter > Microsoft > Windows > Säkerhetskopiering I den högra rutan högerklickar du på säkerhetskopieringsuppgiften för att ändra dess egenskaper eller för att välja ett av de andra alternativen (t.ex. att köra, avsluta, inaktivera eller radera säkerhetskopieringsuppgiften).
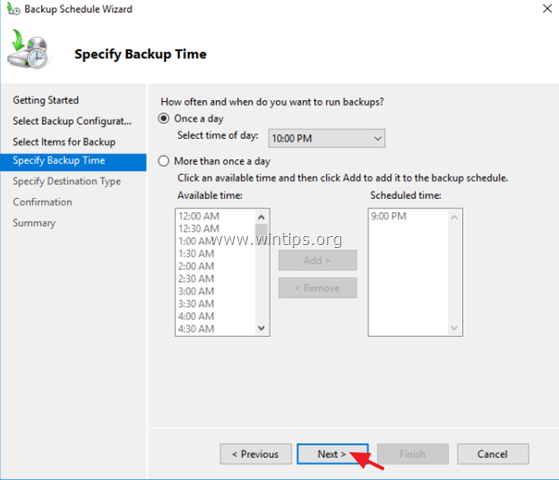
9. På skärmen "Specify Destination for the backup" anger du var du vill att säkerhetskopiorna ska sparas och klickar på Nästa igen. *
* Tillgängliga alternativ för destination för säkerhetskopiering:
- Säkerhetskopiera till en hårddisk som är avsedd för säkerhetskopiering: Om du väljer det här alternativet lagras säkerhetskopian på en dedikerad tomt hårddisk som kommer att formateras Detta gör disken otillgänglig (osynlig) i Windows Explorer och den är endast tillgänglig från systemet när den behövs. Säkerhetskopiera till en volym: Använd det här alternativet om du inte vill använda en hel hårddisk för att lagra säkerhetskopiorna eller om du vill använda säkerhetskopieringsenheten för att lagra ytterligare data. Säkerhetskopiera till en delad nätverksmapp: Använd det här alternativet om du vill lagra säkerhetskopian på en annan nätverksplats (t.ex. en delad nätverksmapp, en NAS-enhet etc.). Tänk på att när du använder en delad mapp som säkerhetskopieringsdestination raderas den föregående säkerhetskopian vid varje säkerhetskopiering och endast den senaste säkerhetskopian kommer att vara tillgänglig.
Obs: I det här exemplet vill jag lagra säkerhetskopiorna på en extern USB-hårddisk, så jag har valt alternativet "Backup to a volume" (säkerhetskopiera till en volym).
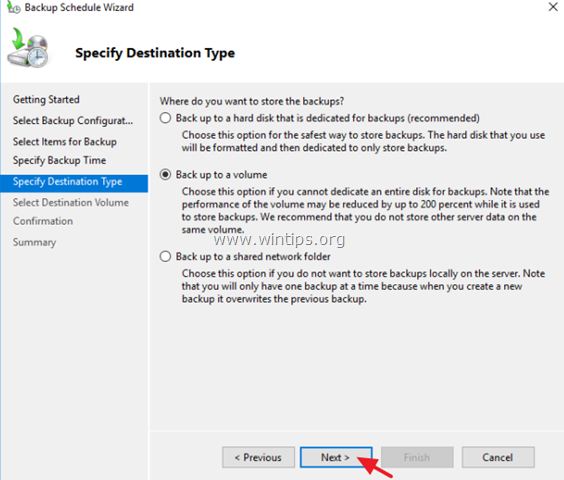
10. På skärmen "Select Destination Volume" (Välj målvolym) klickar du på Lägg till .
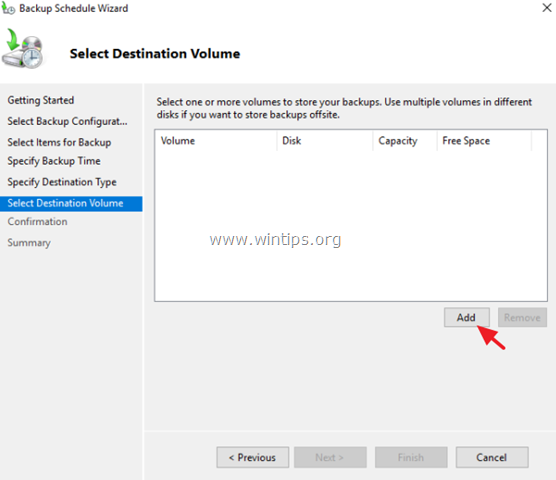
11. Välj den volym (disk) som du vill lagra säkerhetskopian och klicka på OK .
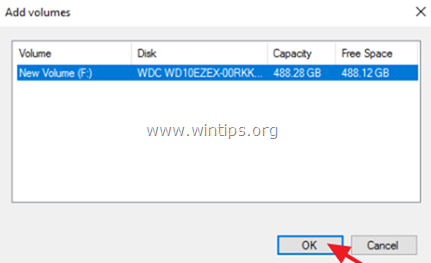
12. Klicka sedan på Nästa .
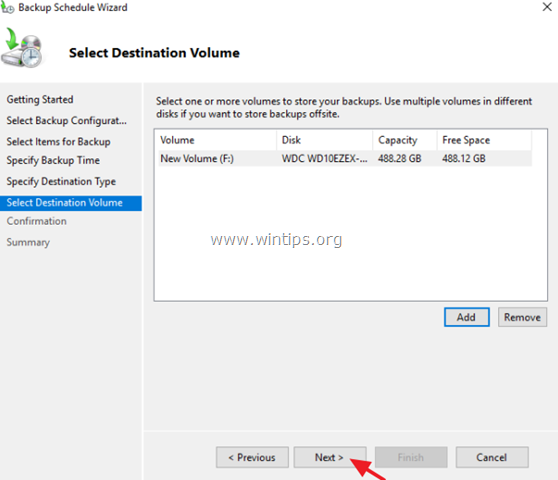
13. På skärmen "Bekräftelse" klickar du på Slutförande och sedan stäng guiden för säkerhetskopiering.
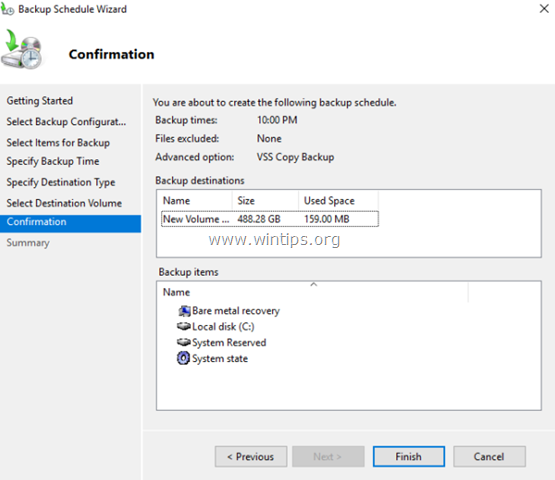
14. För att manuellt ta den första fullständiga säkerhetskopian av din server med programmet Windows Server Backup:
1. Klicka på alternativet "Backup once" (säkerhetskopiera en gång) till höger. *
Obs: Om du vill ändra säkerhetskopieringsalternativen (t.ex. den schemalagda tiden, säkerhetskopieringsplatsen eller säkerhetskopieringstypen) klickar du på länken Schema för säkerhetskopiering.
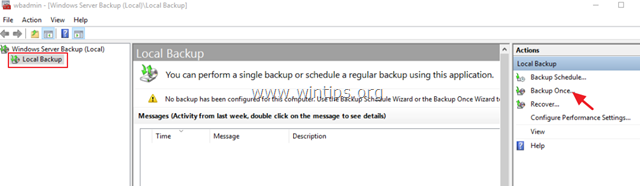
2. I guiden "Backup Once" väljer du "Scheduled backup options" (alternativ för schemalagd säkerhetskopiering) och klickar på Nästa .
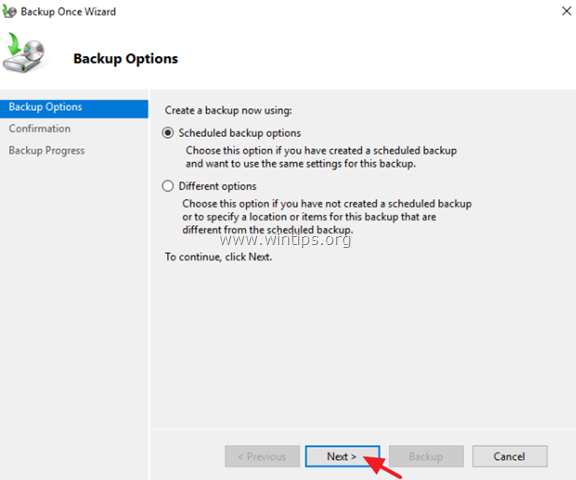
3. Klicka slutligen på Säkerhetskopiering för att starta säkerhetskopieringen.
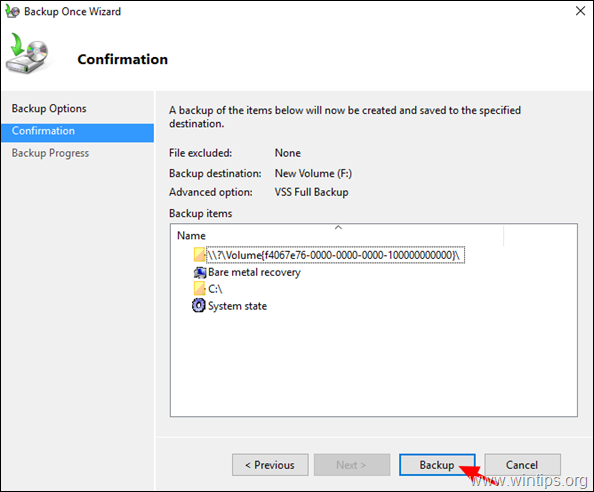
4. Vänta tills säkerhetskopieringen är klar och du är redo.
Relaterade artiklar:
- Så här återställer du Server 2016 eller 2012 till ett tidigare systemtillstånd om Windows kan starta normalt (online-metod)Så här återställer du Server 2016/2012 från en fullständig säkerhetskopia om Windows inte startar (offline-metod)Så här återställer du filer från en säkerhetskopia av Windows Server i Server 2016/2012/2012R2.
Låt mig veta om den här guiden har hjälpt dig genom att lämna en kommentar om dina erfarenheter. Gilla och dela den här guiden för att hjälpa andra.

Andy Davis
En systemadministratörs blogg om Windows





