Innehållsförteckning
Office Picture Manager är ett program från Microsoft som du kan använda för att enkelt hantera, redigera (beskära, ändra storlek, vända, rotera etc.) och dela bilder. Microsoft Office Picture Manager ingår i Microsoft Office 2003, 2007 och 2010, men som du kanske vet ingår det inte i de senaste versionerna av Office 2013, 2016 och Office 365.

Microsoft har tagit bort Office Picture Manager i de senaste versionerna av Office, eftersom, som det står, har ersatt produkten med Windows Photo Gallery-applikationen, som ingår i Windows Live Essentials. Men, Microsoft, har slutat sitt stöd (Windows Live Essentials) den 10 januari 2017, eftersom alla dess funktioner (Photo Gallery, Movie Maker, Windows Live Mail, Windows Live Writer& OneDrive) ingår i de senaste Windows-versionerna (Windows 8.1 & Windows 10).
Jag vet inte om Windows Photo Gallery är bättre än Office Picture Manager, men jag vet att Office Picture Manager är ett mycket användbart program för fotoredigering, fotodelning och organisering som föredras av många användare. Därför bestämde jag mig för att skriva den här artikeln med detaljerade instruktioner om hur du kan installera Office Picture Manager om du har en Office 2013, Office 2016 eller Office 365.version.
Så här installerar du Microsoft Office Picture Manager i Office 2013, Office 2016 eller Office 365.
Som tur är ingår Office Picture Manager också som en komponent i Microsoft SharePoint Designer 2010*, som är ett gratis webb- och programdesignprogram som används för att bygga och anpassa SharePoint-webbplatser och -program.
Observera: Office Picture Manager ingår inte längre i SharePoint Designer 2016.
1. Ladda ner Microsoft SharePoint Designer enligt din Office-bitversion (32 eller 64 bitars).
- Microsoft SharePoint Designer 2010 (32-bitar)Microsoft SharePoint Designer 2010 (64-bitar)
2. När nedladdningen är klar kör du installationsprogrammet för SharePoint Designer ("SharePointDesigner.exe").
3. Acceptera licensavtalet.
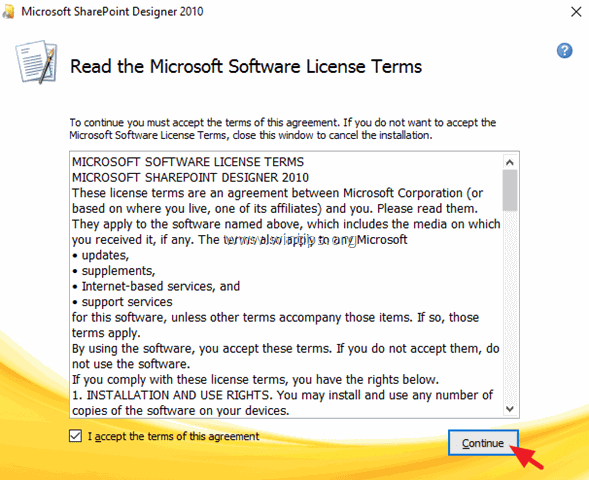
4. På skärmen "Välj den installation du vill ha" väljer du Anpassa .
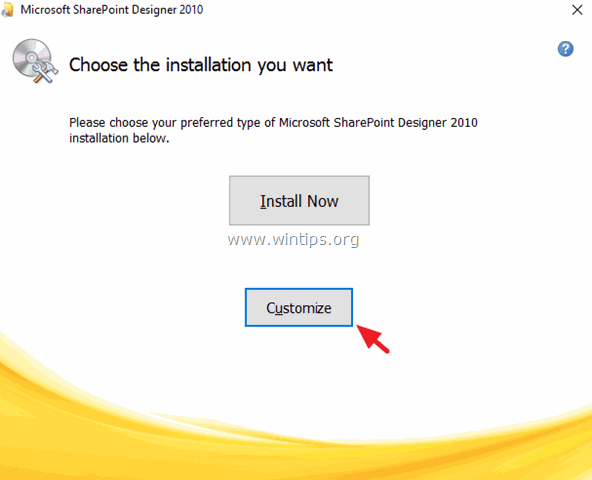
5. Klicka på rullgardinsmenyn, på de tre (3) största tillgängliga etiketterna (Microsoft SharePoint Designer, Office Shared Features och Office Tools) och välj Inte tillgänglig .
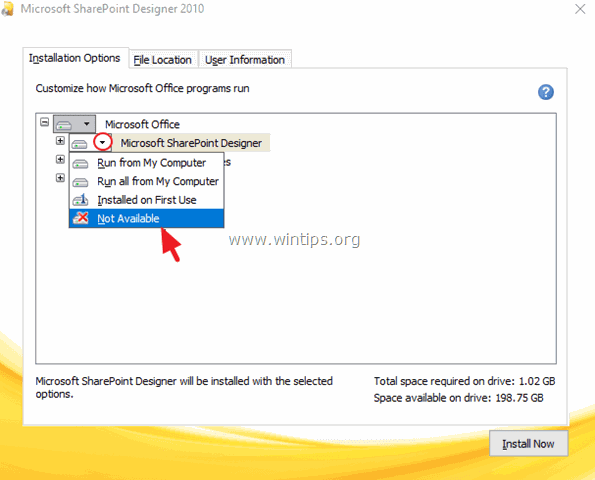
6. Klicka sedan på " + " bredvid Verktyg för kontoret för att utvidga dem.
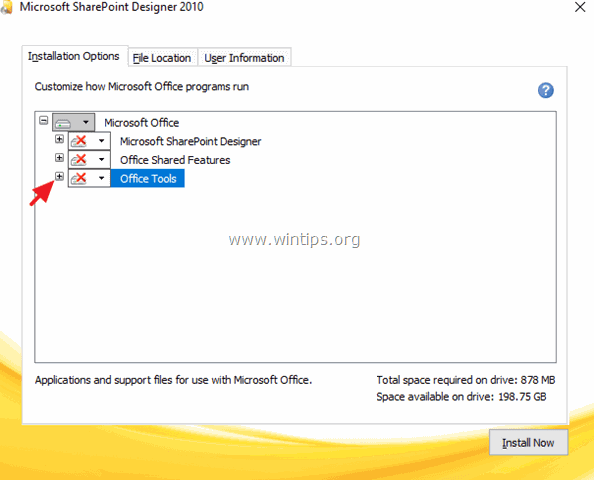
7. Klicka på rullgardins-pilen bredvid Microsoft Office Picture Manager och välj Kör från Min dator.
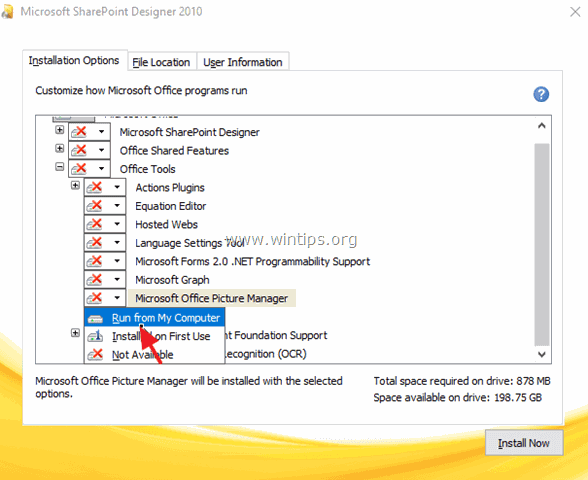
8. Klicka sedan på Installera nu .
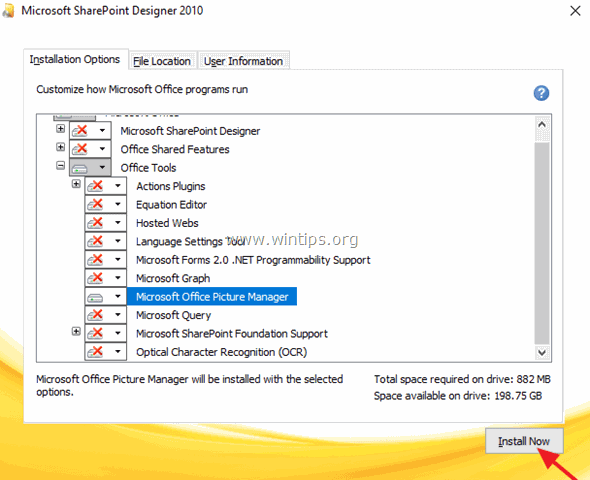
9. När installationen av Picture Manager är klar stänger du installationsprogrammet.
Det var allt! Från och med nu kan du starta programmet Picture Manager genom att navigera till:
- Starta > Alla program > Microsoft Office (Version) > Verktyg för Microsoft Office 2010 > Microsoft Picture Manager .
Låt mig veta om den här guiden har hjälpt dig genom att lämna en kommentar om dina erfarenheter. Gilla och dela den här guiden för att hjälpa andra.

Andy Davis
En systemadministratörs blogg om Windows





