Innehållsförteckning
OneDrive är Microsofts molnlagringstjänst som gör det möjligt för användare att enkelt redigera, skapa och samarbeta i dokument var som helst. Tjänsten har haft en ganska bra historia genom åren, men som alla molntjänster är OneDrive ibland utsatt för fel.
I de flesta fall fastnar OneDrive när det synkroniserar filer. Långsamma svarstider och fördröjningar kan vara riktigt irriterande ibland, och därför kanske du vill återställa eller installera om OneDrive-appen för att få den att fungera igen.
I den här artikeln visar vi hur du med några få enkla steg återställer och avinstallerar/återinstallerar OneDrive på din dator.
Så här återställer du OneDrive eller installerar det på nytt i Windows 10.
Steg 1. Återställ OneDrive Cache.
En vanlig metod för att åtgärda synkroniseringsproblem med OneDrive är att återställa OneDrive-cachen. Men innan du återställer OneDrive är det viktigt att notera att när du återställer OneDrive synkroniserar du alla dina OneDrive-filer på nytt. På grund av detta kan processen ta en hel del tid och förbruka en hel del bandbredd.
Återställa OneDrive:
1. Klicka på OneDrive-ikonen i aktivitetsfältet och välj Hjälp och inställningar Klicka sedan på Stänga OneDrive för att avsluta programmet.

2. Håll ned den Windows-nyckel  och tryck på R för att öppna kommandorutan Kör.
och tryck på R för att öppna kommandorutan Kör.
3. I fönstret skriver du följande kommando och trycker på Gå in på : *
- %localappdata%\Microsoft\OneDrive\onedrive.exe /reset
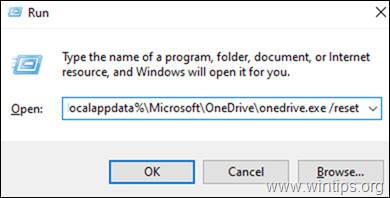
Obs: Om du får felmeddelandet "Windows kan inte hitta..." efter att ha utfört kommandot, försök att utföra nedanstående kommandon,
För Windows 32-bitarsmaskiner:
- C:\Program Files\Microsoft OneDrive\onedrive.exe /reset
För en 64-bitars Windows-maskin:
- C:\Program Files (x86)\Microsoft OneDrive\onedrive.exe /reset
4. Det var allt. Detta borde återställa OneDrive i Windows 10. Skriv nu "OneDrive" i sökrutan och klicka på Öppna för att öppna OneDrive igen.
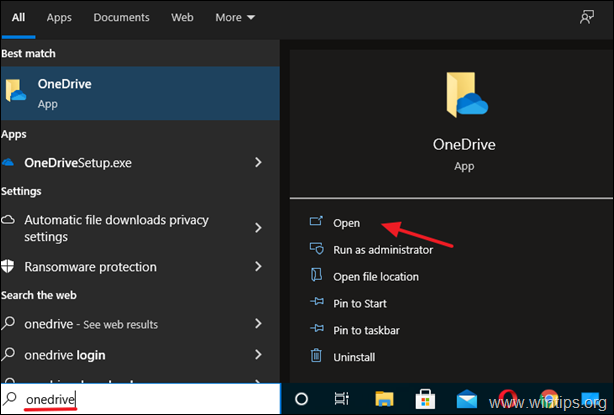
5. Om du fortfarande har problem med OneDrive kan du följa nedanstående steg för att avinstallera och installera om OneDrive-appen.
Steg 2. Avinstallera OneDrive från Windows 10.
Om du fortfarande har problem med OneDrive, eller om du har bytt till andra molnlagringsplattformar och inte längre behöver det, kan du fortsätta och ta bort det från ditt system. För att göra det:
1. Typ Appar och funktioner i sökfältet i aktivitetsfältet och tryck på Öppna . (eller gå till Starta > Inställningar > Appar > Appar och funktioner )

2. I det nyöppnade fönstret hittar du (eller söker efter) OneDrive appen i listan över installerade appar.
3. Klicka på Avinstallera-knappen . (Om en uppmaning visas som ber om autentiseringsuppgifter, ange dem för att fortsätta).
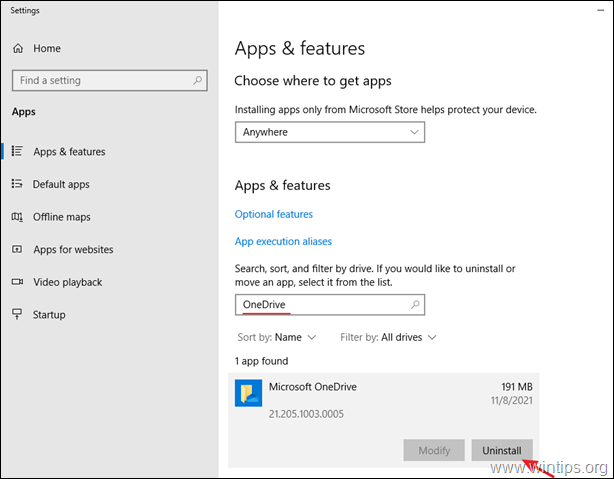
4. Du har nu lyckats avinstallera OneDrive från Windows 10.
Steg 3. Återinstallera OneDrive på Windows 10.
Om du vill installera om OneDrive i framtiden kan du följa de här stegen för att göra det enkelt:
1. Ladda ner OneDrive (Källa: https://onedrive.live.com/about/en-hk/download/)
2. Öppna "OneDriveSetip.exe" och följ instruktionerna på skärmen för att installera OneDrive på din dator.
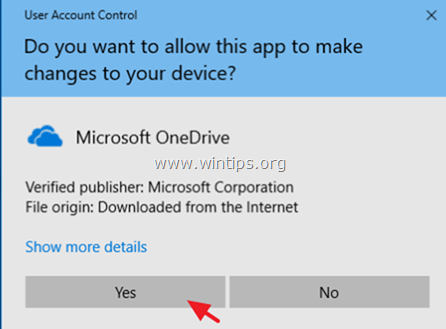
3. När installationen är klar klickar du på OneDrive-ikonen och klickar på Logga in för att logga in på ditt OneDrive-konto (Microsoft).
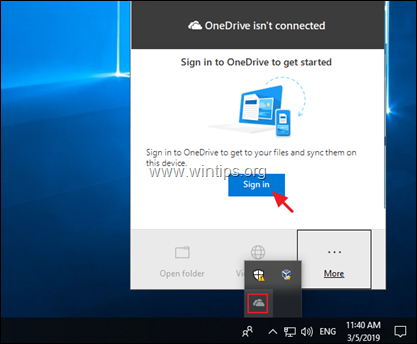
Låt mig veta om den här guiden har hjälpt dig genom att lämna en kommentar om dina erfarenheter. Gilla och dela den här guiden för att hjälpa andra.

Andy Davis
En systemadministratörs blogg om Windows





