Innehållsförteckning
I en tidigare artikel visade jag hur du återställer lösenordet i Windows efter att ha aktiverat administratörskontot i registret från Windows Recovery Environment (WinRE). Men eftersom den här metoden kräver att du startar datorn från ett USB-installationsmedium bestämde jag mig för att skriva en ny handledning om hur du aktiverar administratörskontot i Windows 10 om du inte har ett USB-installationsmedium.
Den här handledningen innehåller instruktioner om hur du återställer lösenordet till LOCAL*-kontot om du har glömt det genom att aktivera administratörskontot i WinRE-miljön när du inte har ett Windows 10-återställningsmedium på en USB- eller DVD-skiva.**
Anteckningar:
* Tänk på, att du inte kan återställa lösenordet för ett Microsoft-konto med den här metoden. . Om du använder en Microsoft-konto för att logga in på din Windows 10- eller 8/8.1-dator eller surfplatta har du följande alternativ för att få tillgång till enheten om du har glömt ditt Microsoft-lösenord:
- Alternativ 1: Från en annan dator går du till Microsoft Reset Password Page och följer anvisningarna på skärmen för att återställa lösenordet till ditt MS-konto. Alternativ 2. Följ instruktionerna nedan för att aktivera administratörskontot och skapa ett nytt lokalt konto. Slutligen överför du alla filer och inställningar från Microsoft-kontots profil till det nya kontots profil.
** Om du har ett Windows-installationsmedium (USB eller DVD) följer du instruktionerna i den här artikeln: Hur du återställer lösenordet i Windows 10/8/7/Vista.
Så här återställer du kontolösenordet utan ett USB-minne för Windows 10 Installation Media.
Steg 1. Aktivera administratörskontot i WinRE.
1. Slå på datorn och när du ser Snurrande cirkel av prickar ... trycker du på Effekt i 4-5 sekunder för att stänga av datorn.

2. Upprepa samma åtgärd minst två (2) gånger till och stäng av datorn när du ser Snurrande cirkel av prickar på skärmen.
3. Efter tredje gången slår du på datorn igen och efter några sekunder bör du se meddelandet "Preparing Automatic Repair" på skärmen.

4. Vänta några sekunder och efter meddelandet "Attempting repairs" (Försöker reparera) bör du se nedanstående skärm för återställning. Klicka på Se avancerade reparationsalternativ . *
Obs: Om du inte ser nedanstående skärm upprepar du samma procedur (steg 1-2) tills du ser den.
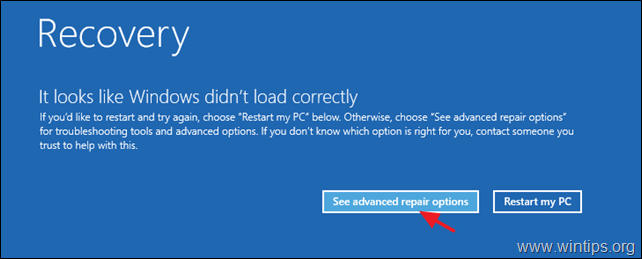
5. På nästa skärmbild väljer du Felsöka -> Avancerade alternativ -> Återställning av systemavbild .

6a. Vid meddelandet "Windows kan inte hitta en systemavbildning på den här datorn" klickar du på Avbryt ...
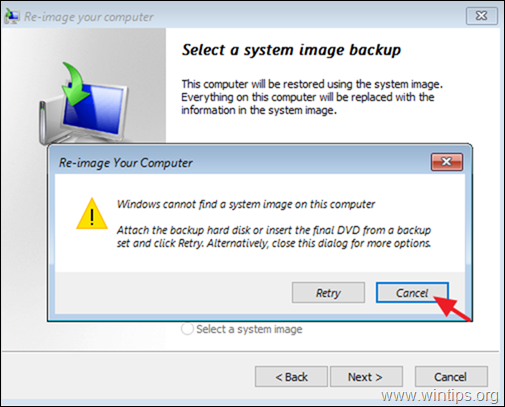
6b. ...och klicka sedan på Nästa.
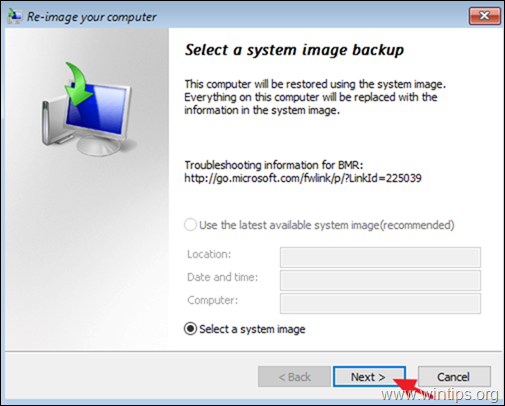
7. I fönstret "Välj plats för säkerhetskopian..." klickar du på Avancerad ...

8. Klicka nu på Installera en drivrutin .
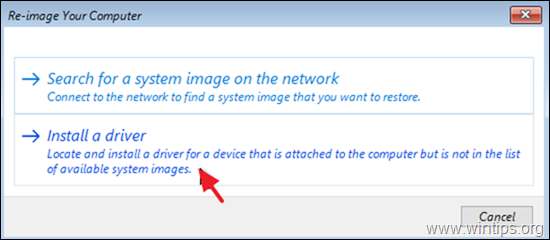
9. Klicka på OK i fönstret "Add drivers" (Lägg till drivrutiner).

10. I fönstret "Öppna" klickar du på rullgardinsmenyn och letar upp den enhet där Windows installerades (vanligtvis är detta enheten D :)
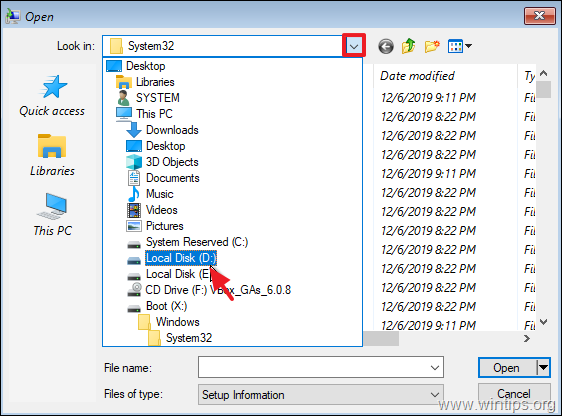
11. Navigera till Windows\System32 mapp.
11a. Leta upp Utilman fie, högerklicka på den och välj Byt namn på .
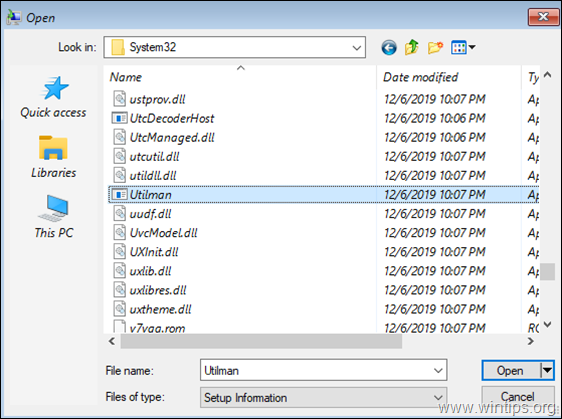
11b. Byt namn på Utilman filen till " Utilman1 ". *
Obs: Om du vill se namnändringen högerklickar du på ett tomt utrymme och väljer Uppdatera.
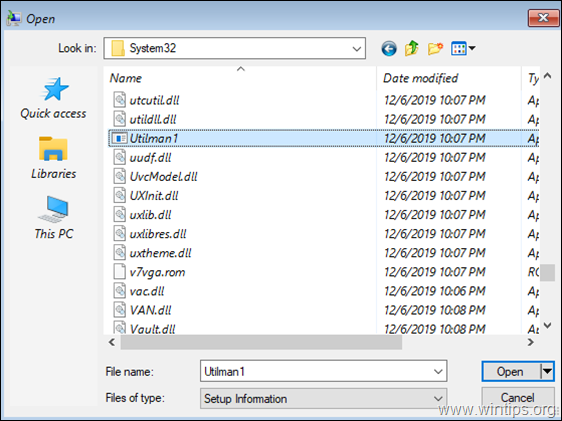
11c. Leta nu upp cmd filen. Högerklicka på den och välj Uppfattat.

11d. Högerklicka sedan på ett tomt utrymme och välj Klistra in När du är klar högerklickar du på ett tomt utrymme och väljer Uppdatera .

11e. Slutligen hittar du den cmd-Copy fil och byta namn på den till Utilman

11f. När du är klar högerklickar du på ett tomt utrymme och väljer Uppdatera. Om du följde stegen exakt bör du se att filerna "Utilman" och "Utilman1" visas som i skärmdumpen nedan. Om så är fallet, stäng fönstret "Öppna" och klicka på Avbryt i alla andra öppna fönster.

13. Klicka på Reparationsalternativ i Fortsätt - Avsluta och fortsätta till Windows 10.
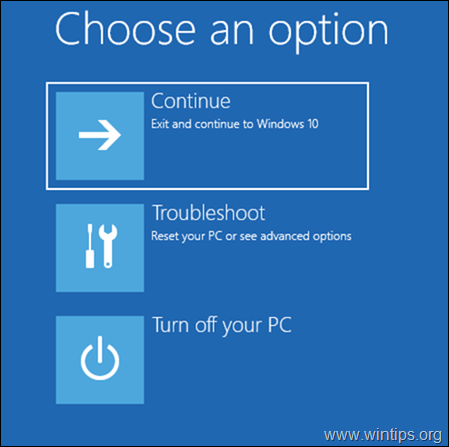
14. På inloggningsskärmen klickar du på Lätt att komma åt ikon  som finns i det nedre vänstra hörnet.
som finns i det nedre vänstra hörnet.
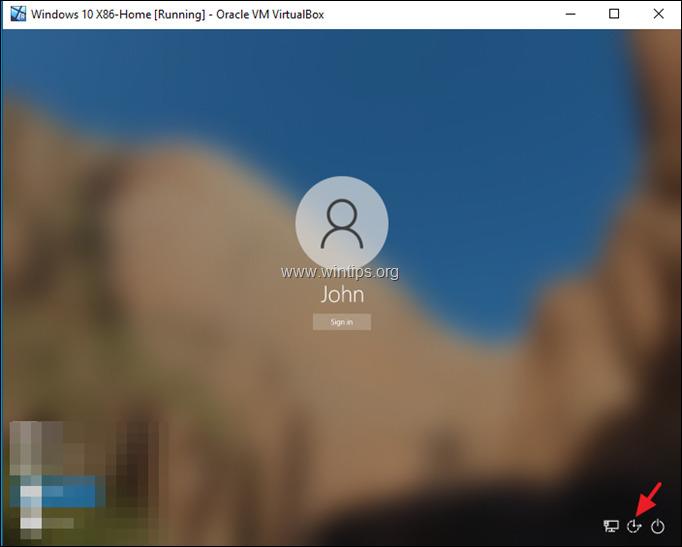
15. I kommandotolken ger du följande kommando för att aktivera det dolda administratörskontot:
- net user administrator /active:yes
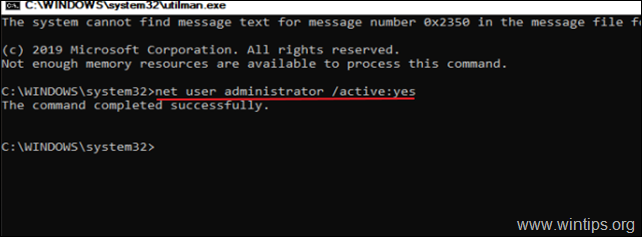
16. Stäng kommandotolken och starta om din enhet.
Steg 2. Återställ lösenordet från administratörskontot.
1. Efter omstarten klickar du på Administratör konto och logga in på Windows .
2. Vänta tills Windows har konfigurerat det nya kontot.
3. När kontoinställningen är klar trycker du samtidigt på knappen Vinn + R för att öppna kommandorutan kör och skriv:
- kontroll av användarlösenord2
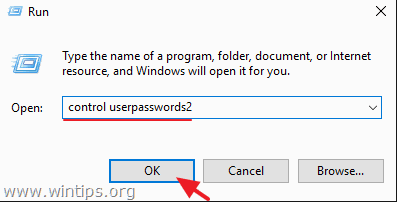
4. Välj den låsta användaren och klicka på Återställ lösenordet .

5. Låt lösenordsrutorna vara tomma (tomt lösenord) och klicka på OK . *
Obs: Om du vill ställa in ett lösenord ska du ange ett nytt (annat) lösenord än det du använde tidigare.

6. Logga ut från administratörskontot och logga in med ditt vanliga konto. *
Obs: För att undvika säkerhetsrisker rekommenderas att inaktivera Administratör konto. För att göra detta öppnar du Kommandotolken som administratör och ge detta kommando:
- net user administrator /active:no
Låt mig veta om den här guiden har hjälpt dig genom att lämna en kommentar om dina erfarenheter. Gilla och dela den här guiden för att hjälpa andra.

Andy Davis
En systemadministratörs blogg om Windows





