Innehållsförteckning
Om du konverterar bilder till PDF-filer ser ditt arbete mer professionellt ut för dina kunder. Det ger dig också fördelen att kunna lägga in många olika bilder i en enda fil (PDF), vilket är mycket användbart för slutanvändarna i fall som när du vill skapa och presentera din egen katalog med dina produkter eller skapelser för dina kunder.
Den här handledningen guidar dig genom de steg du måste ta för att konvertera en bildfil till PDF.
Hur man konverterar bildfiler till PDF
Om du vill konvertera BMP-, JPG-, GIF-, PNG-, TIFF- eller WMF-filer till PDF, gå vidare till nästa steg:
Steg 1. Ladda ner och installera "PDFill PDF Tools".
1. Ladda ner PDFill PDF-verktyg* härifrån ( CNET ):
Meddelande*: Installationspaketet innehåller hela PDFill-programmet inklusive utvärderingsexemplaret av PDFill PDF Editor, FREE PDF Tools och FREE PDF and Image Writer.
 :
:
2. Spara programmet på din dator eller tryck på " Kör " för att starta installationen omedelbart.

3. Press " Ja " i UAC-varningsmeddelandet.
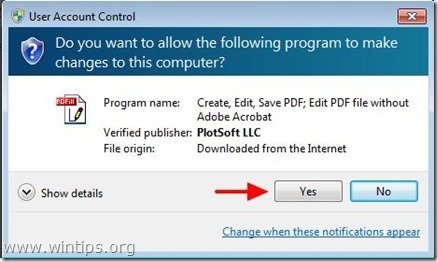
4. Press " Nästa ” på välkomstskärmen.
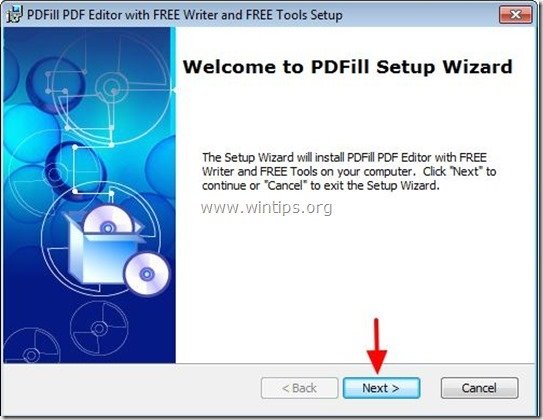
5. Acceptera licensavtalet och tryck på " Nästa ”
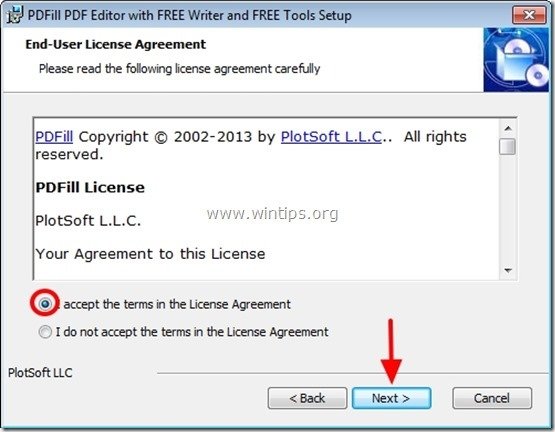
6. Låt standardinställningsalternativen vara kvar (eller ändra dem enligt dina behov) och tryck på " Nästa ”.
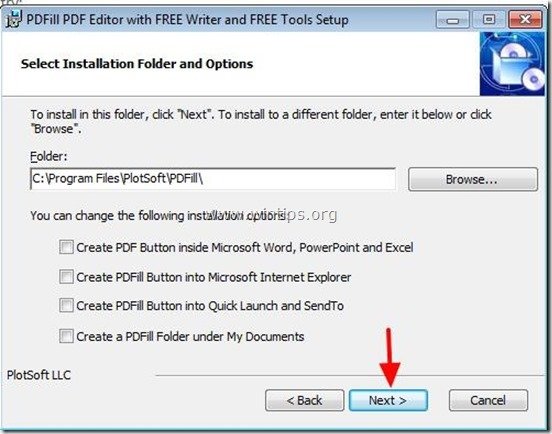
7. Press " Installera ' för att starta installationen.
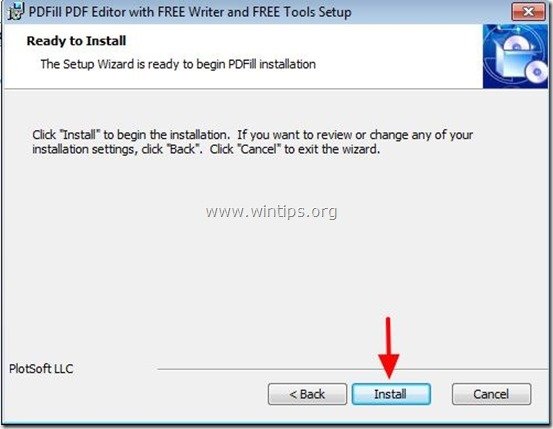
8. När installationen av PDFill-programmen är klar trycker du på " Slutförande ". *
Meddelande.*: Efter installationen kontrollerar och uppdaterar installationsprogrammet Sun Java-maskinen.
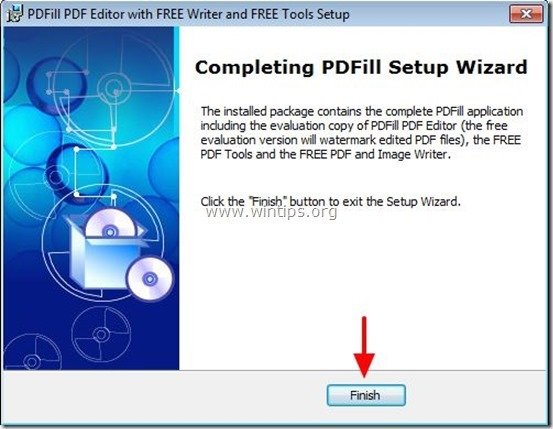
Du kan börja arbeta med PDFill PDF Free-verktyg genom att:
a. Dubbelklicka på " PDFill PDF-verktyg (gratis) "på skrivbordet, eller
från " Start-menyn > Program > PDFill > PDFill PDF-verktyg (gratis) ”
När PDFill PDF Free Tools startas kan du se alla funktioner i programmet. Jag tyckte att det här programmet var fantastiskt eftersom det ger några mycket användbara funktioner att utföra om du arbetar med PDF-filer.
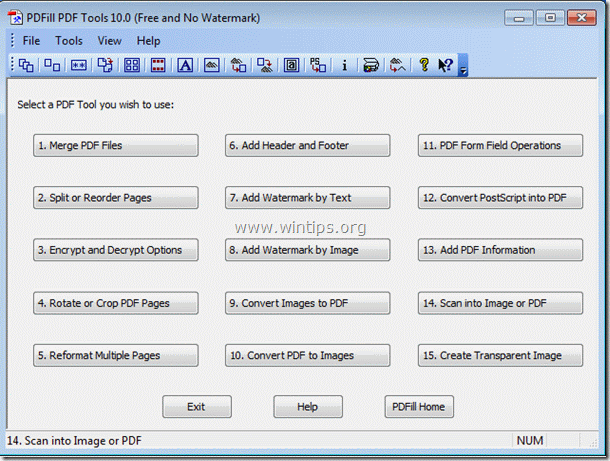
De viktigaste funktionerna i PDFill PDF Free är:
1. Slå ihop: Slå ihop eller kombinera två eller flera PDF-filer till en enda PDF-fil.
2. Dela, ordna om eller radera: Dela, extrahera, ändra ordning eller ta bort PDF-sidor från en PDF-fil till en ny fil.
3. Kryptera och dekryptera med säkerhetsalternativ: Kryptera eller dekryptera PDF-dokument. Skydda PDF-filer med lösenord och förhindra att PDF-filer skrivs ut, kopieras, ändras, fylls, fylls i, extraheras, signeras, sammanställs eller slås samman.
4. Rotera och beskära: Rotera en PDF-sida eller beskära en sida för att ändra dess layout.
5. Konvertera bilder till PDF: Konvertera bilder (bmp, jpg, gif, png, tiff och wmf) till en PDF-fil med layoutalternativ.
6. Konvertera PDF-filer till bilder: Spara PDF-sidor till bilder (png, jpg, bmp och tiff) med DPI-alternativ.
7. Lägg till information: Lägg till information (titel, författare, ämne, nyckelord, skapare osv.) i dina PDF-dokument.
Steg 2: Konvertera dina bilder till PDF-filer.
Hur du använder PDFill PDF Free Tools för att konvertera dina bilder till PDF-filer.
1. Till konvertera dina bilder till PDF-filer. tryck " 9. Konvertera bilder till PDF " -knappen.

2. På nästa skärm måste du välja ett av två alternativ:
a. Lägg till en bild: Genom att välja det här alternativet kan du konvertera en enda bild eller separata bilder till en enda PDF-fil.*
b. Lägg till alla bilder i en mapp: Om du väljer det här alternativet kan du konvertera alla bilder i en mapp till en enda PDF-fil.*
Tips*: Efter bildkonverteringen kan du alltid dela upp den slutliga PDF-filen i separata PDF-filer (sidor) med hjälp av " 2. Dela, ordna om eller ta bort" funktionen " PDFill Gratis verktyg " programmet.
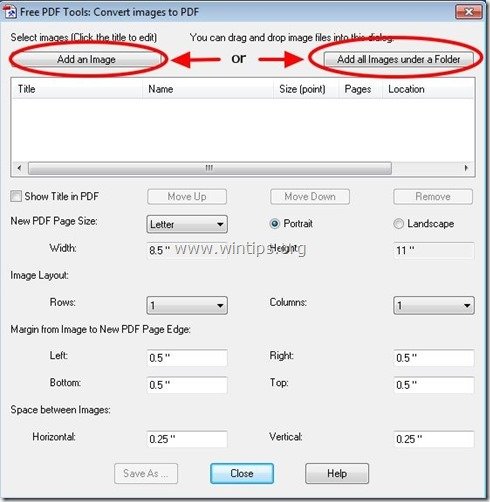
3. Låt oss till exempel konvertera 2 separata bilder till PDF. Tryck på " Lägg till en bild ”:
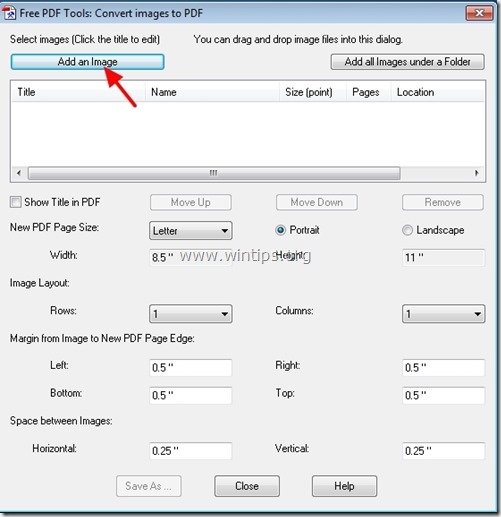
4. Välj den eller de bilder som du vill konvertera till en PDF-fil och välj " Öppna ”
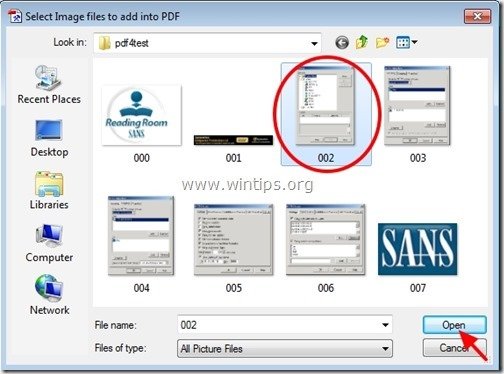
5. Upprepa föregående åtgärd om du vill konvertera fler bilder till PDF.*
Tips*: Håll Ctrl nyckel pressad om du vill välja mer än en bild samtidigt.
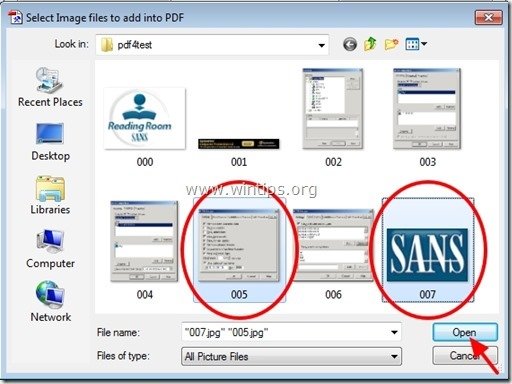
6. Ange sedan önskad sidordning genom att välja en sida och sedan trycka på " Flytta uppåt " eller " Flytta ner " -knappen.
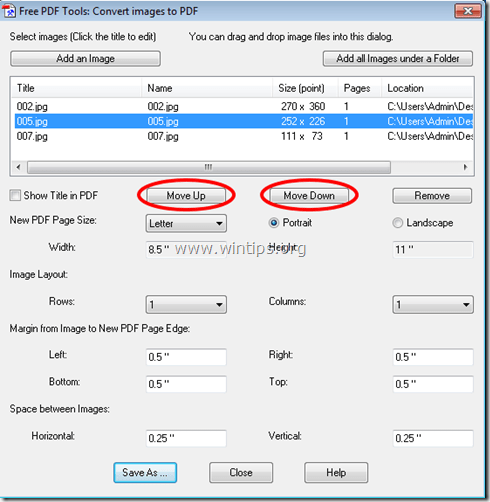
7. Nästa ange PDF-sidestorlek (t.ex. A4) och P åldersorientering (t.ex. porträtt).
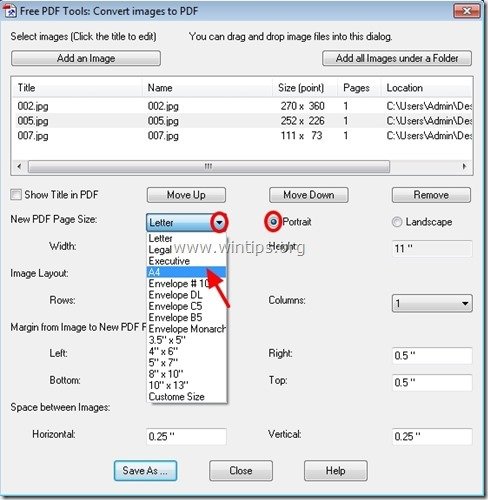
Du kan även ange bildlayout (antal rader eller kolumner), sidmarginaler och utrymme mellan bilderna. 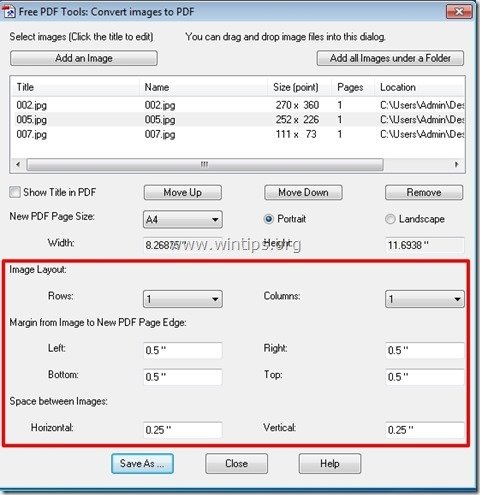
8. När du är klar med dina inställningar trycker du på knappen "Save As" för att fortsätta.
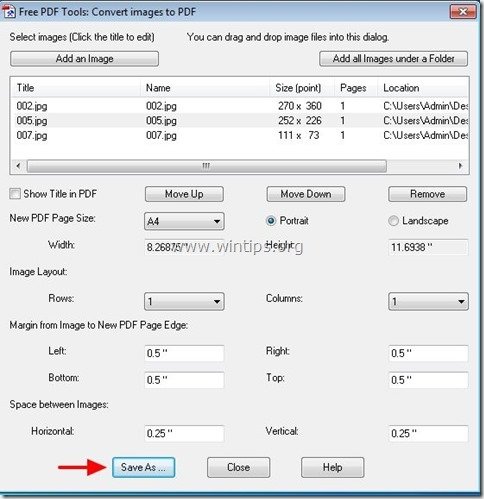
9. Nu Skriv namnet. för PDF-filen och tryck sedan på " Spara ”
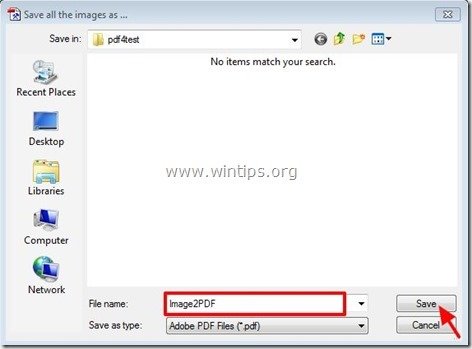
10. Vänta tills konverteringen är klar (programmet blinkar) och tryck på " Stäng " för att avsluta programmet eller upprepa de sista stegen för att fortsätta med Image to PDF-konverteringen.

Det var allt.
Läs den här artikeln för att ta reda på hur du konverterar PDF-filer till bilder.

Andy Davis
En systemadministratörs blogg om Windows





