Innehållsförteckning
Som du kanske redan vet är "Backup and Sync" en skrivbordsapp från Google som hjälper dig att enkelt säkerhetskopiera dina lokala filer till Google Drive från en Windows-dator eller MAC-dator.
Google Backup and Sync är ett utmärkt säkerhetskopieringsprogram för att automatisera säkerhetskopieringsprocessen och för att synkronisera dina lokala filer med molnet, eller vice versa, men det erbjuder inte möjligheten att schemalägga säkerhetskopieringen under icke arbetstid. Som ett resultat av detta kan du få problem med långsam prestanda på datorn där säkerhetskopieringsprogrammet är installerat, eller problem med långsam hastighet i ditt nätverk.
- Relaterad artikel: Hur du använder Google Backup and Sync för att säkerhetskopiera dina filer i Google Drive.
I den här handledningen lär du dig hur du schemalägger Google Backup and Sync så att det körs vid en viss tidpunkt med hjälp av Windows Task Scheduler.
Så här schemalägger du Google Backup och synkronisering.
Steg 1. Förhindra att Google Backup and Sync startar i Windows.
1. Klicka på ikonen "Google Backup and Sync" i aktivitetsfältet och klicka på Inställningar från menyn.

2. På Inställningar sektion, avmarkera Öppna Backup and Sync vid start av systemet och klicka på OK .
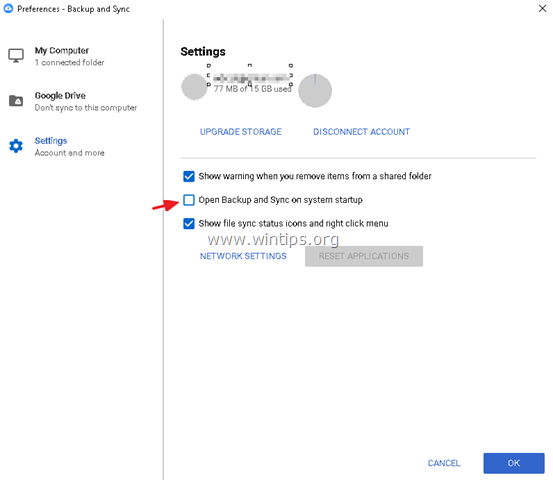
Steg 2. Starta Google Backup Sync med hjälp av Task Scheduler.
Öppna uppgiftsschemat och skapa en ny uppgift som startar appen Säkerhetskopiering och synkronisering vid en viss tidpunkt:
1. I sökrutan skriver du: Uppgiftsplanerare.
2. Öppna Uppgiftsplanerare
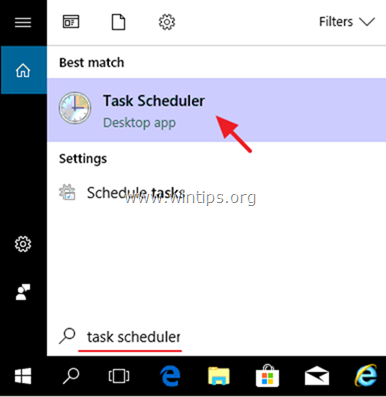
3. Från Åtgärd menyval Skapa en uppgift .
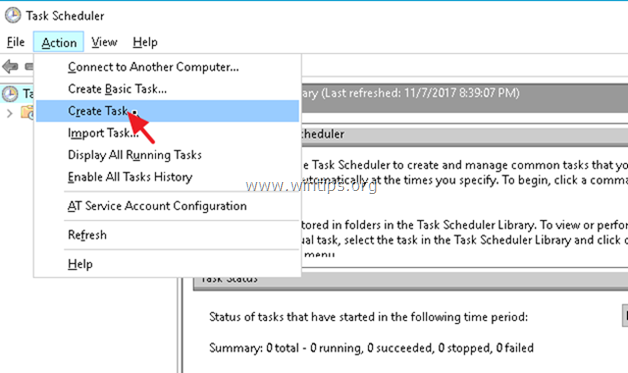
4. På Allmänt Ange ett namn för uppgiften. t.ex. " Starta Google Backup"
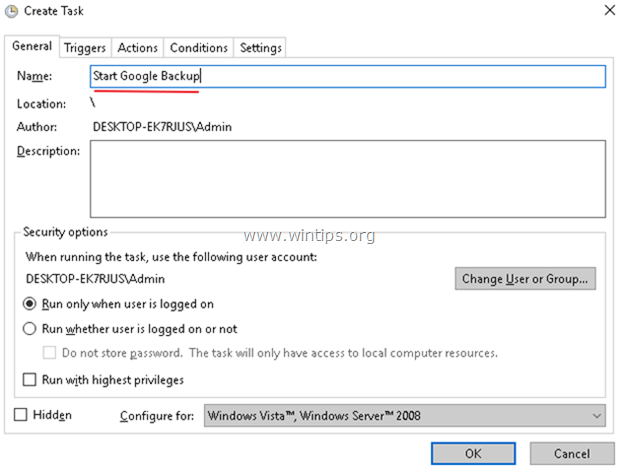
5. Välj sedan Utlösare och klickar på Ny .
1. Ange när du vill starta processen "Google Backup and Sync" och klicka på OK . *
t.ex. i det här exemplet ställer vi in att starta Googles säkerhetskopiering dagligen klockan 1.00.
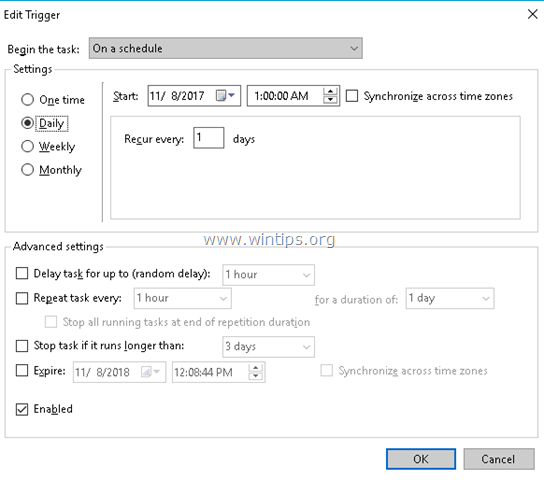
6. Välj sedan Åtgärder och klickar på Ny .
1. Program/Skript fältet, skriv följande kommando enligt din Windows-arkitektur (32 eller 64bit) och klicka på OKEJ.
- För Windows 32-bitars typ: "C:\Program Files\Google\Drive\googledrivesync.exe" För Windows 64-bitars typ: "C:\Program Files (x86)\Google\Drive\googledrivesync.exe"
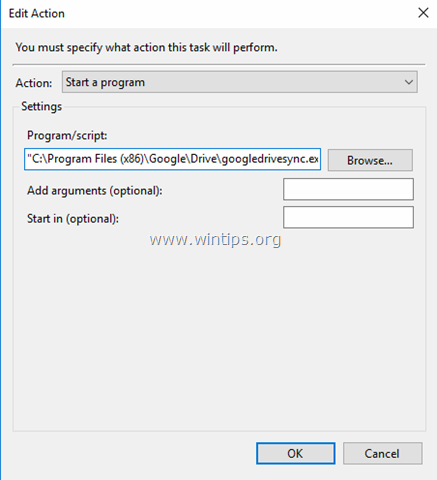
7. Klicka på OK igen för att stänga fönstret Skapa uppgift och fortsätta till nästa steg.
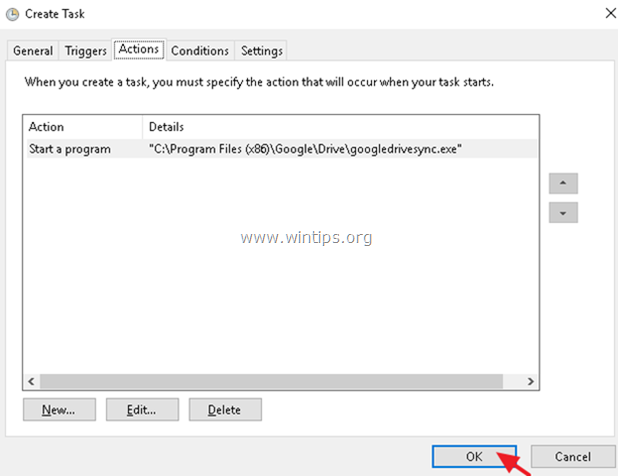
Steg 3. Stoppa/avsluta Google Backup Sync-processen med hjälp av Task Scheduler.
I det här steget ska vi skapa en ny uppgift som stoppar Google Backup vid en viss tidpunkt.
1. I huvudmenyn för Task Scheduler väljer du Åtgärd och välj Skapa en uppgift .
2. På Allmänt Ange ett namn för uppgiften. t.ex. " Stoppa Google Backup"
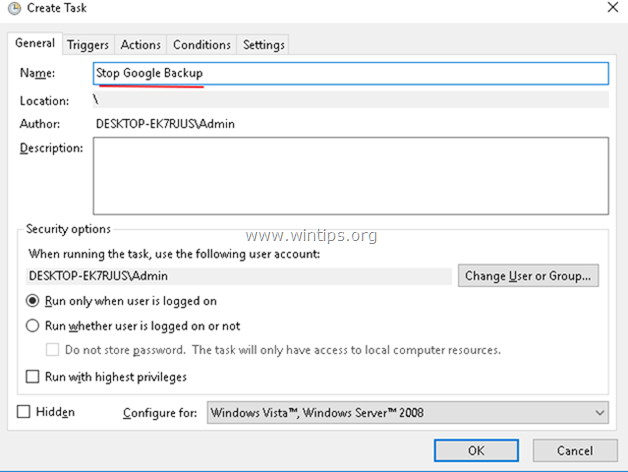
3. På Utlösare klickar du på fliken Ny .
1. Ange när du vill stoppa processen "Google Backup and Sync" och klicka på OK . *
t.ex. i det här exemplet ställer vi in för att stoppa Googles säkerhetskopieringsprocess. Dagligen på 7.00AM
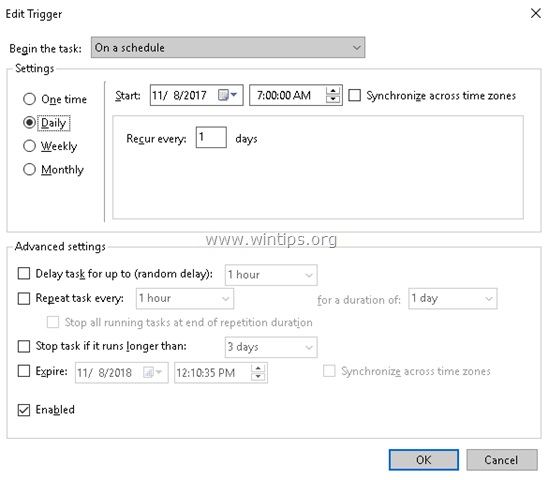
4. På Åtgärder klickar du på fliken Ny .
1. Program/Skript fältet, skriv följande kommando:
- taskkill.exe
2. Lägg till argument (valfritt) arkiverad typ :
- /f /im "googledrivesync.exe"
3. Klicka på OKEJ.
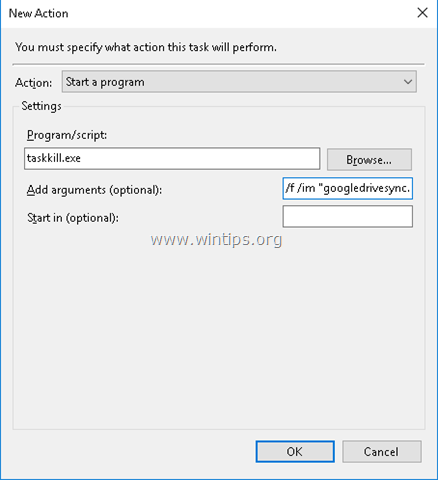
5. Klicka på OK igen för att stänga fönstret Skapa uppgift.
Du är klar. Om du vill ändra de schemalagda inställningarna för Google Backup/Sync-processen i framtiden öppnar du Uppgiftsplanerare och välj den Bibliotek för schemaläggning av arbetsuppgifter för att visa och ändra de schemalagda uppgifterna.
Låt mig veta om den här guiden har hjälpt dig genom att lämna en kommentar om dina erfarenheter. Gilla och dela den här guiden för att hjälpa andra.

Andy Davis
En systemadministratörs blogg om Windows





