Innehållsförteckning
Windows erbjuder ett enkelt sätt att ansluta till en FTP-server och dess delade FTP-mappar genom att använda Lägg till nätverksplats När du har kört guiden kan du enkelt hantera (kopiera, flytta, ta bort, skapa, byta namn osv.) allt innehåll som finns på FTP-servern från Windows Explorer.

Guiden "Lägg till nätverksplats" hjälper dig att lägga till en genväg till FTP-utdelningar i Utforskaren, utan att du behöver installera ett FTP-klientprogram från tredje part för att komma åt och hantera FTP-serverns delade filer.
Tänk på att "Lägg till nätverksplats" endast skapar en genväg till FTP i Utforskaren och inte tilldelar en enhetsbeteckning till FTP. Om du vill mappa en FTP-hållplats till en enhetsbeteckning och göra FTP-mappningen permanent, läs den här guiden: Hur man tilldelar/mappar en FTP-resurs till en enhetsbeteckning.
I den här handledningen lär du dig hur du kan komma åt en FTP-server via Windows Explorer.
Hur man ansluter/tillträffar FTP med hjälp av Windows Explorer.
Innan du ansluter till en FTP-server måste du känna till dess värdnamn (URL eller IP-adress) och naturligtvis de inloggningsuppgifter som krävs (om det finns några) för att få tillgång till det delade FTP-innehållet.
För att komma åt det delade innehållet på en FTP-server via Windows Explorer (filutforskaren) skriver du i adressfältet ftp:// följt av FTP-serverns värdnamn (eller URL eller IP-adress).
Exempel: Om FTP-serverns IP-adress är: "192.168.1.200" och FTP-portnumret är "54557", skriv då:
- ftp://192.168.1.200:54557
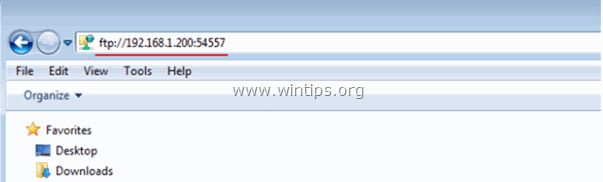
När du blir tillfrågad skriver du in dina autentiseringsuppgifter (FTP-inloggningsnamn och lösenord) för att ansluta till FTP-servern. Därefter kan du arbeta med FTP-innehållet som om det hade lagrats lokalt på din dator.
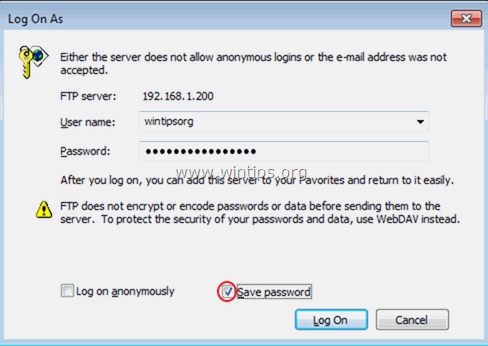
När du har avslutat ditt arbete stänger du Utforskarfönstret för att koppla bort FTP-servern.
Ovanstående metod är användbar om du har tillgång till FTP-innehållet sällan, men för daglig användning är den otymplig, eftersom du måste utföra samma steg varje gång du vill komma åt FTP-servern. I det fallet är det bättre att använda Lägg till en nätverksplats som erbjuds av Windows, för att lägga till en genväg till den delade FTP-mappen i Utforskaren (file Explorer). *
* Obs: Om du vill tilldela en enhetsbeteckning till den delade FTP-mappen för att göra ditt liv enklare kan du läsa den här artikeln: Så här tilldelar/karterar du en FTP-delad mapp till en enhetsbeteckning.
Så här lägger du till en genväg till en FTP-delning i Utforskaren:
1. Öppna Utforskaren.
2. Högerklicka på ett tomt område och välj Lägg till nätverksplats .
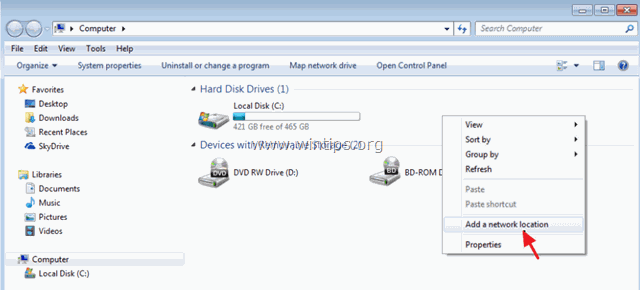
3. Klicka på Nästa två gånger och på följande skärm skriver du FTP-serverns IP-adress och portnummer. Klicka på Nästa när det är klart.
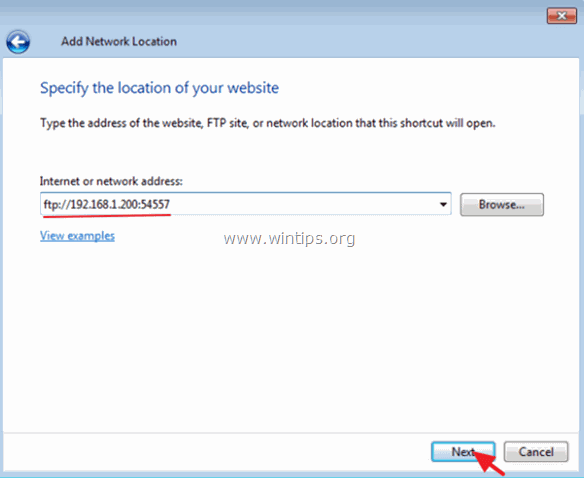
4. Avmarkera Logga in anonymt kryssrutan och skriv sedan in din FTP Användarnamn . press Nästa .
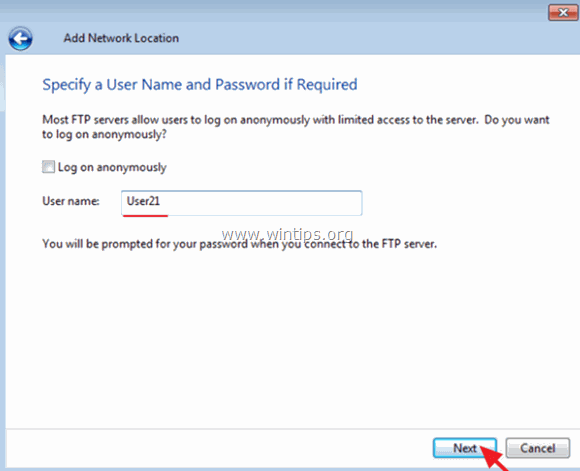
5. Låt standardnamnet vara kvar (eller skriv ett annat namn) för den nya anslutningen och tryck på Nästa .
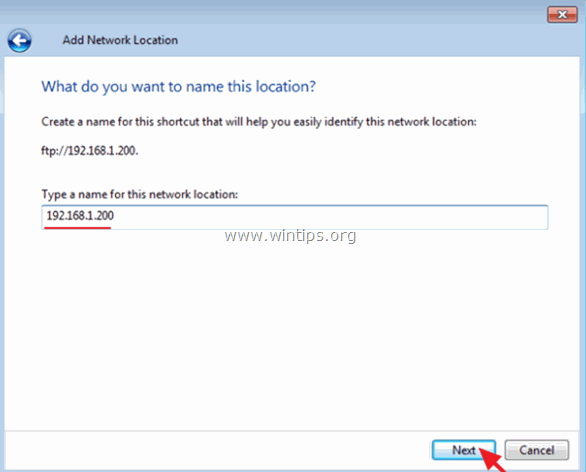
6. Klicka på Slutförande för att stänga guiden.
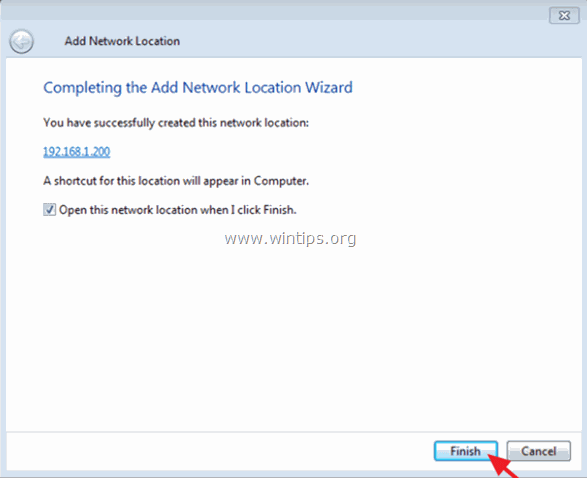
7. Slutligen kommer du att bli ombedd att skriva in dina autentiseringsuppgifter.
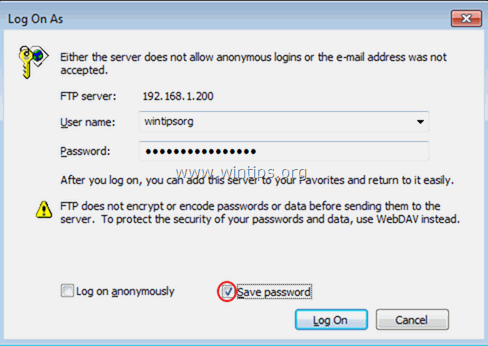
8. När du har angett dina inloggningsuppgifter visas den nya FTP-nätverksplatsen (som en genväg) i Utforskaren. *
- Relaterad artikel: Hur man tilldelar/karterar en FTP-delning till en enhetsbeteckning..
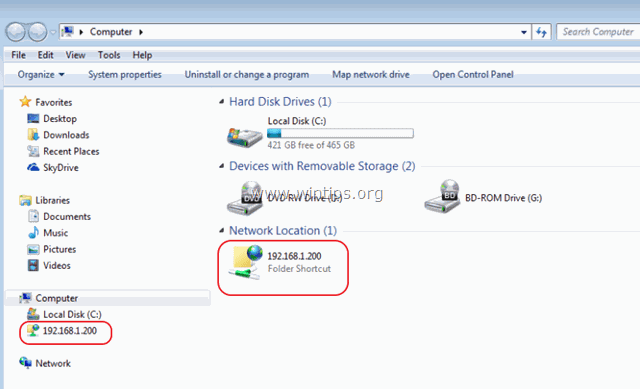
Låt mig veta om den här guiden har hjälpt dig genom att lämna en kommentar om dina erfarenheter. Gilla och dela den här guiden för att hjälpa andra.

Andy Davis
En systemadministratörs blogg om Windows





