Innehållsförteckning
Om du har Windows 10 OS och vill dela din skrivare med andra användare i nätverket är den här handledningen för dig. I Windows 10 kan du dela en skrivare som är ansluten till din dator med andra datorer i nätverket på följande två sätt.
A. Med lösenordsskyddad delning inaktiverad: Det första sättet är att dela skrivaren i nätverket på ett sådant sätt att nätverksanvändarna inte behöver ange användarnamn och lösenord för att komma åt skrivaren. Det här sättet rekommenderas när du vill att alla användare i nätverket ska kunna skriva ut på den delade skrivaren.)
B. Med lösenordsskyddad delning aktiverad: Det andra sättet är att dela skrivaren på ett sådant sätt att endast vissa användare kan skriva ut (efter att ha angett användarnamn och lösenord). Detta rekommenderas om du inte vill att alla nätverksanvändare ska skriva ut på den delade skrivaren.
I den här handledningen hittar du detaljerade instruktioner om hur du delar en skrivare i Windows 10.
Så här delar du skrivaren med andra nätverksanvändare i Windows 10.
Steg 1. Aktivera skrivardelning.
1. På datorn med skrivaren som du vill dela med dig av går du till Windows kontrollpanel. Det gör du:
1. I sökrutan skriver du kontrollpanel
2. Klicka på Kontrollpanel .

2. I kontrollpanelen klickar du på Visa enheter och skrivare .
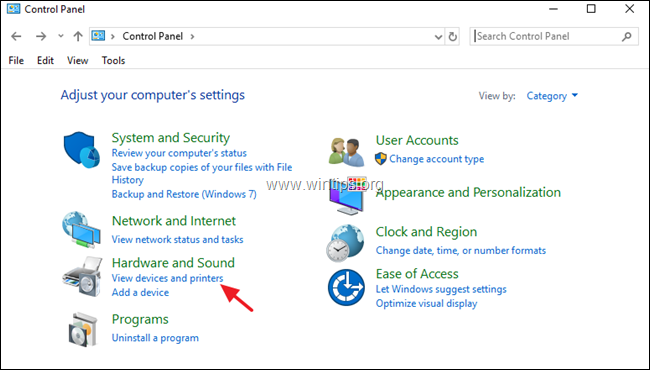
3. Högerklicka på skrivaren som du vill dela med andra och välj Skrivaregenskaper.
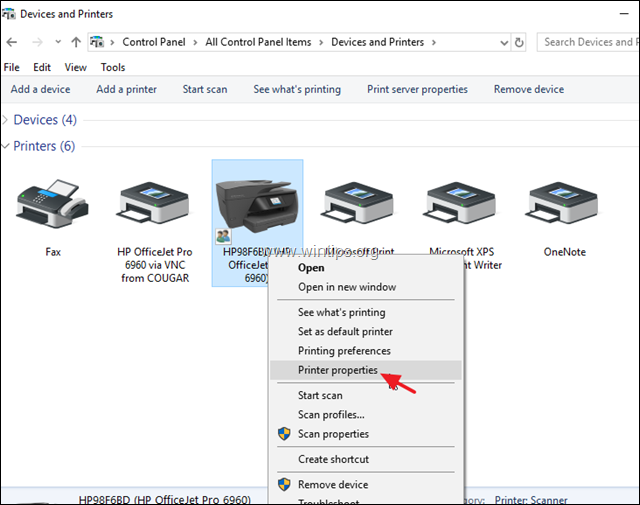
4. På Dela med dig av fliken:
1. Markera Dela den här skrivaren box.
2. Ange ett delningsnamn för skrivaren.
3. Klicka på Ansök.
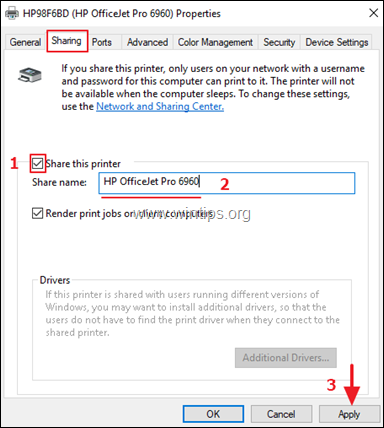
5. Fortsätt nu enligt ditt val:
a. Om du vill att alla nätverksanvändare ska kunna skriva ut på skrivaren utan att ange användarnamn och lösenord (för att ansluta till din dator), klicka på Centrum för nätverk och delning länk och fortsätter att läsa nedan för att inaktivera (stänga av) lösenordsskyddad delning .
b. Om du vill definiera specifika användare som ska skriva ut till skrivaren klickar du på OK i skrivaregenskaperna och hoppa till steg-2 nedan och skapa de användare som du vill skriva ut till skrivaren.
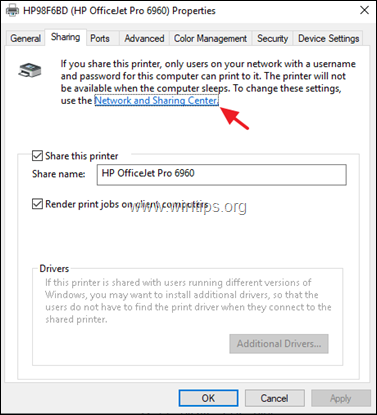
6. I Nätverks- och delningscenter klickar du på Ändra avancerade delningsinställningar till vänster.
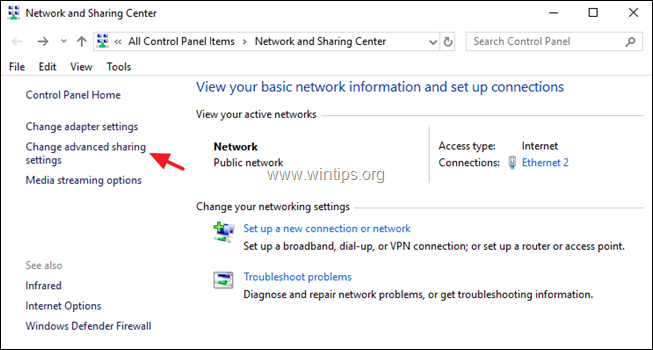
7. På Alla nätverk alternativ, väljer du Stäng av lösenordsskyddad delning och klicka sedan på Spara ändringar .
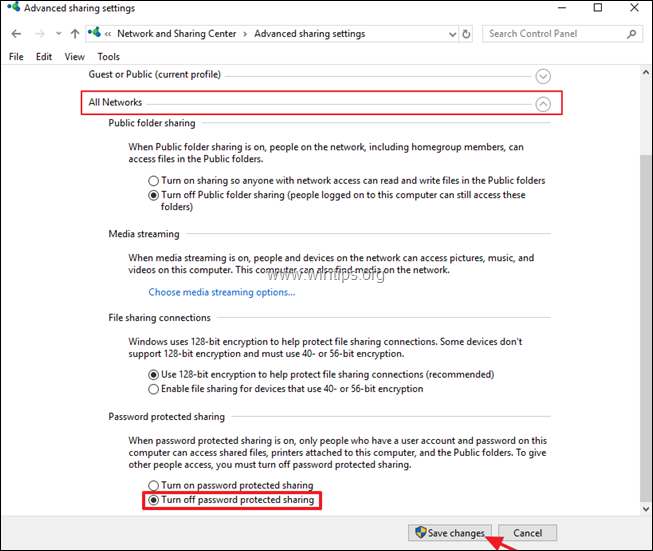
8. Stäng alla öppna fönster och fortsätt till steg-3 för att installera den delade skrivaren på nätverksdatorerna.
Steg 2. Skapa de användare som ska ha tillgång till datorn med den delade skrivaren.
Om du vill aktivera skrivardelning med lösenordsskydd måste du skapa de användare (konton) som kommer att ha tillgång till datorn med den delade skrivaren:
1. Tryck samtidigt på Windows  + R för att öppna rutan Kör.
+ R för att öppna rutan Kör.
2. Typ kontroll av användarlösenord2 och tryck på Ange.
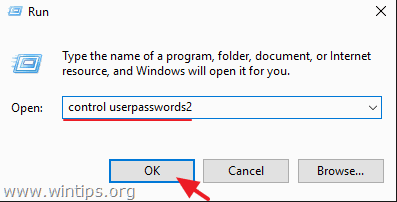
3. På Användarkonton Klicka på Lägg till .
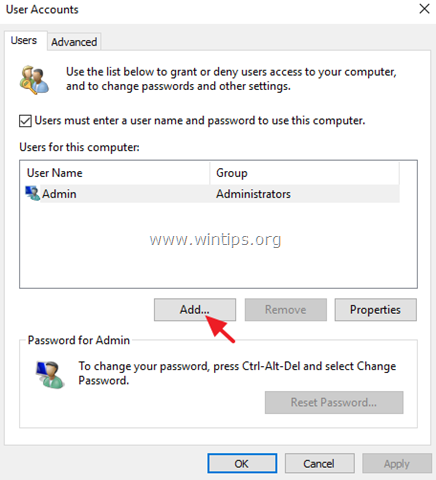
4. Välj Logga in utan ett Microsoft-konto .
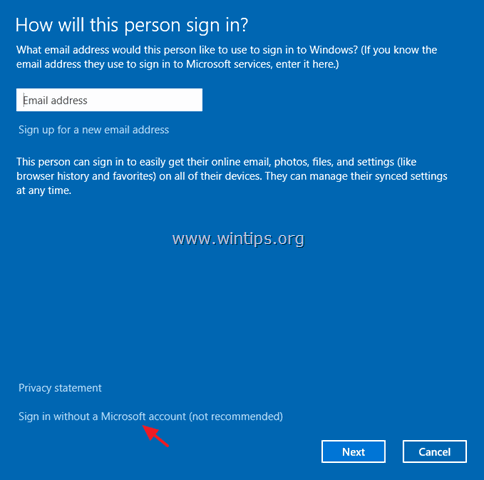
5. Välj Lokalt konto på nästa skärm.
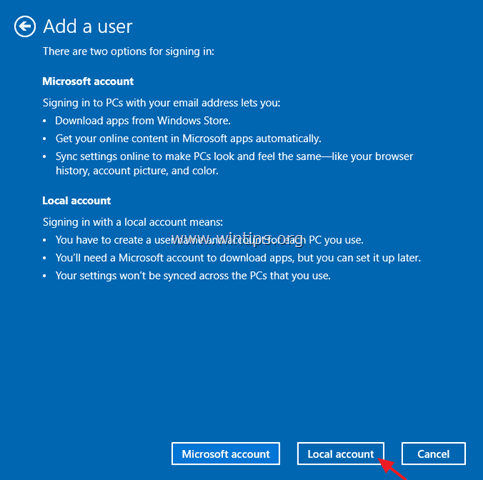
6. Skriv ett kontonamn (t.ex. User1) och ett lösenord (om du vill) och klicka på Nästa och Färdiga.
7. Välj sedan det nya kontot och klicka på Återställ lösenordet för att ange ett lösenord för det nya kontot.
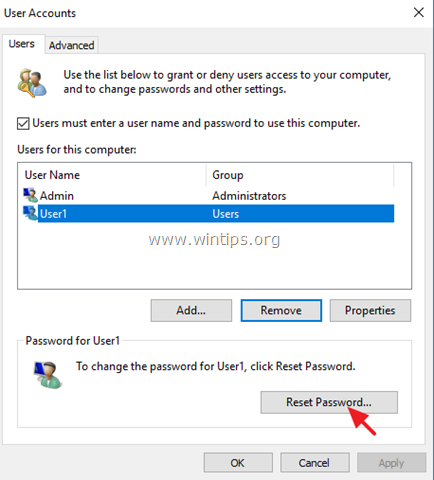
8. Ange ett lösenord för det nya kontot och klicka på OK .
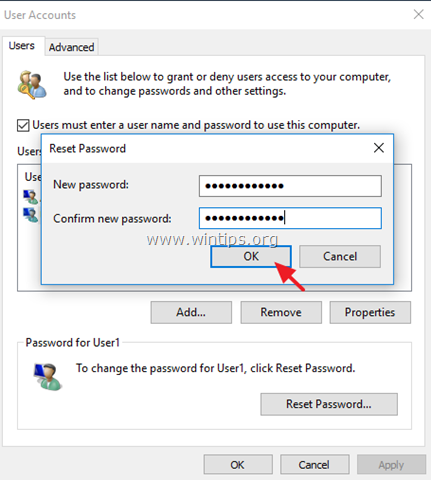
9. Upprepa vid behov samma steg för att lägga till ytterligare konton på datorn och när du är klar fortsätter du med steg 3 för att installera den delade skrivaren på nätverksdatorerna.
Steg 3. Anslut till den delade skrivaren från andra datorer.
För att kunna skriva ut till den delade skrivaren från andra nätverksdatorer måste du först installera skrivaren på dem:
1. Öppna Utforskaren och skriv följande i adressfältet och tryck på enter: *
- \\ ComputerName
Observera: Där ComputerName = namnet på datorn med den delade skrivaren (t.ex. om datorns namn är "PC1" skriv då: "\\PC1").
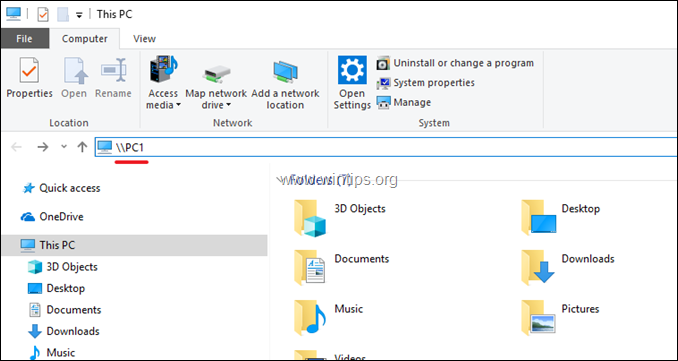
2. Om du har definierat särskilda användare för utskrift (i steg 2), kommer du att bli ombedd att skriva in ett användarnamn och ett lösenord för att ansluta till datorn med den delade skrivaren. Skriv in de nödvändiga uppgifterna och klicka på OK. Om du har inaktiverat den lösenordsskyddade delningen (i steg 1), kommer du att se den delade skrivaren på skärmen.
3. Högerklicka på den delade skrivaren och klicka på Anslut för att installera skrivaren på den lokala datorn.
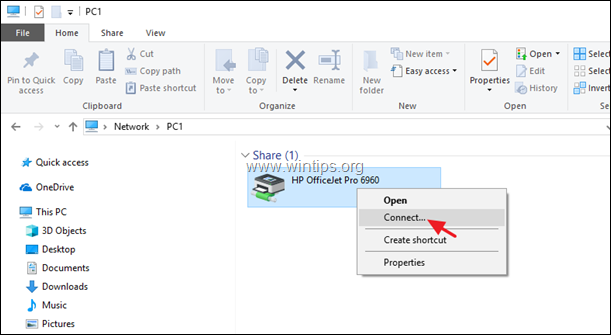
4. När installationen är klar kan du skriva ut på den delade skrivaren. *
Slutnot: Tänk på att datorn med den delade skrivaren (och skrivaren) alltid måste vara påslagen för att du ska kunna skriva ut.
Det var allt!
Låt mig veta om den här guiden har hjälpt dig genom att lämna en kommentar om dina erfarenheter. Gilla och dela den här guiden för att hjälpa andra.

Andy Davis
En systemadministratörs blogg om Windows





