Innehållsförteckning
Om Firefox orsakar hög CPU-användning på din dator kan du fortsätta läsa nedan för att åtgärda problemet. Firefox har länge ansetts vara en mycket bra och säker webbläsare. Den har också en mängd användbara funktioner som vanligtvis passar användare som vill ha en smidig surfupplevelse.
Användare har dock märkt att Firefox använder mer processorkraft än vad den normalt borde göra. Problemet orsakas vanligtvis av problem i användarens profil, onödiga tillägg och problem i själva webbläsaren. Nedan listar vi några effektiva lösningar som löser problemet.
Hur du minskar Firefox höga CPU- eller minnesanvändning i Windows 11/10.
1. Starta om och uppdatera Firefox.
2. Kör Firefox i felsökningsläge.
3. Ta bort onödiga tillägg från Firefox.
4. Minska gränsen för innehållsprocessen
5. Inaktivera maskinvaruacceleration.
6. Ta bort Firefox inställningsfiler.
7. Uppdatera Firefox.
8. Skapa en ny användarprofil.
9. Ta bort och installera om Firefox.
10. Andra lösningar.
Metod 1. Starta om och uppdatera Firefox.
Om du märker att din aktuella Firefox-session orsakar hög CPU-användning är det första du bör göra att starta om Firefox. När Firefox är öppet under en längre tid förbrukar det vanligtvis mer systemresurser, vilket leder till det här problemet.
När du har startat om ska du se till att du bara öppnar ett begränsat antal flikar, för när du öppnar ett stort antal flikar kan det leda till att Firefox använder mer systemresurser, vilket orsakar problem med hög CPU- och minnesanvändning.
Slutligen, fortsätt och Uppdatera Firefox till sin version genom att göra följande:
1. Från Firefox meny  gå till Hjälp > Om Firefox .
gå till Hjälp > Om Firefox .
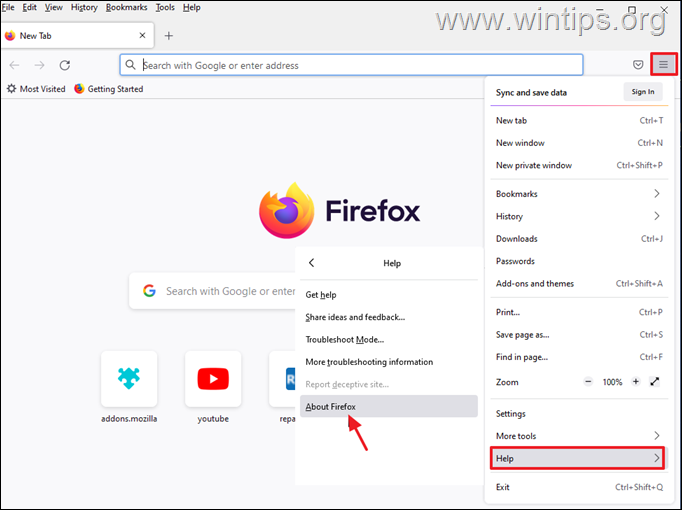
2. Efter att du har kontrollerat att du har den senaste versionen av Firefox kan du kontrollera om problemet med hög CPU-användning har lösts och om inte, fortsätt med nästa metod nedan.
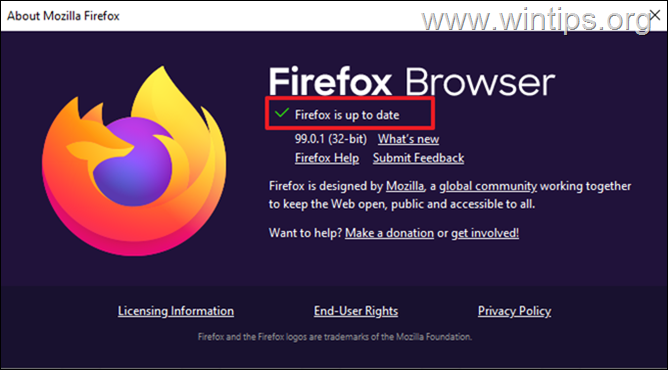
Metod 2. Kör Firefox i felsökningsläge.
Firefox felsökningsfunktion gör att du kan öppna Firefox med alla tillägg och anpassningar inaktiverade, så att du kan avgöra om de orsakar problemet. Öppna Firefox i felsökningsläge:
1. Håll ned den SHIFT och sedan dubbelklicka på i Firefox-applikationen.
2. Klicka på Öppna för att starta Firefox i felsökningsläge.
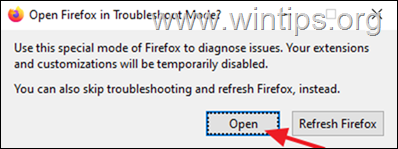
3. I felsökningsläget kontrollerar du om problemet med hög CPU-/minnesanvändning kvarstår och följer resultatet:
- Om problemet inte uppstår i felsökningsläget Om det är en plugin eller ett tillägg som orsakar problemet, gå vidare till metod 3 nedan. Om problemet uppstår i felsökningsläget gå vidare till metod 4.
Metod 3. Avinstallera eller inaktivera onödiga plugins från Firefox.
Eftersom installerade Firefox-tillägg och tillägg kan orsaka hög CPU- eller minnesanvändning kan du inaktivera eller ta bort dem och se om problemet kvarstår.
1. Från Firefox meny  Klicka på Tillägg och teman .
Klicka på Tillägg och teman .
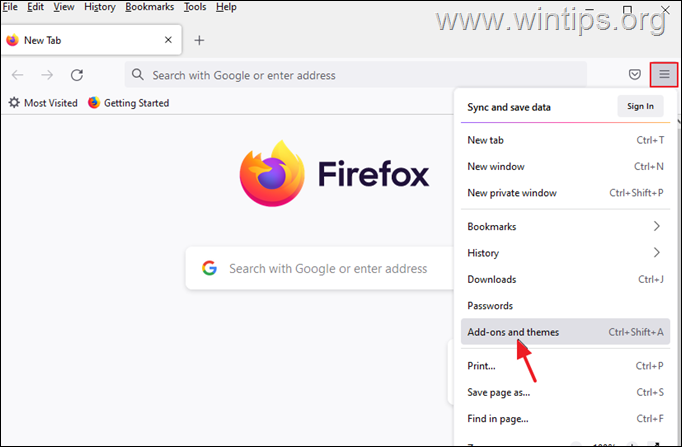
2. Välj Förlängningar till vänster och ta sedan bort alla misstänkta tillägg som kan vara orsaken till Firefox höga CPU-användning genom att klicka på tre punkter bredvid dem och välja Ta bort .
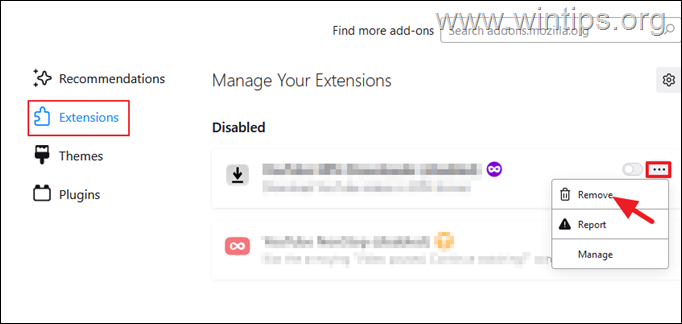
3. Gå sedan till Insticksprogram och inaktivera alla insticksprogram som du inte behöver. *
Observera: Jag rekommenderar att du inte inaktiverar tilläggsprogrammen "OpenH264 Video Codec" och "Widevine Content Descriptor" eftersom de installeras automatiskt av Mozilla i webbläsaren Firefox.
- OpenH264-plugin möjliggör videosamtal. Widevine Content Description Module används av webbplatser för att tillåta uppspelning av innehåll.
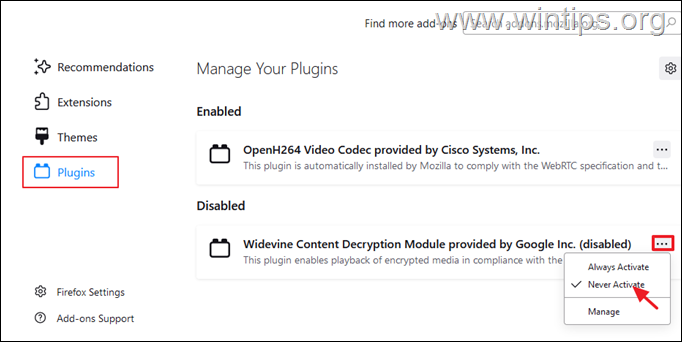
4. När du är klar stänger du Firefox och öppnar det igen för att se om problemet är löst.
Metod 4. Minska gränsen för innehållsprocessen i Firefox.
1. Från Firefox meny  Välj Inställningar.
Välj Inställningar.

2. På Allmänt o rulla ner till Prestanda inställningar och avmarkera Använd rekommenderade inställningar för prestanda.
3. Minska sedan Begränsning av innehållsprocessen (t.ex. till "5" eller till "2") *
Observera: Om alternativet "Begränsning av innehållsprocessen" saknas här, skriver du om:config i adressfältet och minska sedan värde för dom.ipc.processCount.
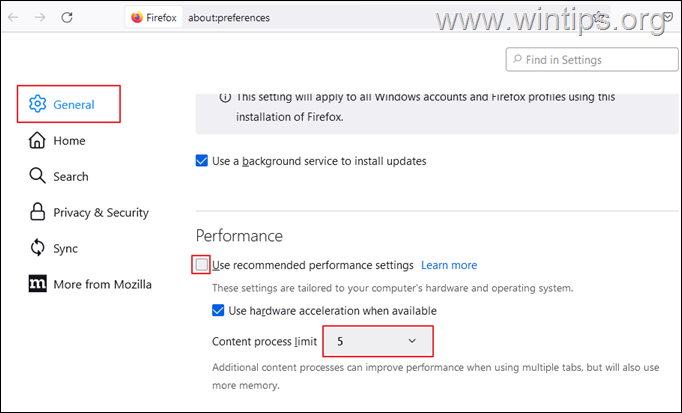
4. Nu starta om Firefox och kontrollera om problemet med hög CPU-användning kvarstår.
Metod 5. Inaktivera maskinvaruacceleration i Firefox.
1. Från Firefox meny  Välj Inställningar.
Välj Inställningar.
2. På Allmänt o rulla ner till Prestanda inställningar och avmarkera Använd rekommenderade inställningar för prestanda.
3. Därefter avmarkera Använd maskinvaruacceleration när den är tillgänglig kryssrutan. *
Obs: Om maskinvaruaccelerationen redan är inaktiverad aktiverar du den.
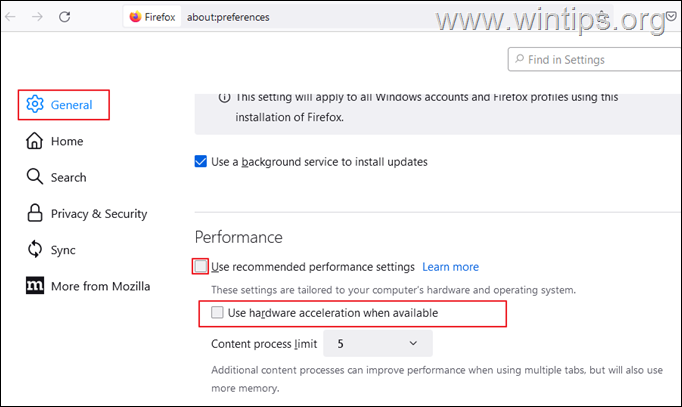
4. Nu starta om Firefox och kontrollera om CPU-användningen minskar.
Metod 6. Ta bort Firefox inställningsfiler.
Nästa metod för att minska problemet med hög CPU-användning som orsakas av Firefox är att radera Firefox inställningsfiler.
1. Från Firefox meny  , gå till Hjälp > Mer information om felsökning .
, gå till Hjälp > Mer information om felsökning .
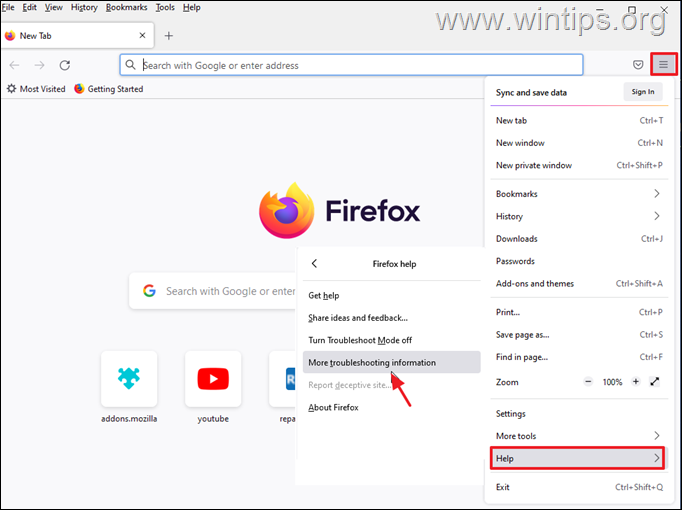
2. Klicka för att Öppna mappen Profil .
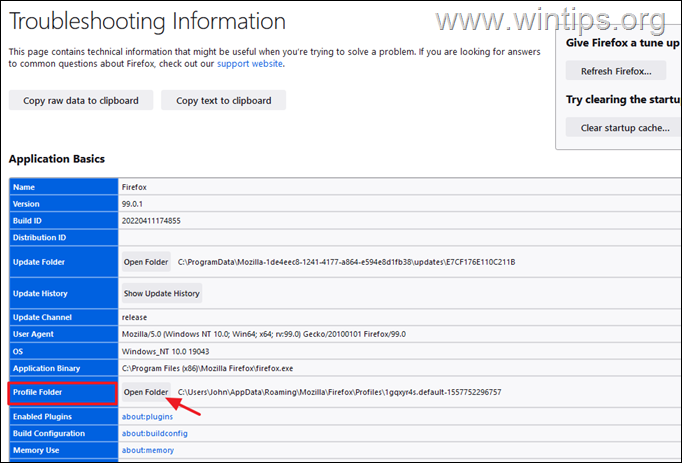
3. Leta upp och ta bort följande två filer:
-
- content-prefs.sqlite prefs.js
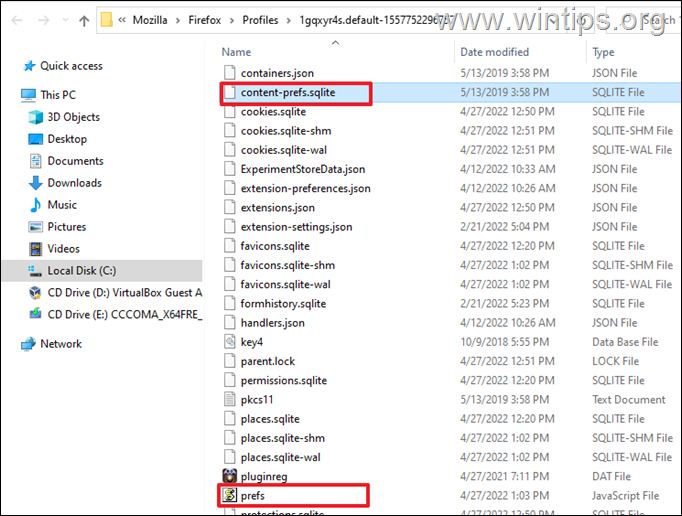
4. Nu stäng och öppna Firefox igen .
Metod 7. FIX Firefox hög CPU-användning genom att uppdatera Firefox.
Nästa metod för att lösa problemen med hög CPU- och minnesanvändning i Firefox är att uppdatera den till standardinställningen och spara viktig information. Denna lösning återställer inställningarna men tar också bort alla andra anpassningar i Firefox, inklusive tillägg och teman.
1. Håll ned den SHIFT och sedan dubbelklicka på i Firefox-applikationen.
2. Klicka på Uppdatera för att återställa Firefox till standardläget.
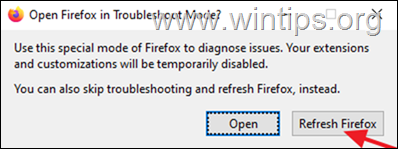
3. Klicka på Uppdatera Firefox för att fortsätta.
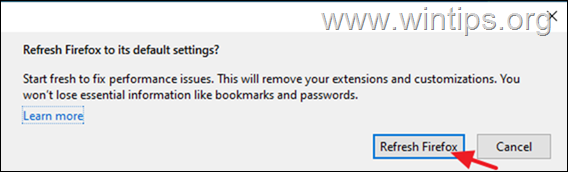
4. Efter återställningen öppnas Firefox igen i ett rent tillstånd. Öppna några flikar och besök några webbplatser för att kontrollera om problemet med hög CPU har lösts.
Metod 8. Skapa en ny användarprofil i Firefox.
1. Tryck på Windows + R för att öppna Kör dialog.
2. I rutan Open (Öppna) klistrar du in nedanstående kommando och trycker på Gå in på för att öppna Firefox profilhanterare.
- firefox -p
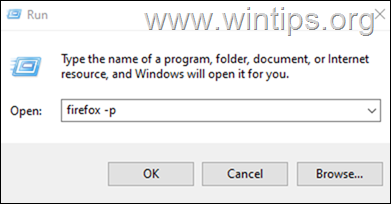
3. I fönstret Välj användarprofil klickar du på Skapa en profil .
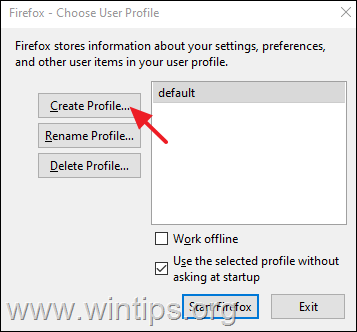
4. Klicka på Nästa och skriv sedan ett namn för den nya profilen och klicka på Slutförande .
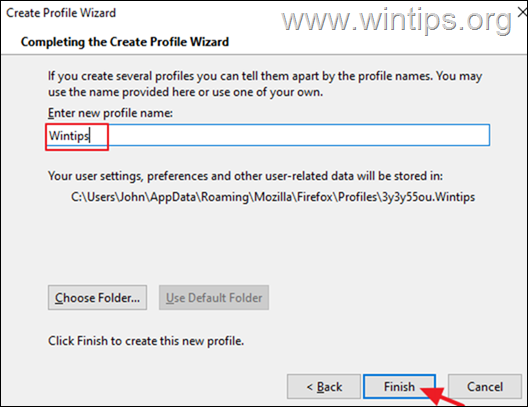
5. Välj nu den nya profilen och klicka på Starta Firefox.
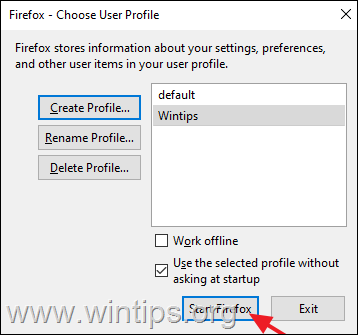
6. Kontrollera nu om problemet kvarstår i den nya profilen och om inte, stäng Firefox, överför dina bokmärken och lösenord från den GAMLA profilen till den NYA profilen och öppna sedan Firefox profilhanterare på nytt med hjälp av steg 1 och 2 ovan. ta bort den gamla profilen.
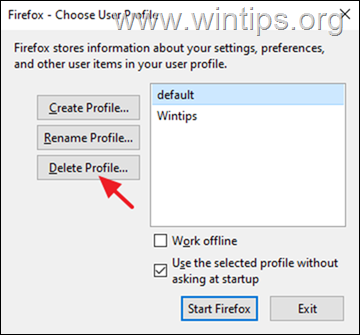
Metod 9. Ta bort Firefox helt och hållet och installera om Firefox.
1. Tryck på Windows + R för att öppna Kör dialog.
2. I rutan Open (Öppna) klistrar du in nedanstående kommando och trycker på Ange:
- appwiz.cpl
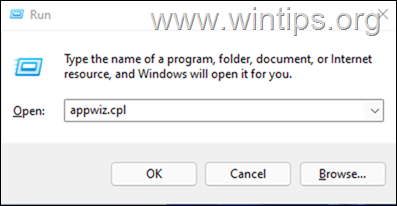
3. Välj den Mozilla Firefox och klicka på Avinstallera.
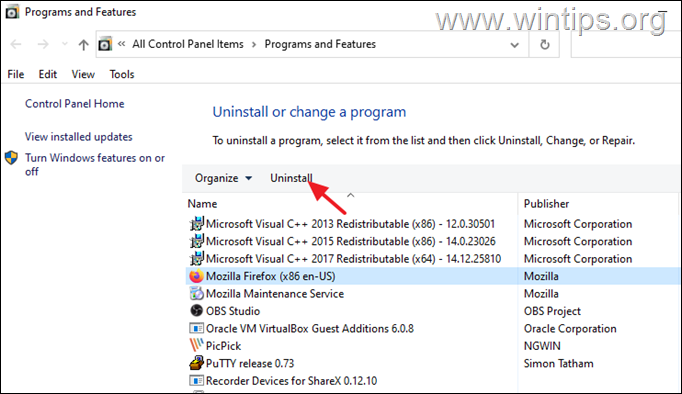
4. När du har tagit bort Firefox fortsätter du och tar bort mappen Mozilla Firefox från följande två platser:
- C:\Program Files\ Mozilla Firefox C:\Program Files (x86)\ Mozilla Firefox
5. Efter borttagning, starta om din dator.
6. Om du använder en annan webbläsare (t.ex. Edge, Chrome), gå till Mozilla nedladdningssida, för att ladda ner och installera den senaste versionen av Firefox.
Andra lösningar för att åtgärda problem med hög CPU-användning i Firefox.
Om du fortfarande har problem med prestandan när du använder webbläsaren Firefox efter att ha följt ovanstående metoder, kan du prova några andra lösningar:
1. Använd Firefox Aktivitetshanterare för att ta reda på vilka flikar eller tillägg som saktar ner Firefox och stoppa dem:
- Öppna en ny flik i Firefox och skriv i adressfältet: om:prestanda Titta sedan på Energi Imact* och Minne** för att ta reda på vilket tillägg eller vilken sida som orsakar problemet.
* Energipåverkan anger den processorkraft som används av CPU:n. Uppgifter med högre energipåverkan kan sänka systemets prestanda.
** Minne visar hur mycket RAM-minne som används av de uppgifter som körs för närvarande.
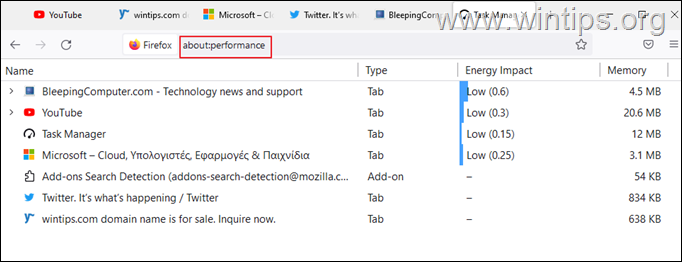
2. Uppdatera grafikdrivrutiner.
3. Lägg till mer RAM-minne i systemet.
Vilken metod fungerade för dig?
Låt mig veta om den här guiden har hjälpt dig genom att lämna en kommentar om dina erfarenheter. Gilla och dela den här guiden för att hjälpa andra.

Andy Davis
En systemadministratörs blogg om Windows





