Innehållsförteckning
Om du har köpt en ny dator och vill ansluta till det trådlösa nätverket, men har glömt lösenordet för Wi-Fi, kan den här artikeln hjälpa dig att hitta lösenordet för Wi-Fi från din gamla Windows 10/11-dator.
Om du har glömt ditt Wi-Fi-lösenord kan du alltid kontrollera på baksidan av ADSL-modemet/routern för att hitta standardlösenordet för Wi-Fi och använda det för att ansluta till ditt trådlösa nätverk.
Men om du har ändrat ditt Wi-Fi-lösenord tidigare är det enda sättet att återfå tillgång till ditt trådlösa nätverk att antingen återställa ADSL-modemet till standardvärdena eller att hitta Wi-Fi-lösenordet från din gamla dator eller från andra Windows 10 /11-enheter som redan är anslutna till det trådlösa nätverket.
I den här handledningen hittar du detaljerade instruktioner om hur du kan visa sparade Wi-Fi-lösenord och trådlösa nätverk i Windows 10 eller Windows 11 OS.
Hur du hittar sparade Wi-Fi-lösenord i Windows 10/11.
- Visa Wi-Fi-lösenord i Egenskaper för trådlös anslutning.Visa sparade trådlösa lösenord från kommandotolken.Få en lista över alla sparade Wi-Fi-lösenord med PowerShell.Hitta sparade Wi-Fi-lösenord med Password Revealer.
Metod 1: Hur du hittar Wi-Fi-lösenordet för den aktiva trådlösa anslutningen.
Om du vill visa Wi-Fi-lösenordet endast för den aktiva nätverksanslutningen. *
Obs: Använd den här metoden om du vill hitta lösenordet för ett trådlöst nätverk som du redan är ansluten till. Om du vill visa alla sparade lösenord på en Windows 10/11-dator använder du en av de övriga metoderna.
1. Tryck på Windows nyckel + R för att öppna Kör dialogrutan.
2. Typ ncpa.cpl och tryck på Gå in på för att öppna sidan Nätverksanslutningar.

3. Högerklicka på på din Wi-fi-adapter och välj Status från alternativen.
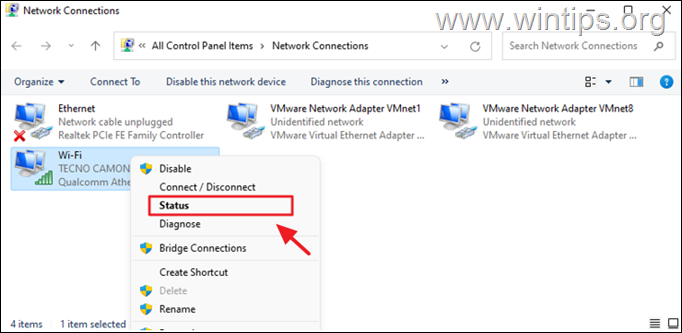
4. Välj Egenskaper för trådlöst nätverk.
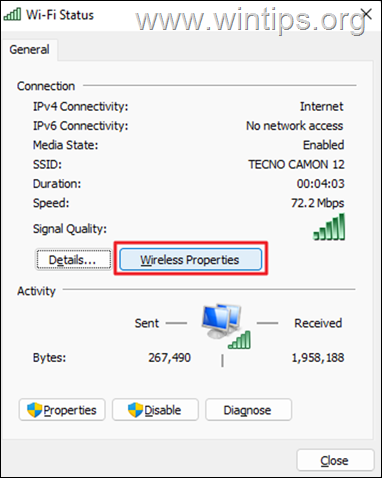
5. På Säkerhet fliken, Kontrollera rutan bredvid Visa karaktärer för att visa Wi-Fi-lösenordet för det trådlösa nätverk som du är ansluten till.
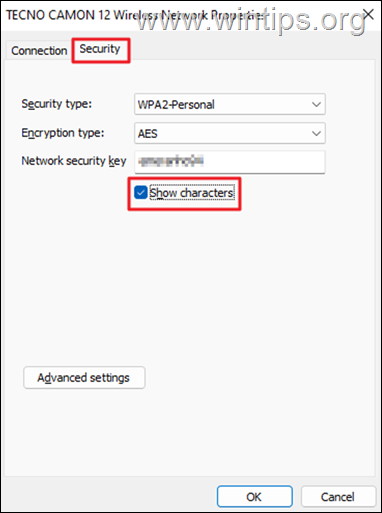
Metod 2: Hur du använder kommandotolken för att visa sparade lösenord för Wi-fi.
Kommandoraden kan användas för att visa Wi-Fi-lösenorden för alla trådlösa nätverk som du tidigare har anslutit till.
1. Typ CMD i sökrutan och välj Kör som administratör.
2. Skriv kommandot nedan och tryck på Gå in på för att visa alla sparade trådlösa profiler.
netsh wlan visa profiler
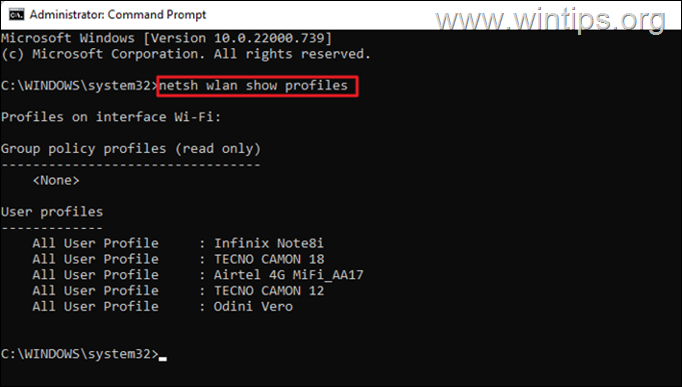
3. Efter att du har kört kommandot ovan bör du se alla trådlösa nätverk som du har anslutit tidigare. Leta upp det trådlösa nätverk för vilket du vill avslöja lösenordet för Wi-Fi och ge det här kommandot för att visa lösenordet: *
- netsh wlan show profile name="Wireless-Name" key=clear
Anmärkning: Ersätt " Trådlöst namn " med namnet på det Wi-Fi-nätverk som du vill hitta lösenordet för.
t.ex. i det här exemplet vill vi avslöja lösenordet för det trådlösa nätverket "TECNO CANON 12". Kommandot är alltså:
- netsh wlan show profile name="Tecno Canon 12" key=clear
4. Det ovannämnda kommandot kommer att visa Wi-Fi-lösenordet bredvid Centralt innehåll i området "Säkerhetsinställningar". *
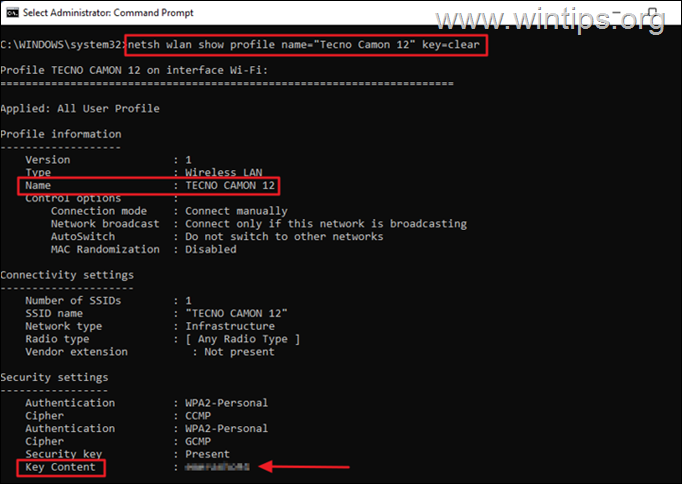
Obs: Alternativt kan du använda kommandot nedan om du känner till namnet på Wi-Fi-nätverket och bara vill se lösenordet.
- netsh wlan show profile name="network name" key=clear
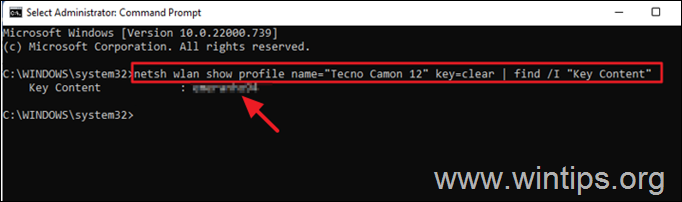
Metod 3: Visa sparade trådlösa lösenord från PowerShell.
Om du vill se en lista över alla trådlösa nätverk som du är ansluten till och deras lösenord gör du så här:.
1. Öppna PowerShell som administratör.
2. Ange följande kommando för att visa alla Wi-Fi-nätverk och deras lösenord
- (netsh wlan show profiles)
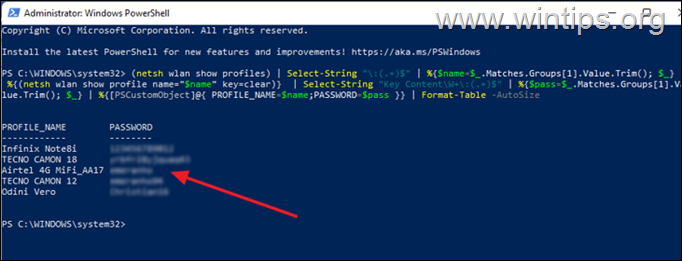
Metod 4: Visa sparade WIFI-lösenord med Password Revealer.
En annan metod för att se alla lagrade Wi-Fi-lösenord är att använda gratisprogrammet program WiFi Password Revealer av Magical Jelly Bean.
1. Ladda ner och installera WiFi Password Revealer från Magical Jelly Bean
2. Efter installationen öppnar du programmet för att se en tabell med alla WIFI-lösenord för alla trådlösa nätverk som du har anslutit dig till.
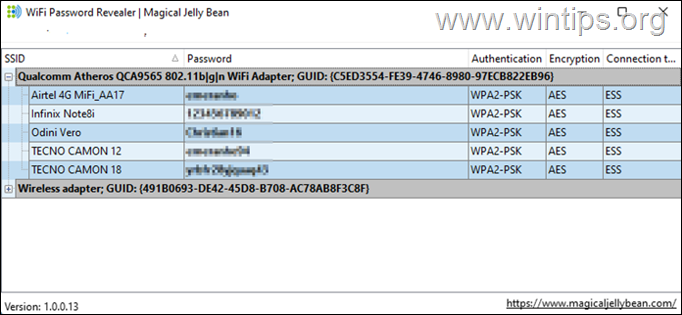
Vilken metod fungerade för dig?
Låt mig veta om den här guiden har hjälpt dig genom att lämna en kommentar om dina erfarenheter. Gilla och dela den här guiden för att hjälpa andra.

Andy Davis
En systemadministratörs blogg om Windows





