İçindekiler
Windows çöktüğünde, yalnızca birkaç saniyeliğine mavi bir ölüm ekranı - diğer adıyla "BSOD" - ekranı görüntüler ve ardından hemen yeniden başlatılır. BSOD ekranı, STOP hatasının kısa bir açıklamasını ve çökme sorununu çözmek için bazı çok genel talimatları içerir. Mavi ekranda görüntülenen hata ayrıntıları minimum düzeydedir ve çoğu kullanıcı için - ileri düzey kullanıcılar için bile - anlamsız görünür.

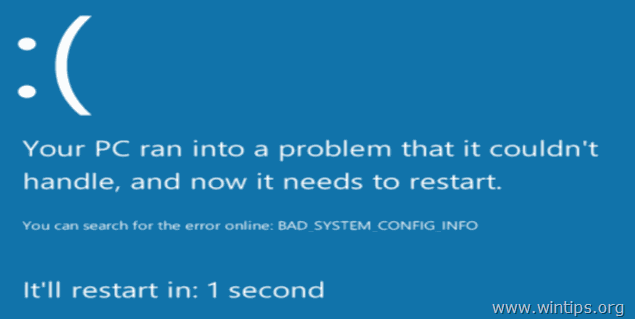
BSOD oluştuğu anda, Windows "C:\Windows\Minidump\" dizininde BSOD hatası hakkında bazı ek ayrıntılar içeren ve ayrıca BSOD çökme sorununu daha kolay çözmenize yardımcı olabilecek küçük bir bellek döküm dosyası ("minidump" olarak da bilinir) oluşturur.
Bu eğitimde, mavi ekran hata mesajını okuyarak veya BSOD MiniDump dosyalarını görüntüleyerek Windows'un çökmesine neden olan sorunu nasıl bulacağınıza dair ayrıntılı talimatlar bulabilirsiniz.
- İlgili Makale: Ölümün Mavi Ekranı BSOD Sorunları Nasıl Düzeltilir (Yaygın Çözümler)
Ölümün Mavi Ekranı Sorununa Neyin Sebep Olduğunu Bulmak için BSOD ve Minidump Dosyaları Nasıl Okunur - Windows Vista, 7, 8 ve 10.
BSOD sorununun nedenini bulmak için, Ölümün Mavi Ekranından veya BSOD Minidump dosyasını analiz ederek çökme hatasının ayrıntılarını inceleyebilirsiniz.
Yöntem 1. BSOD ekran ayrıntılarından Mavi Ekranın Nedenini Bulun. Yöntem 2. BSOD Minidump dosyasından Mavi Ekranın Nedenini Bulun. Yöntem 1. Ölümün Mavi Ekranından Mavi Ekran sorunlarını çözün.
Adım 1. BSOD Çökmesinden Sonra Windows'un Otomatik Olarak Yeniden Başlamasını Engelleyin.
Öncelikle, ekranda görüntülenen BSOD hata mesajının tamamını okumak için yeterli zamana sahip olmak amacıyla bir sistem çökmesi meydana geldiğinde Windows'un otomatik olarak yeniden başlatılmasını önleyin. devre dışı bırak ve Otomatik Yeniden Başlatma :
1 Windows Gezgini'ni açın ve sol tarafta Bilgisayar (veya Bu bilgisayar ) simgesini seçin ve Özellikler .
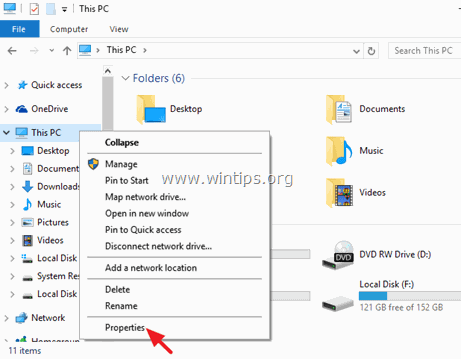
2. Seçin Gelişmiş sistem ayarları .
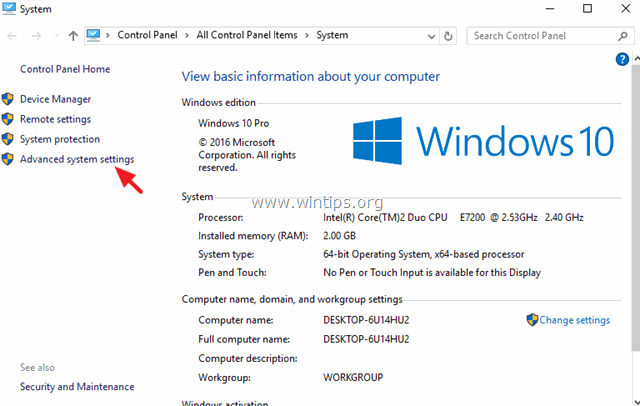
3. Açın Başlatma ve Kurtarma ayarlar.
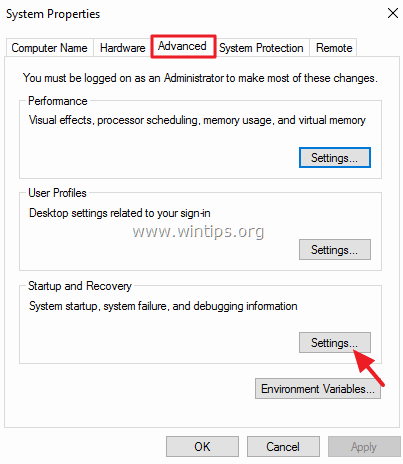
4. İşareti kaldırın ve Otomatik olarak yeniden başlat * seçeneğini seçin ve basın TAMAM.
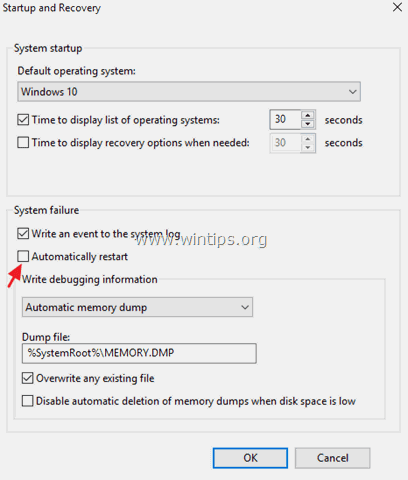
Adım 2. Ölümün Mavi Ekranı BSOD'yi inceleyin.
"Otomatik Olarak Yeniden Başlat" özelliğini devre dışı bıraktıktan sonra, sisteminiz bir dahaki sefere çöktüğünde mavi ölüm ekranı ayrıntılarını okumak için yeterli zamanınız olacaktır.
Mavi Ekran bilgilerinden Sistem Çökmesine neyin neden olduğunu bulma (ayrıntılar).
İçinde Windows 7 veya Vista:
- Bir BSOD ekranının en önemli bilgileri en üstte yer alır ve BSOD sorununa neden olan uygulama veya sürücünün dosya adı (varsa) ile birlikte gerçek çökme hatasını içerir.*
* Örneğin aşağıdaki ekran görüntüsünde, BSOD Çökmesi sorununa neden olan dosya "ntoskrnl.exe" ve hata mesajı "IRQL_NOT_LESS_OR_EQUAL"
- Yararlı olabilecek diğer bilgiler BSOD ekranının alt kısmına yakın bir yerde bulunur (sorun giderme tavsiyelerinden hemen sonra) ve "0x" şeklinde STOP hata numarasını (diğer adıyla "Hata Kontrol Kodu") ve ardından parantez içinde hatanın parametrelerini içerir.
* Örneğin aşağıdaki bsod ekran görüntüsündeki Durdurma Kodu: "0x0000000a"
{Windows 7 veya Windows Vista'da Ölümün Mavi Ekranı (örnek)}
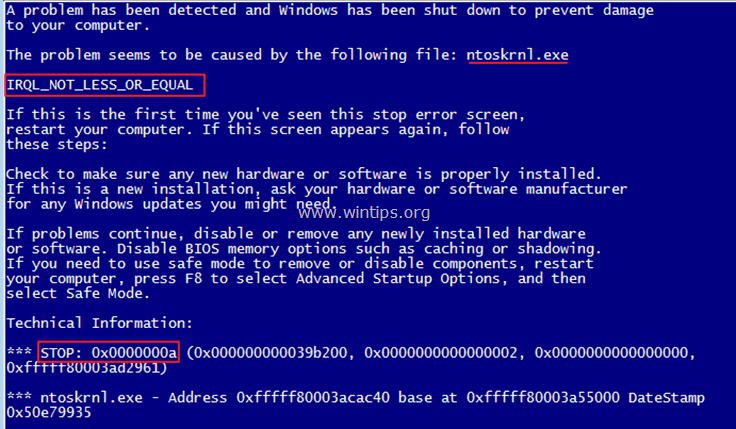
BSOD ekranındaki hatayı okuduktan ve bulduktan sonra, bsod sorununa bir çözüm bulmak için bir web araması yapın (Google arkadaşınızdır).
Örn. Web'de şunun için arama yapın: " ntoskrnl.exe IRQL_NOT_LESS_OR_EQUAL " veya " IRQL_NOT_LESS_OR_EQUAL 0x0000000a ", vb.
İçinde Windows 10, 8.1 ve 8
Windows 10 ve Windows 8'deki mavi ölüm ekranı yeni bir görünüme sahip (nihayet), ancak Windows'un önceki sürümlerinde olduğu gibi yararsız. Artık BSOD ekranı yalnızca çökme hatasını (aşağıdaki ekran görüntüsünde kırmızı ile işaretlenmiştir) ve yalnızca hatayı çevrimiçi olarak aramanız için bir tavsiye içeriyor.
{Windows 10 ve Windows 8'de Mavi Ölüm Ekranı (örnek)}.
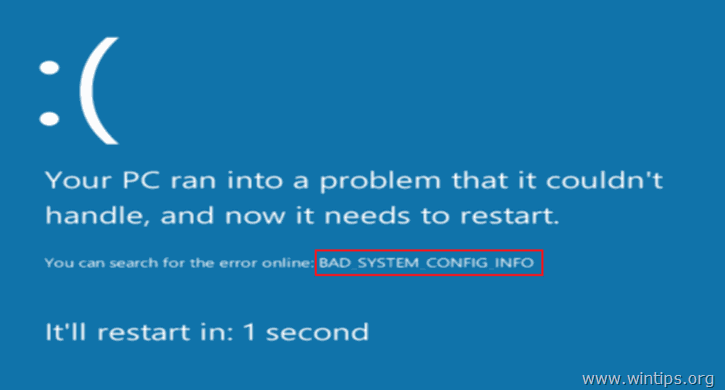
Yöntem 2. Memory Dump - Minidump - dosyasından Mavi Ekran sorunlarını çözün.
BSOD Çökme nedenini bulmak için ikinci yöntem, BSOD Minidump dosyalarında depolanan ayrıntıları okumaktır.
Minidump dosya bilgilerini görüntülemek için, "mavi ölüm ekranı" sistem çökmesi sırasında oluşturulan tüm minidump dosyalarını tarayabilen ve ardından tüm çökmelerle ilgili ayrıntıları tek bir tabloda görüntüleyen ücretsiz NirSoft'un BlueScreenView (Blue Screen Viewer) yardımcı programını kullanabilirsiniz.
BSOD Minidumb dosyasından Sistem Çökmesine neyin sebep olduğu nasıl bulunur.
1. İşletim sistemi sürümünüze (32 veya 64 bit) göre NirSoft'un ücretsiz BlueScreenView yardımcı programını indirin.
Not: Programın tam Yükleyicisini veya Taşınabilir sürümünü bile indirebilirsiniz.
2. BlueScreenView'i başlatın ve program BSOD çökmesi sırasında oluşturulan minidump dosyalarını otomatik olarak bulup analiz edecektir.
- BlueScreenView yardımcı programının üst bölmesinde, sisteminiz çöktüğünde oluşturulan tüm minidump dosyalarının tarih/saat ile kısaltılmış bir listesini, ayrıca mavi ekranda görüntülenen Durdurma Hatasını (Hata Kontrol Kodu ve parametreleri) ve muhtemelen çökmeye neden olan sürücü veya modülün ayrıntılarını (dosya adı, ürün adı, dosya açıklaması ve dosya sürümü) göreceksiniz.
- Alt bölmede BlueScreenView yardımcı programı, çökmeden muhtemelen sorumlu olan uygulamayı veya sürücüyü veya modülü vurgulayarak görüntüler ve buna dikkat etmelisiniz.
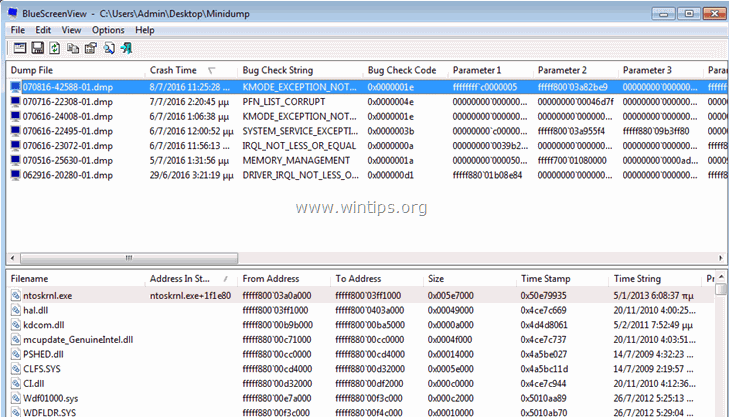
3. Herhangi bir satıra sağ tıklayın ve " Google Arama - Hata Kontrolü + Sürücü " veya " Google Arama - Hata Kontrolü " veya " Google Arama - Hata Kontrolü + Parametre 1" BSOD sorunu için ek çözümleri çevrimiçi aramak için.
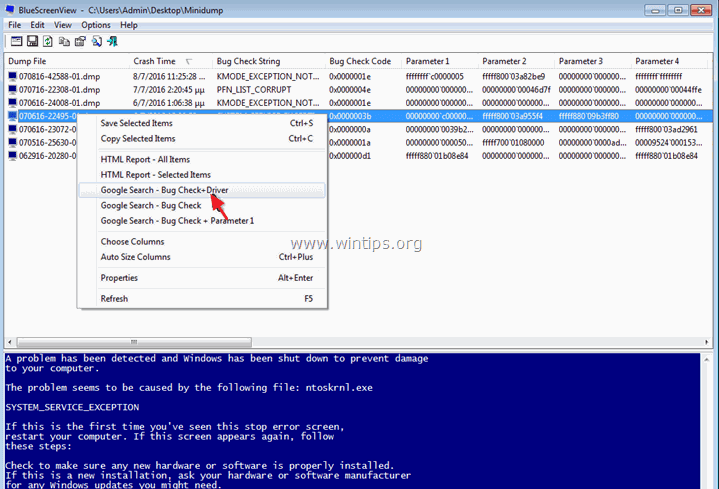
Ek BlueScreenView Faydalı Özellikleri.
1. BlueScreenView, BSOD çökmesi sırasında Windows tarafından görüntülenen mavi ekranın aynısını görüntülemenizi sağlar. Bunu yapmak için ana menüden Seçenekler ve seçin Alt Bölme Modu > XP Tarzında Mavi Ekran .
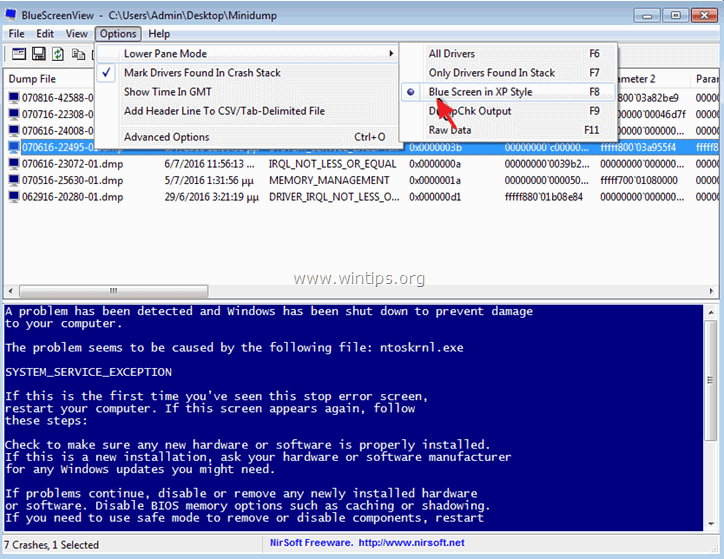
2. BSOD sorunu hakkında daha fazla ayrıntı görmek için herhangi bir satıra (üst veya alt bölmede) çift tıklayın.
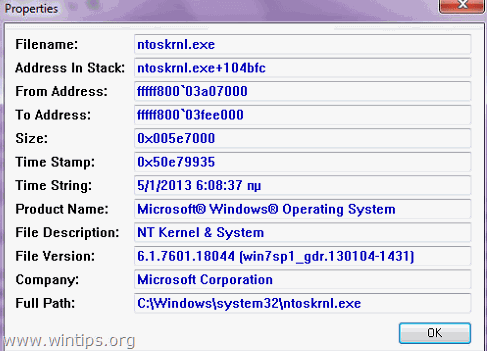
3. Çöken sistem Windows'u yükleyemiyorsa, Minidump (C:\Windows\Minidump\) klasörünü çalışan başka bir bilgisayara aktarabilir ve minidump dosyalarını oradan inceleyebilirsiniz. Bunu yapmak için:
1. Seçiniz Gelişmiş Seçenekler simgesine tıklayın veya Dosya menüsünün altında bulunan Seçenekler > Gelişmiş seçenekler .
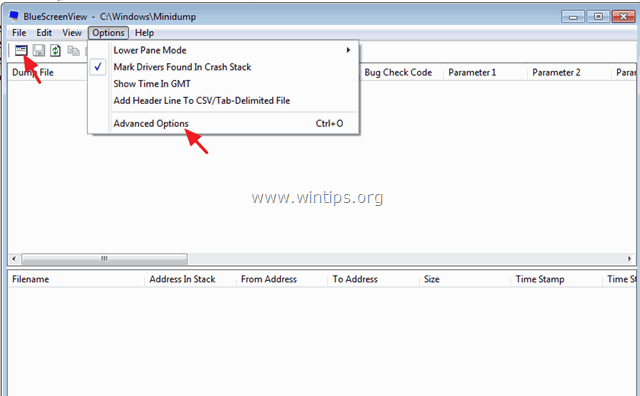
2. Ardından tuşuna basın Gözat ve ardından aktarılan Minidump klasörüne minidump dosyalarını araması için BlueScreenView'u yönlendirin.
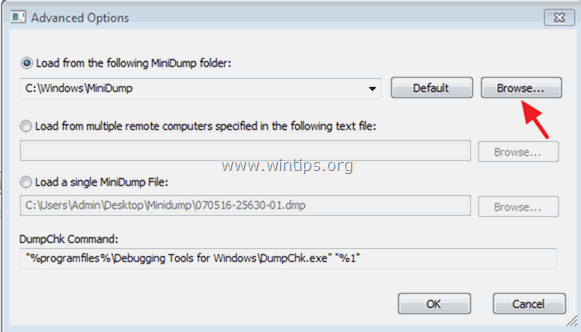
İşte bu kadar! Bu rehberin size yardımcı olup olmadığını, deneyiminizle ilgili yorumunuzu bırakarak bana bildirin. Lütfen başkalarına yardımcı olmak için bu rehberi beğenin ve paylaşın.

Andy Davis
Windows hakkında bir sistem yöneticisinin günlüğü





