Зміст
В рамках проекту " Драйвер дисплея перестав відповідати і відновився " помилка та/або проблема "Синій екран 0X00000116" (BSOD), яка викликана через "nvlddmkm.sys " файл (в графічних процесорах на базі NVIDIA) або " atikmpag . sys" файл ( в графічних процесорах на базі AMD-ATI), означає, що адаптер дисплея несправний, оскільки ваш адаптер дисплея займає багато часу для завершення операції через кілька причин, наприклад, розгін, пошкодження файлів драйверів, несправний блок живлення (БЖ), перегрів, відсутність критично важливих оновлень тощо.
Для усунення несправностей в системі " Драйвер дисплея перестав відповідати " потрібно з'ясувати, чи виникає проблема в конкретному додатку або грі, яку ви запускаєте (найчастіше в додатках, що використовують відео, наприклад, Skype), або вона відбувається під час запуску Windows.
У цьому посібнику ви можете знайти ряд кроків і дій для пошуку та усунення цих симптомів/проблем:
1. під час запуску програми, яка використовує відео (наприклад, Skype) або відеоігри, комп'ютер зависає і з'являється одне з наступних повідомлень про помилку:
- " Драйвер дисплея AMD перестав відповідати і відновився" (за наявності адаптера дисплея AMD/ATI)". Драйвер дисплея NIVIDIA перестав відповідати і відновився" (якщо у вас є адаптер дисплея NVIDIA)". nvlddmkm.sys перестав відповідати та відновився ".
2. під час запуску Windows або якщо ваш комп'ютер випадково збоїть і на ньому з'являється "Синій екран" (BSOD) з помилкою " ЗУПИНКА: 0X00000116 " зверніться до наступних файлів драйверів:
- ati2cqag.dll, ati2dvag.sys, atikmpag.sys, atikmdag.sys, ativpk.sys, amd2dvag.sys, amdkmdag.sys, amdvpk.sys (якщо у вас є адаптер дисплея AMD/ATI). nvlddmkm.sys (якщо у вас є адаптер дисплея NVIDIA).
3. під час запуску Windows або якщо ваш комп'ютер випадково вийшов з ладу і на ньому з'явився "Синій екран" (BSOD) з однією з наведених нижче помилок:
- IRQL_NOT_LESS_OR_EQUAL, DRIVER_IRQL_NOT_LESS_OR_EQUAL, PAGE_FAULT_IN_NON_PAGED_AREA .
4. в Event Viewer з'являються такі помилки:
- Атікмдаг: Ідентифікатор події 43029 або Ідентифікатор події 52236: " Дисплей не активний "

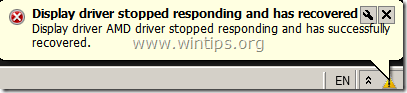
Як вирішити проблему з помилкою синього екрану "Stop: 0X00000116" та "Display Driver Stopped Responding and has Recovered".
Перш ніж продовжувати усунення описаних вище проблем, спочатку виконайте наведені нижче рекомендації:
1. відключити інтерфейс Windows AERO*:
- Windows 7 : Клацніть правою кнопкою миші на порожньому місці робочого столу і виберіть Персоналізувати Потім виберіть тему з категорії "Базові та висококонтрастні теми". Windows Vista: Клацніть правою кнопкою миші по вільному місцю на робочому столі і виберіть Колір і зовнішній вигляд вікна Тоді обирайте Відкрийте класичні властивості зовнішнього вигляду, щоб отримати більше варіантів кольорів. Виберіть Windows Vista Basic для кольорової гами .
*Примітка: В Windows 8/8.1 OS інтерфейс AERO за замовчуванням відключений.
2. Якщо ви є власником ноутбука, встановіть налаштування енергоспоживання на максимум:
- Windows 8, 7 та Vista : Перейти до Панель управління > Параметри живлення. За адресою Збалансований план перейдіть за посиланням Змінити налаштування плану. Виберіть Зміна розширених налаштувань живлення і встановити план потужностей з Збалансований до Висока продуктивність. Преса OK для збереження нових налаштувань.
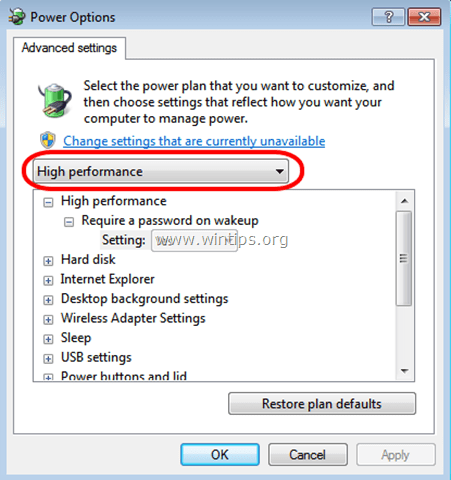
3. Переконайтеся, що на вашому комп'ютері встановлені останні оновлення та пакети оновлень Windows.
4. Встановіть останню версію DirectX (Завантажити/встановити останні версії драйверів DirectX можна за посиланням: https://support.microsoft.com/en-us/kb/179113)
5. Встановіть найновіші драйвери для адаптера дисплея.
- Завантаження драйверів NVidia Завантаження драйверів AMD (ATI) Завантаження драйверів
6. Видаліть всі налаштування розгону, які ви зробили на вашому обладнанні (наприклад, на CPU, в пам'яті або в GPU) і запустіть ваше обладнання з налаштуваннями за замовчуванням (наприклад, налаштування BIOS встановлені на Default).
7. Переконайтеся, що температура апаратного забезпечення системи (CPU, пам'яті, GPU) в нормі і не перегрівається (для цього можна використовувати CPUID HWMonitor)
Якщо після виконання наведених вище рекомендацій проблема з драйвером дисплея все ще виникає, виконайте наведені нижче кроки з усунення несправностей відповідно до вашої ситуації.
Ситуація А. Якщо ви отримуєте повідомлення "Display Driver Stopped Responding and has Recovered" під час використання певного додатку, то:
- Спочатку збільште час обробки графічного процесора (графічний процесор), дотримуючись наведених нижче інструкцій (рішення 1), і перезавантажте комп'ютер. Якщо проблема не зникає, виконайте чисту інсталяцію програми, яка спричиняє проблему, і перевірте, чи вирішено проблему "Драйвер дисплея перестав відповідати та відновився". Якщо ні, то видаліть встановлені драйвери дисплея, а потімзавантажте та встановіть попередню версію драйвера для вашого адаптера дисплея. Детальні інструкції щодо того, як це зробити, ви знайдете в розділі "Рішення 2" нижче.
Ситуація Б. Якщо під час запуску з'являється синій екран з помилкою "Stop: 0X00000116":
- Завантажте Windows у безпечному режимі та видаліть встановлені на даний момент відеодрайвери. Потім завантажте та встановіть попередню версію драйвера для вашого відеоадаптера (див. Рішення 2 нижче для отримання детальних інструкцій). Якщо проблема не зникне, завантажте Windows у безпечному режимі та видаліть встановлені на даний момент відеодрайвери. Потім скиньте налаштування BIOS до значень за замовчуванням та встановіть відеоадаптер на місце (якщоВи є власником настільного комп'ютера (див. Рішення 3 нижче для отримання детальних інструкцій).
Рішення 1: Збільшити час роботи графічного процесора (GPU).
Збільшити час обробки графічного процесора (GPU), скоригувавши значення реєстру Timeout Detection and Recovery (Виявлення та відновлення тайм-ауту). Для цього
1. Завантажте та встановіть Microsoft Fix it 50848 (джерело: https://support.microsoft.com/en-us/kb/2665946)
(Натисніть Згоден а потім натисніть Далі )
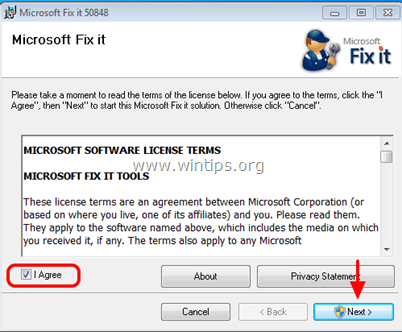
2. після завершення інсталяції закрийте вікно Microsoft Fix-it та перезавантажте комп'ютер.
3. після перезавантаження запустіть додаток, який викликав помилку "Display Driver Stopped Responding" і перевірте, чи усунуто проблему.
Рішення 2. Встановіть попередню версію драйвера для вашого графічного адаптера.
Крок 1: Запустіть комп'ютер у "Безпечному режимі з підключенням до мережі".
Запуск комп'ютера в безпечному режимі з підтримкою мережі:
Користувачі Windows 7, Vista та XP :
- Закрийте всі програми та перезавантаження Натисніть клавішу " F8 " під час завантаження комп'ютера, до появи логотипу Windows. При натисканні клавіші " Меню додаткових параметрів Windows " з'явиться на екрані, за допомогою клавіш зі стрілками на клавіатурі виділіть " Безпечний режим з мережею ", а потім натисніть кнопку " ENTER ".
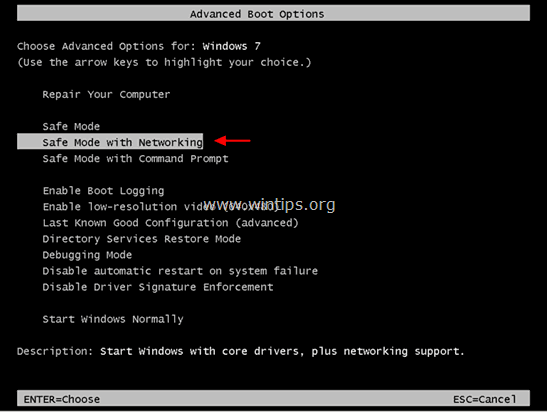
Користувачі Windows 8 та 8.1*:
* Також працює в Windows 7, Vista та XP.
1. Натисніть " Вікна ”  + " R ", щоб завантажити клавіші Біжи діалогове вікно.
+ " R ", щоб завантажити клавіші Біжи діалогове вікно.
2. Введіть " msconfig " і натисніть Увійдіть . 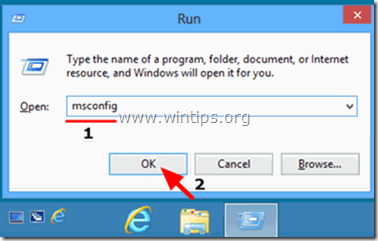
3. Натисніть на кнопку Завантажити вкладку і поставте галочку " Безпечне завантаження " & " Мережа ”.
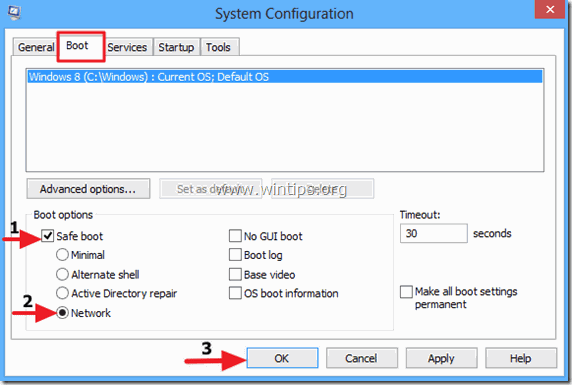
4. Натисніть " OK " і перезапуск твій комп'ютер.
Зауважте: Для того, щоб завантажити Windows в " Звичайний режим " знову потрібно зняти галочку з пункту " Безпечне завантаження " за такою ж процедурою.
Крок 2. Видаліть драйвери відеокарти.
Коли комп'ютер увійде в безпечний режим, перейдіть до Windows Панель управління > Програми та можливості (Додавання/видалення програм) та Видалити встановлений на даний момент драйвер дисплея або, що ще краще, якщо ви є власником комп'ютера з відеокартою AMD/ATI або NVidia, скористайтеся утилітою Display Driver Uninstaller (DDU)* для повного видалення драйверів відеокарти. Для цього скористайтеся утилітою Display Driver Uninstaller (DDU)*:
* Інформація: Деінсталятор драйверів дисплеїв утиліта для видалення драйверів, яка може допомогти вам повністю видалити драйвери і пакети відеокарт AMD/NVIDIA з вашої системи, не залишаючи після себе залишків (включаючи ключі реєстру, папки і файли, сховище драйверів).
1. Відкрийте інтернет-браузер та завантажте Утиліта DDU Display Driver Uninstaller з одного з цих місць:
- Офіційний сайт для завантаження DDU: http://www.wagnardmobile.com/DDU/ Офіційне дзеркало для завантаження DDU Guru3D : http://www.guru3d.com/files_details/display_driver_uninstaller_download.html
2. завантажити та збережіть файл Деінсталятор драйверів дисплеїв утиліта ( DDU vxx.x.exe ) на своєму робочому столі.
3. Подвійне клацання для запуску DDU v12.3.exe .

(Виберіть Біжи на запитання...)
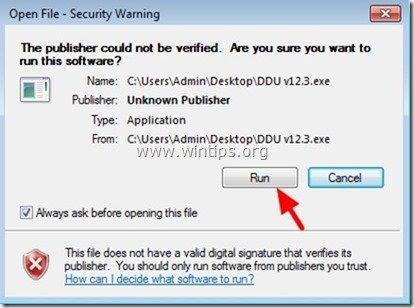
4. Вкажіть папку призначення для розпакованих файлів (наприклад, " C:\Users\Admin\Desktop\DDUv123 "), а потім натисніть кнопку " Витяг "Кнопка".
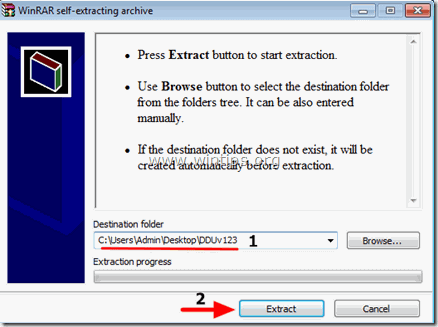
5. Після завершення розпакування відкрийте папку призначення (наприклад, " DDUv123" на Робочому столі) і двічі клацніть на " Деінсталятор драйверів дисплеїв "заявка".

6. Преса OK на попереджувальне повідомлення*.
Зауважте: Описана нижче процедура зазвичай ефективна і не викликає проблем з комп'ютером, але з метою безпеки краще зробити резервну копію ваших особистих файлів перед тим, як використовувати DDU утиліта.

7. Коли в Україні з'явився Деінсталятор драйверів дисплеїв запускається основна програма, вибрати ( 1 ) ваш відеокарта модель ( наприклад "NVIDIA"), перевірка ( 2 ) " Видаліть папки C:\AMD і або C:\NVIDIA ", а потім натисніть кнопку " Очистити та перезапустити (настійно рекомендується) "Кнопка".
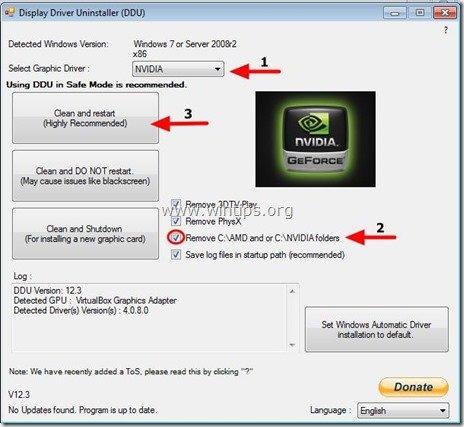
8. Після перезавантаження комп'ютера увійдіть в систему Windows у звичайному режимі та перейдіть до кроку 3.
Крок 3: Завантажте та встановіть попередню версію драйвера для вашого графічного адаптера.
Після перезавантаження перейдіть на веб-сайт виробника відеокарти та завантажте попередній (найстаріший) драйвер для вашого адаптера дисплея. Щоб знайти попередній драйвер VGA:
- За AMD-ATI драйвери дисплеїв:
- Перейдіть на сторінку завантаження драйверів AMD. Вручну виберіть свого водія визначте графічне обладнання AMD та операційну систему, а потім натисніть кнопку ВІДОБРАЖАТИ РЕЗУЛЬТАТИ натиснути на кнопку.
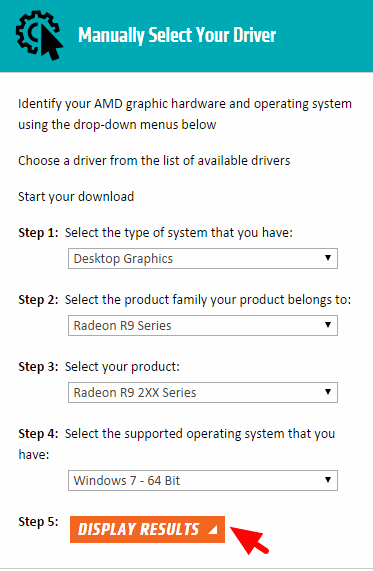
- На сторінці, що відкрилася, оберіть пункт Попередні драйвери та програмне забезпечення у правій бічній панелі.
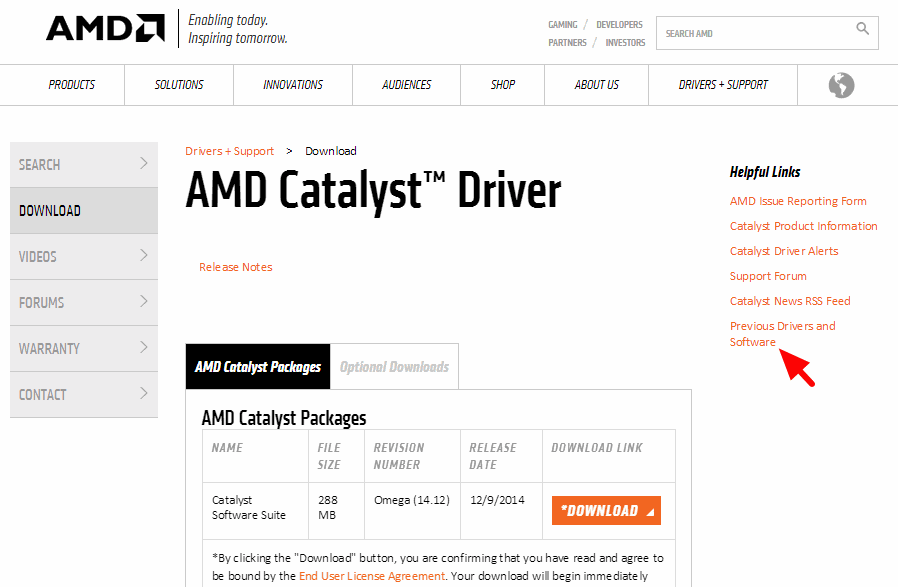
- Нарешті, завантажте та встановіть попередню версію драйвера для вашої відеокарти AMD/ATI (наприклад, " 3.12" або " 3.9" версія).
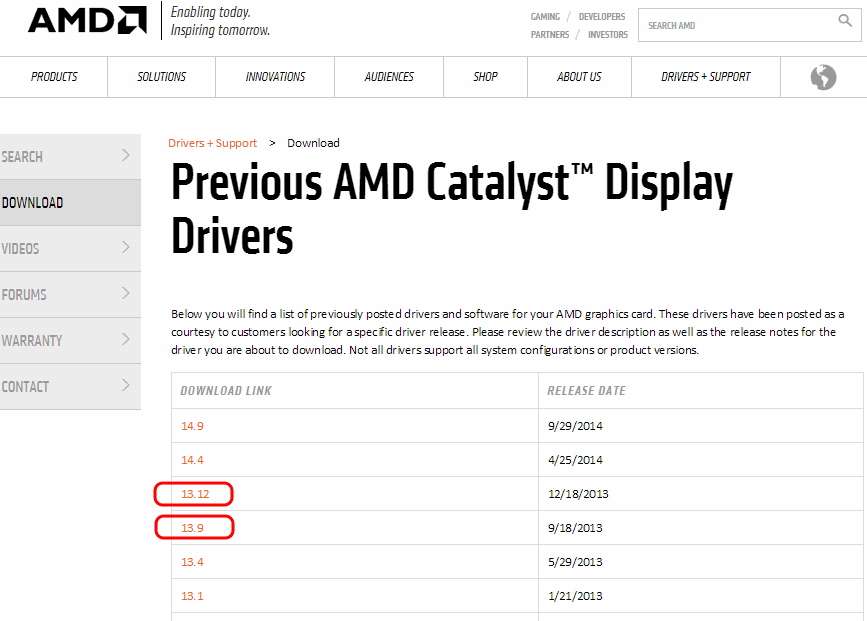
- За NVIDIA драйвери дисплеїв:
- Перейдіть на сторінку розширеного пошуку драйверів NVIDIA Download. Визначте модель графічного продукту NVIDIA, операційну систему та виберіть відображення лише Рекомендовані/сертифіковані водії Після того, як ви зробили свій вибір, натисніть кнопку Пошук кнопку.
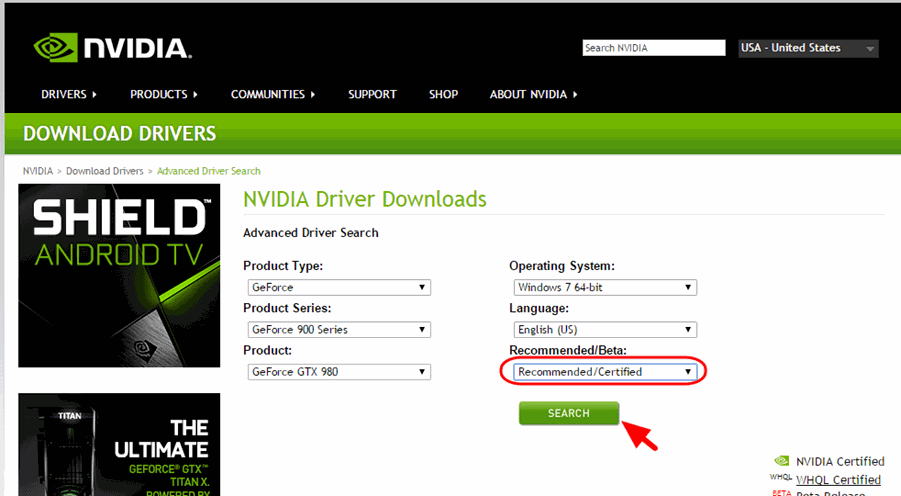
- Нарешті завантажте та встановіть найновішу версію драйвера для вашої відеокарти NVIDIA (наприклад, " 344.60" версія).
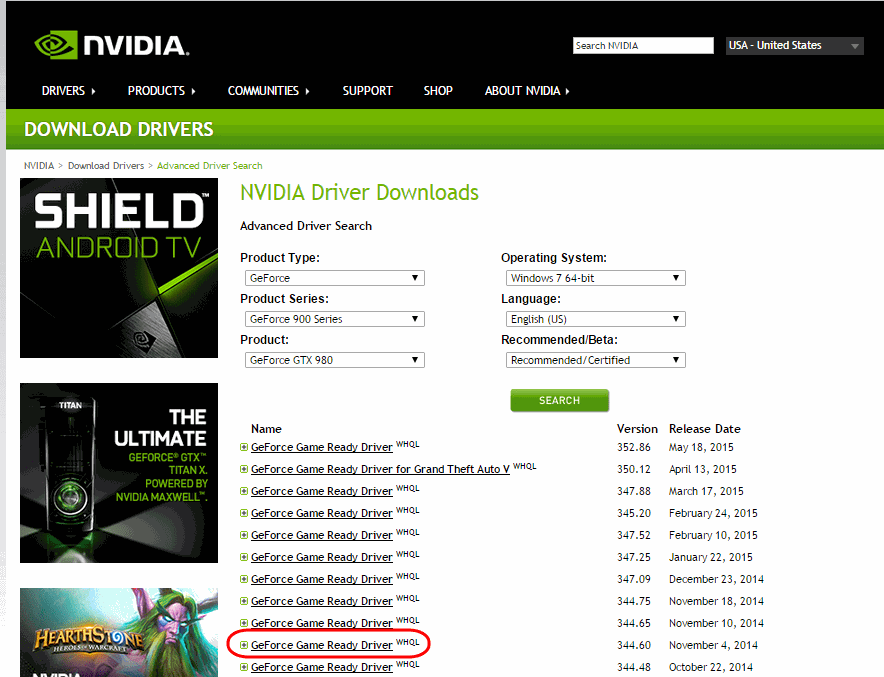
Рішення 3: Скинути налаштування BIOS і виконати чисту установку відео драйверів.
Крок 1. Запустіть Windows у безпечному режимі та видаліть драйвери відеокарти, виконавши кроки 1 та 2 з рішення 2 вище.
Крок 2. Вимкніть комп'ютер.
Крок 3. Від'єднайте шнур живлення (плюс акумулятор, якщо у вас є ноутбук) і всі підключені пристрої.
- - - Якщо у вас є ноутбук, перейдіть до кроку 7 нижче... - - -
Крок 4. Відкрийте корпус комп'ютера та обережно вийміть відеокарту.
Крок 5. Очистити налаштування BIOS (CMOS) материнської плати.*
* Примітка: Прочитайте інструкцію до материнської плати про те, як очистити CMOS. У більшості випадків потрібно встановити перемичку на два штирі CMOS на материнській платі і почекати кілька секунд, перш ніж знімати перемичку, або вийняти батарею CMOS з батарейного відсіку і почекати 1 хвилину, перш ніж встановлювати батарею CMOS на місце.
Крок 6. Зачекайте кілька секунд і встановіть відеокарту назад у слот.
Крок 7. Зачекайте 30 - 40 секунд, а потім підключіть шнур живлення та увімкніть комп'ютер.
Крок 8. Увійдіть в налаштування BIOS і Завантажити заводські налаштування за замовчуванням налаштувань (так звані Оптимізоване завантаження за замовчуванням Потім - за бажанням і за необхідності для завантаження Windows - внесіть будь-які зміни в налаштування контролера жорсткого диска (наприклад, RAID тощо).
Крок 9. Збереження та вихід з BIOS .
Крок 10. Завантажтеся в Windows і встановіть драйвери відеокарти.
Щасти вам!

Енді Девіс
Блог системного адміністратора про Windows





