Зміст
Повідомлення про помилку "З'єднання не є приватним" або "DNS PROBE FINISHED NO INTERNET" в Chrome можуть відображатися на веб-сайтах, які використовують аутентифікацію користувачів і шифрування в захищеному каналі, щоб захистити дані, якими обмінюються, наприклад, банківський веб-сайт, Gmail, Hotmail і т.д. Ці веб-сайти працюють на основі протоколу зв'язку HTTPS (наприклад "HTTP over TLS ", " HTTP через SSL "або" HTTP Secure "), який надає можливості безпеки стандартному HTTP-зв'язку.
У більшості випадків повідомлення про помилку "ваше з'єднання не є приватним" може відображатися в Chrome, якщо годинник комп'ютера показує неправильну дату і час. Але в деяких випадках повідомлення "з'єднання не є приватним" відображається, навіть якщо налаштування дати і часу правильні, тому я написав цей посібник, щоб допомогти людям, які зіткнулися з цією проблемою, легко вирішити її.

Як вирішити проблему "Ваше з'єднання не є приватним" або "Ця веб-сторінка недоступна" в Chrome (Windows 8, 7 та Vista).
Перш ніж перейти до рішень, наведених нижче:
1. Переконайтеся, що ваші налаштування дати і часу правильні. Для цього
1. натисніть на кнопку Дата і час у правому нижньому куті.
2. у вікні, що відкрилося, натисніть на Зміна налаштувань дати та часу .
3. натисніть кнопку Змінити дату та час посилання, щоб переконатися, що ви встановили правильну дату/час/рік у вашому комп'ютері.
4. по завершенню введення дати/часу натисніть Зміна часового поясу переконайтеся, що у вас правильний часовий пояс.
5. Перезапуск а потім спробуйте зайти на HTTPS-сторінку в браузері Chrome. Якщо проблема не зникне, перейдіть до наступної поради.
2. Переконайтеся, що у вас встановлено Пакет оновлень 3 якщо ви використовуєте Windows XP, або Пакет оновлень 2 (32bit, 64bit ), якщо ви використовуєте Windows 2003. Для того, щоб переконатися, що:
1. натисніть правою кнопкою миші на Комп'ютер і виберіть значок Властивості .
2. під Система текстового ярлика, ви побачите, яка редакція (номер) пакету оновлень встановлена на вашому комп'ютері.
Рішення 1: Вимкніть всі розширення Chrome.
Рішення 2: Вимкніть антивірус.
Рішення 3. Змінити розширені налаштування спільного доступу.
Рішення 4. Змініть налаштування DNS.
Рішення 5: Введіть слово "danger" або "badidea" в будь-якому місці вікна браузера Chrome.
Рішення 6: Використовуйте інший браузер.
Рішення 1: Вимкніть всі розширення Chrome.
В якості першої дії з усунення несправностей спробуйте вимкнути всі розширення Chrome, оскільки розширення може перешкоджати вашому SSL-з'єднанню. Щоб вимкнути розширення Chrome.
1. З меню Chrome  обирайте Налаштування.
обирайте Налаштування.
2. Обирайте Розширення на лівій панелі.
3. зняти галочку в "Урядовому кур'єрі". Увімкнути прапорець навпроти кожного розширення.
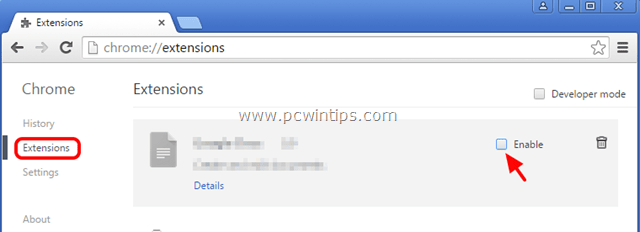
4. Перезапустіть Google Chrome і спробуйте зайти на підтримувану HTTPS-сторінку (наприклад, пошту Google, Yahoo, Hotmail тощо).
Рішення 2: Вимкніть антивірус.
Якщо ви використовуєте антивірус або брандмауер, який захищає вас від Інтернет-трафіку, спробуйте відключити захист від Інтернету (Web) або повністю видалити його.
Наприклад: якщо ви використовуєте антивірус AVAST, то перейдіть за посиланням Налаштування > Активний захист > Web Shield > Налаштувати і Зняти галочку в Увімкнути HTTPS-сканування Ящик.
Рішення 3. Змінити розширені налаштування спільного доступу.
1. Перейти до Панель управління.
2. Змініть Переглянути по (у правому верхньому куті) від Категорія до Маленькі іконки.
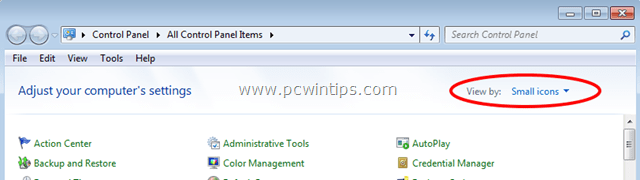
3. Відкрито Мережевий центр та центр обміну даними .
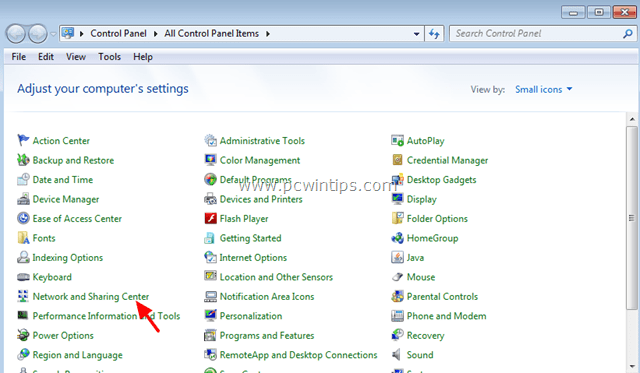
4. Зліва оберіть Зміна розширених налаштувань спільного доступу .
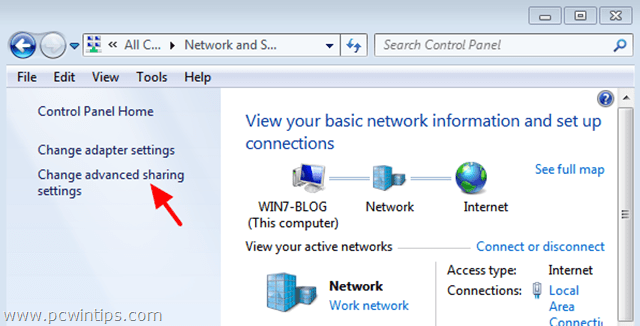
5. Натисніть на стрілку, що випадає, на сторінці Додому або на роботу або на сайті Громадськість мережевий профіль.
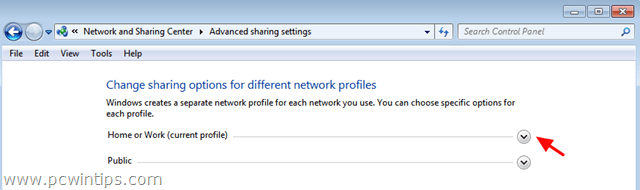
6. вимкнути наступні варіанти:
- Виявлення мережі Спільний доступ до файлів і принтерів Спільний доступ до загальних папок

5. Прокрутіть сторінку вниз і Увімкнути наступний варіант:
- Спільний доступ захищений паролем.
6. Натисніть Зберегти зміни .
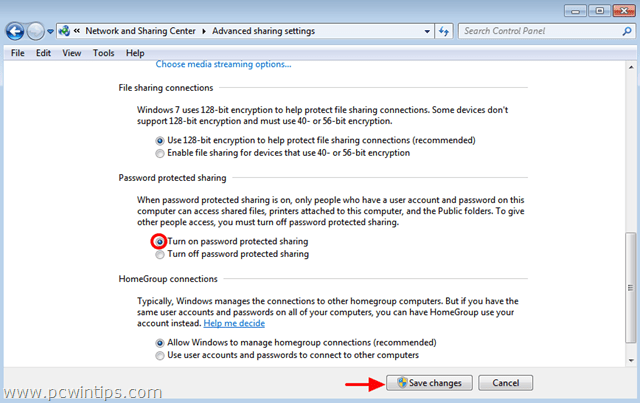
7. Перезавантажте комп'ютер.
8. Відкрийте Chrome і перевірте, чи вирішена помилка HTTPS-з'єднання.
Рішення 4: Змініть налаштування DNS.
1. перейдіть до Панель управління > Мережевий центр та центр обміну даними .
2. Натисніть Налаштування адаптера зліва.
3. двічі клацніть, щоб відкрити активне мережеве з'єднання (наприклад, "Підключення по локальній мережі").
4. натисніть кнопку Інтернет-протокол версії 4 (TCP/IPv4) ' і натисніть Властивості .
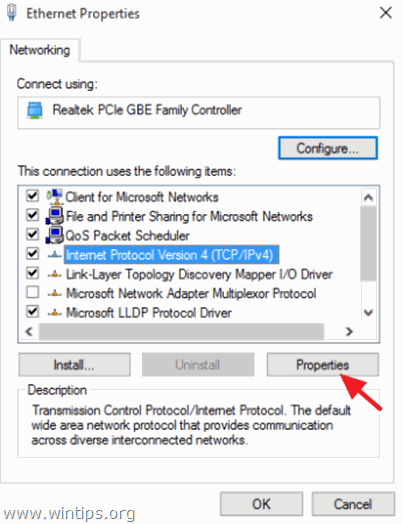
5. виберіть " Використовуйте наступні адреси DNS-серверів " та введіть наступні адреси DNS-серверів Google:
- 8.8.8.8 8.8.4.4
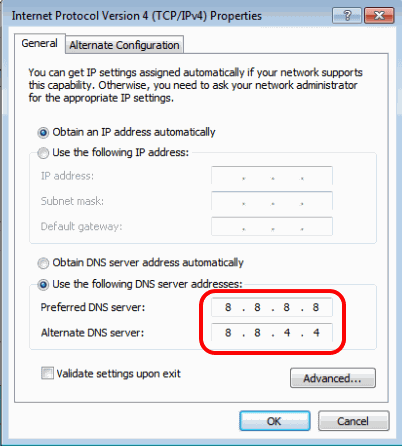
6. натисніть OK (двічі) закрити мережеві об'єкти.
7. Перезапуск твій комп'ютер.
8. спробуйте підключитися до HTTPS-сайту ще раз, якщо ви отримаєте ту ж помилку:
9. відкрити командний рядок від імені адміністратора. Для цього
В Windows 7 & Vista до якого ти маєш йти:
- Старт > Всі програми > Аксесуари Права кнопка миші до " Командний рядок " і виберіть пункт " Запуск від імені адміністратора ”.
В Windows 10, 8 та 8.1 :
- Клацніть правою кнопкою миші на екрані лівий нижній кут і у спливаючому меню виберіть " Командний рядок (Адміністратор) ”.

10. у командному рядку введіть наступні команди по порядку:
- ipconfig /release ipconfig /flushdns ipconfig /renew netsh winsock reset
11. закрийте командний рядок і перезавантажте комп'ютер.
12. відкрийте браузер Chrome та підключіться до веб-сайту за протоколом HTTPS.
Рішення 5: Введіть слово "danger" або слово "badidea" в будь-якому місці вікна браузера Chrome.
Це трохи дивне рішення, але - хочете вірте, хочете ні - воно працює:
1. клацніть у будь-якому місці вікна браузера Chrome (за межами адресного рядка) та введіть слово небезпека (не потрібно натискати Enter). Ваш браузер повинен автоматично відкрити запитувану сторінку (це божевілля, я знаю!) *.
- В останній версії Chrome введіть слово погана ідея
Рішення 6: Використовуйте інший браузер.
Використовуйте інший веб-браузер для доступу до HTTPS-сайтів, наприклад, Mozilla Firefox або Internet Explorer, доки команда розробників Chrome не виправить цю проблему в новій версії.
Це все!

Енді Девіс
Блог системного адміністратора про Windows




