Зміст
На комп'ютері на базі Windows 10 раптово з'явилося наступне повідомлення про помилку, при спробі запустити " mmc.exe" (Microsoft Management Console) додаток: "Контроль облікових записів користувачів. Ця програма була заблокована для вашого захисту. Адміністратор заблокував вам запуск цієї програми. Для отримання додаткової інформації зверніться до адміністратора. mmc.exe. Publisher Unknown. Походження файлу: Жорсткий диск на цьому комп'ютері. Розташування програми: "C:\Windows\system32\mmc.exe" "C:\Windows\system32\compmgmt.msc" /s".

Цей посібник містить інструкції щодо вирішення проблеми "Ця програма була заблокована для вашого захисту" при спробі відкрити Керування комп'ютером (mmc.exe), а також при спробі запуску або встановлення програми в Windows 10.
Як виправити: додаток заблоковано в Windows 10.
Спосіб 1. Відключити і знову включити контроль облікових записів користувачів (UAC) через реєстр.
1. Одночасно натисніть кнопку Перемога  + R клавіші для відкриття командного вікна запуску.
+ R клавіші для відкриття командного вікна запуску.
2. Тип regedit і натисніть Увійдіть відкрити Редактор реєстру.
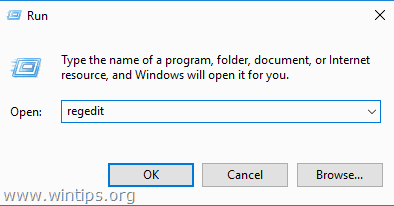
3. Перейдіть до наступного місця розташування реєстру:
- HKEY_LOCAL_MACHINE\SOFTWARE\Microsoft\Windows\CurrentVersion\Policies\System
4. На правій панелі двічі клацніть на EnableLUA Значення REG_DWORD.
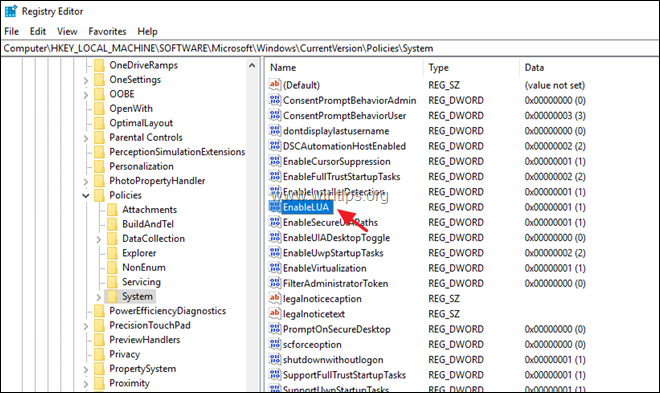
5. Змініть дані значення з 1 на 0 і натисніть OK .
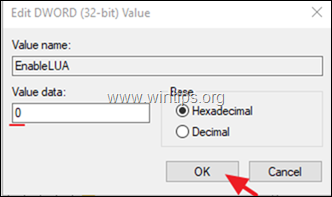
6. Закрити редактор реєстру та перезапуск твій комп'ютер.
7. Після перезапуску програма mmc повинна відкритися без проблем. Якщо цього не сталося, то...
a. Знову відкрийте редактор реєстру і поверніть назад EnableLUA значення до 1 (для повторного ввімкнення налаштувань UAC).
b. Закрити редактор реєстру та перезапуск комп'ютер і перевірте, чи зникла проблема "Ця програма була заблокована для вашого захисту" при виконанні команди mmc.exe. Якщо ні, то залиште "EnableLUA" в 0 (Вимкнено) або перейдіть до способу 2, наведеного нижче.
Спосіб 2. Увімкнути обліковий запис Адміністратора та усунути проблеми.
Крок 1. Увімкніть прихований обліковий запис адміністратора
1. Для цього відкрийте командний рядок від імені адміністратора:
a. У вікні пошуку введіть: cmd (або командний рядок ).
b. Клацніть правою кнопкою миші на командний рядок (результат) і виберіть Запуск від імені адміністратора .
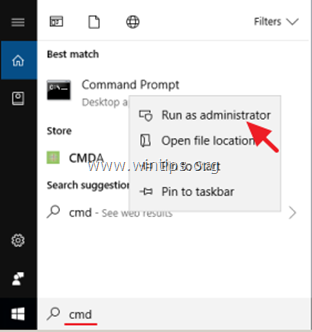
2. У вікні командного рядка наберіть наступну команду і натисніть Увійдіть Щоб увімкнути обліковий запис Адміністратора, виконайте такі дії
- адміністратор мережі /активний:так
Примітка: Після завершення пошуку та усунення несправностей відключіть обліковий запис адміністратора, виконавши наступну команду в командному рядку підвищеного рівня:
- net user administrator /active:no
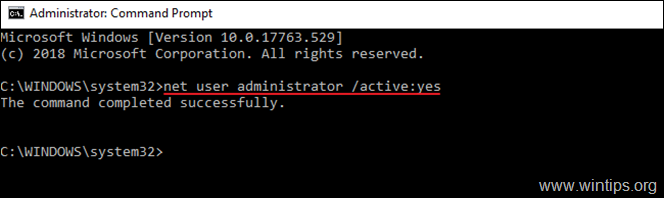
3. Закрити Командний рядок і перейти до кроку 2.
Крок 2. Виправляємо властивості " Послуга "Криптографічні послуги".
1. вийти з системи з поточного рахунку та Вхід as Адміністратор . *
Примітка: Якщо при спробі встановити програму Ви зіткнулися з проблемою "Ця програма була заблокована для Вашого захисту", то Ви можете встановити програму з обліковим записом "Адміністратор", а потім вийти з системи і увійти під своїм звичайним обліковим записом.
2. Одночасно натисніть кнопку Перемога  + R клавіші для відкриття командного вікна запуску.
+ R клавіші для відкриття командного вікна запуску.
3. Тип services.msc і натисніть OK
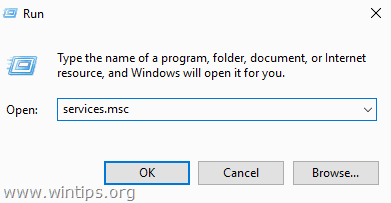
4. У сервісах натисніть правою кнопкою миші на Криптографічні послуги та обирайте Властивості .
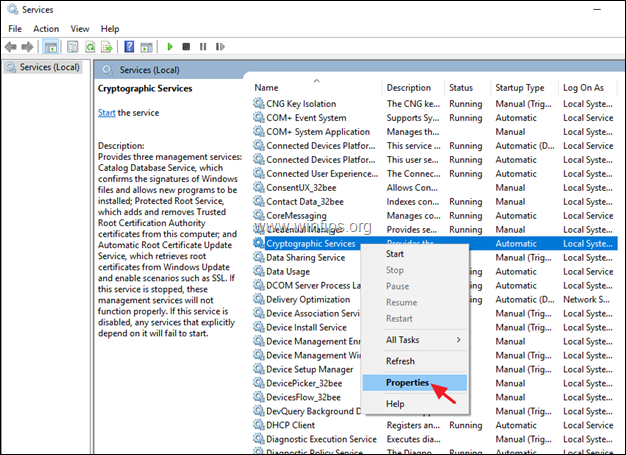
5. Переконайтеся, що "Тип запуску" має значення Автоматичний а потім натисніть кнопку Увійдіть в систему рахунок.
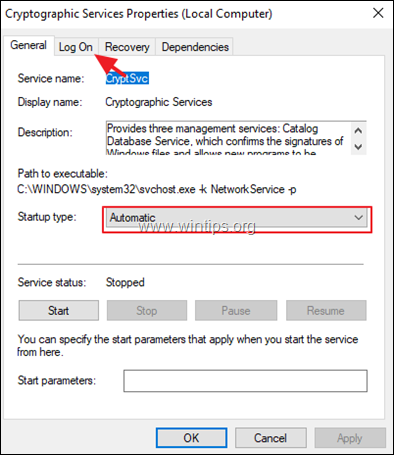
6. На вкладці "Вхід" переконайтеся, що в полі "Увійти як:" вказано "Мережева служба" а не "Локальний системний обліковий запис".
Примітка: Якщо "Увійдіть як:" - це Локальний обліковий запис:
a. Натисніть " Цей рахунок ", а потім натисніть Переглянути .
b. Введіть "network" біля назви об'єкта та натисніть Перевірити імена .
c. Натисніть кнопку " МЕРЕЖЕВИЙ СЕРВІС " і натисніть ГАРАЗД.
d. Чисто паролі (крапки) на двох полях для введення паролів, та OK виходити з об'єктів обслуговування.
e. Перезапуск ваш комп'ютер і увійдіть під своїм обліковим записом .
f. Перевірте, чи помилка "додаток було заблоковано для вашого захисту" зникла, якщо ні - переходьте до наступного кроку.
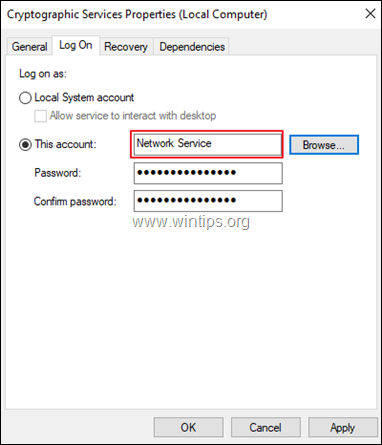
Крок 3. Відновлення системних файлів Windows.
1. вхід в систему з адміністратор рахунок.
2. Відкрито Командний рядок від імені адміністратора .
3. У командному рядку наберіть наступну команду та натисніть Увійдіть:
- Dism.exe /Online /Cleanup-Image /Restorehealth
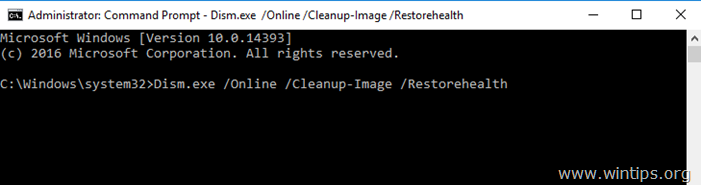
4. Зачекайте, поки DISM відремонтує магазин компонентів. Коли операція буде завершена (ви повинні отримати повідомлення про те, що пошкодження магазину компонентів було усунуто), дайте цю команду і натисніть Увійдіть :
- SFC /SCANNOW
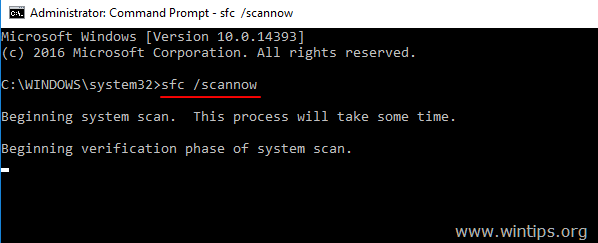
5. Після завершення сканування SFC, перезапуск свій комп'ютер і увійдіть під своїм звичайним обліковим записом, щоб перевірити, чи усунуто помилку.
Ось і все! Дайте мені знати, якщо цей посібник допоміг вам, залишивши свій коментар про ваш досвід. Будь ласка, поставте лайк і поділіться цим посібником, щоб допомогти іншим.

Енді Девіс
Блог системного адміністратора про Windows





