Зміст
У цьому посібнику ви знайдете покрокові інструкції по налаштуванню мережевого сховища Synology в якості L2TP VPN-сервера, а також по підключенню до нього і доступу до його файлів через Інтернет. Налаштування мережевого сховища Synology в якості VPN-сервера дозволить вам отримати віддалений і безпечний доступ до загальних файлів на NAS-сервері Synology, а також до внутрішньої мережі NAS-сервера Synology, захистивши вас від атак з Інтернету.та перехоплення даних.
Як налаштувати та підключитися до L2TP VPN-сервера Synology NAS.
Частина 1. Налаштування L2TP VPN сервера на Synology NAS.Частина 2. Налаштування VPN клієнта для Synology NAS VPN сервера.
Частина 1: Як встановити та налаштувати мережеве сховище Synology в якості VPN-сервера.
Крок 1: Встановіть та увімкніть VPN L2TP сервер на мережевому сховищі Synology.
1. Перейдіть до Пакети і встановлюємо VPN сервер пакет
2. Відкритий пакет VPN серверів.
3. Перейти до L2TP/IPSec та оберіть Увімкнути L2TP/IPSec VPN сервер .
4. Вкажіть віртуальну IP-адресу VPN-сервера в полі Динамічна IP-адреса або залиште значення за замовчуванням. *
Нотатки:
1. динамічна IP-адреса, вказана тут, буде віртуальною IP-адресою VPN-сервера.
2. динамічні IP-адреси, дозволені для VPN-сервера, можуть бути будь-якими з наведених нижче:
- З "10.0.0.0.0" до "10.255.255.0" З "172.16.0.0" до "172.31.255.0" З "192.168.0.0" до "192.168.255.0"
5. Набір Максимальна кількість підключень обмежити кількість одночасних VPN-з'єднань.
6. Набір Максимальна кількість підключень до одного облікового запису обмежити кількість одночасних VPN-з'єднань з одним обліковим записом.
7. Виберіть пункт MS-CHAP v2 метод аутентифікації, для того, щоб паролі VPN-клієнтів шифрувалися під час аутентифікації.

8. Натисніть на поле Pre-shared key і виберіть Використовуйте надійно згенерований пароль або вкажіть власний надійний ключ/пароль (не забудьте записати ключ).
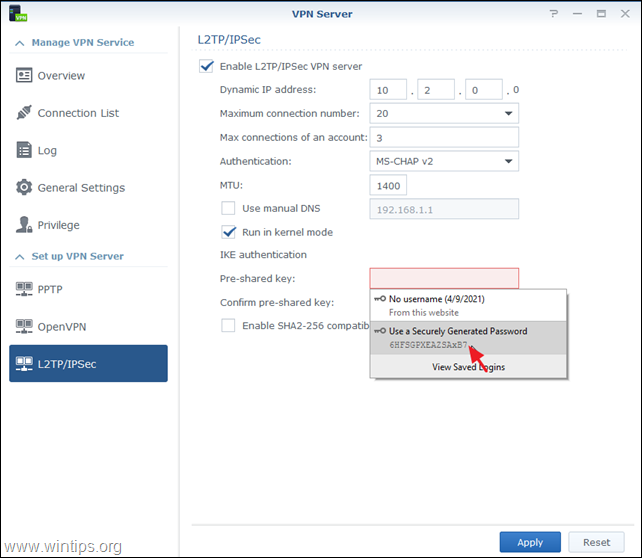
9. Перевірка. в "Урядовому кур'єрі". Увімкнути режим сумісності з SHA2-256 (96 біт) дозволити певним клієнтам (не стандарту RFC) використовувати з'єднання L2TP/IPSec.
10. По завершенню натисніть Подайте заявку.
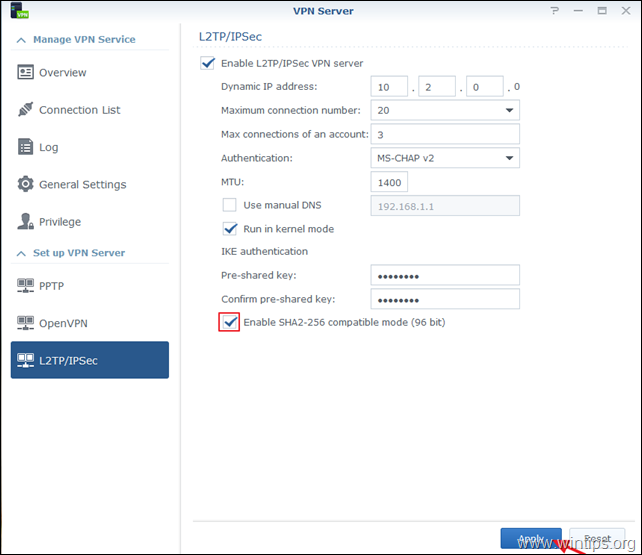
11. Нарешті, натисніть OK на повідомленні, що інформує вас про те, які порти необхідно відкрити у вашому брандмауері для того, щоб L2TP VPN Сервер працював.
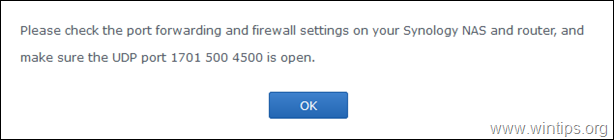
Крок 2: Налаштуйте правила переадресації портів для VPN-сервера Synology на маршрутизаторі/брандмауері.
Наступним кроком буде налаштування переадресації портів L2PT/IPSec на маршрутизатор.
1. Увійдіть до веб-інтерфейсу роутера.
2. У налаштуваннях конфігурації маршрутизатора перенаправте наступні порти на IP-адресу VPN-сервера Synology: 1701, 500 & 4500 (UDP)
Частина 2: Як підключитися до VPN-сервера Synology з Windows 10.
Крок 1. Дозволити L2TP з'єднання за NAT в реєстрі.
За замовчуванням сучасні операційні системи Windows 10, 8 або 7, а також Windows Server 2016, 2012 та 2008 не підтримують L2TP/IPsec з'єднання, якщо комп'ютер з Windows або VPN сервер знаходяться за NAT. Щоб обійти цю проблему, необхідно внести зміни до реєстру на клієнті/комп'ютері Windows VPN наступним чином:
1. Відчинено. Редактор реєстру. Для цього:
1. одночасно натисніть кнопки Перемога  + R клавіші для відкриття командного вікна запуску.
+ R клавіші для відкриття командного вікна запуску.
2. тип regedit і натисніть Увійдіть відкрити Редактор реєстру.
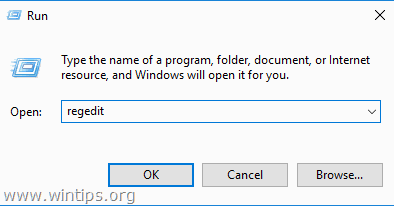
2. На лівій панелі перейдіть до цієї клавіші:
- HKEY_LOCAL_MACHINE\SYSTEM\CurrentControlSet\Sevices\PolicyAgent
3. Клацніть правою кнопкою миші по вільному місцю на правій панелі і виберіть Новий -> Значення DWORD (32 біт) .
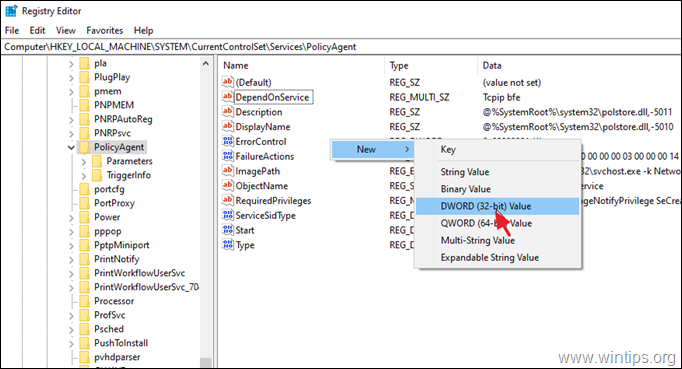
4. Для нового типу імені ключа: ПрипуститиUDPEncapsulationContextOnSendRule і натисніть Увійдіть .
Примітка: Значення повинно бути введено, як показано вище, без пробілів.
5. Двічі клацніть на ПрипуститиUDPEncapsulationContextOnSendRule значення, тип 2 на Значення даних і натисніть OK .
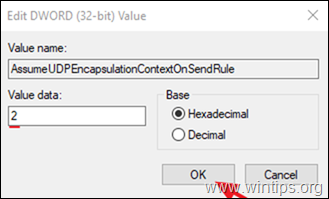
6. Закрити Редактор реєстру та перезавантаження машину.
Крок 2: Налаштуйте нове VPN L2TP підключення для Synology VPN Server в Windows 10.
Після внесення необхідних змін до реєстру ви можете створювати та налаштовувати VPN-з'єднання з L2TP VPN-сервером Synology NAS.
1. Від Налаштування  клацнути Мережа та Інтернет АБО, клацніть правою кнопкою миші на Мережа на панелі завдань і виберіть Відкрийте налаштування мережі та Інтернету .
клацнути Мережа та Інтернет АБО, клацніть правою кнопкою миші на Мережа на панелі завдань і виберіть Відкрийте налаштування мережі та Інтернету .
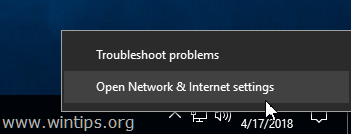
2. Натисніть VPN зліва, а потім натисніть + Додати VPN-з'єднання.
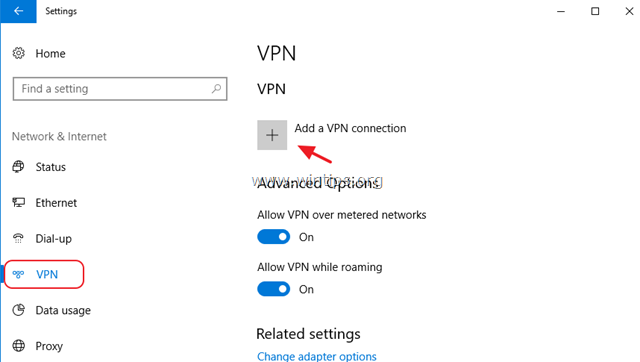
3. На наступному екрані заповніть наступну інформацію та натисніть Зберегти :
- VPN-провайдер : Windows (вбудований). Ім'я підключення Введіть дружнє ім'я для VPN-з'єднання (наприклад, "Synology VPN"). Ім'я або адреса сервера Введіть публічну IP-адресу або DNS-ім'я VPN-сервера (наприклад, "example.dyndns.net"). Тип VPN : Скористайтеся стрілкою, що випадає, і виберіть L2TP/IPsec з попередньо розділеним ключем . Заздалегідь відкритий ключ: Введіть ключ Pre-shared. Тип інформації для входу : Скористайтеся стрілкою, що випадає, і виберіть Ім'я користувача та пароль . Ім'я користувача Введіть своє ім'я користувача VPN. Пароль : Введіть свій VPN пароль. Перевірте. прапорець "Запам'ятати мої дані для входу", якщо ви хочете зберегти свої облікові дані для входу в VPN-з'єднання, а потім натисніть Зберегти.
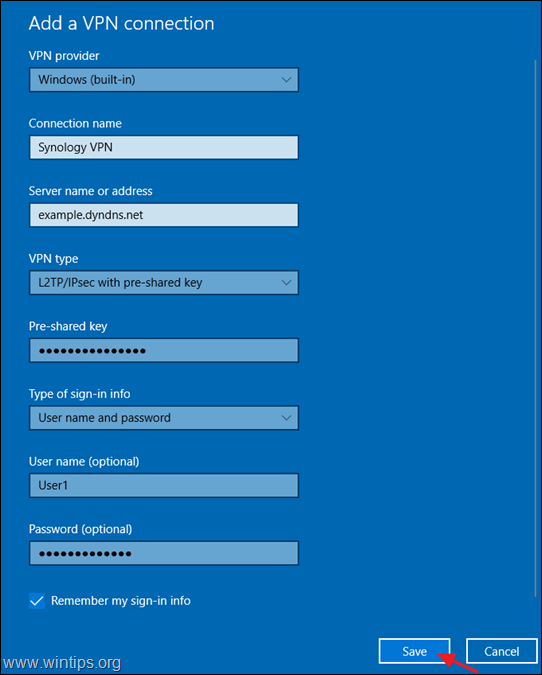
4. Тепер натисніть Зміна параметрів адаптера.
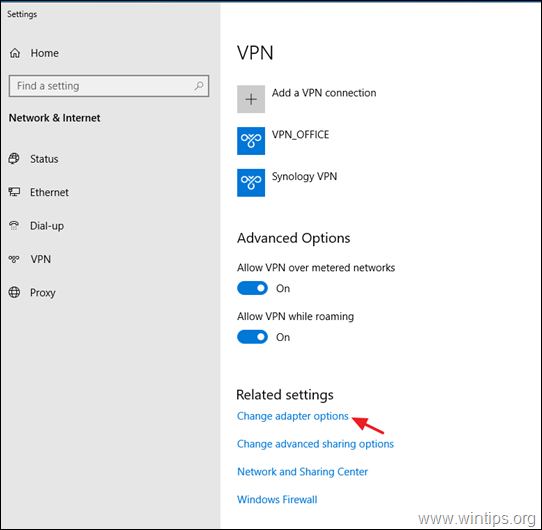
5. Клацніть правою кнопкою миші на VPN-з'єднанні для мережевого сховища Synology і виберіть Власність.
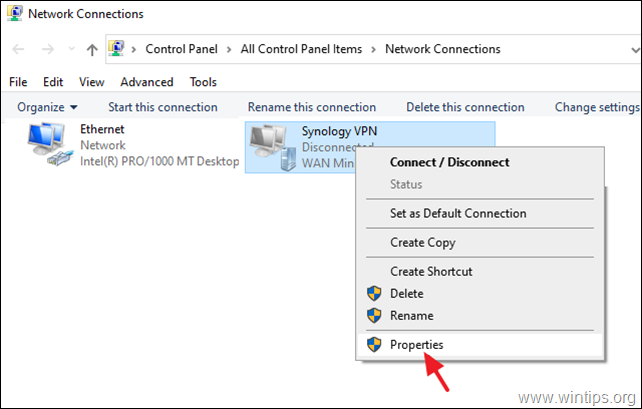
5a. За адресою Безпека t ab, вибрати Дозвольте ці протоколи, і перевірка наступні протоколи:
- Challenge Handshake Authentication Protocol (CHAP) Microsoft CHAP Version 2 (MS-SHAP v2)
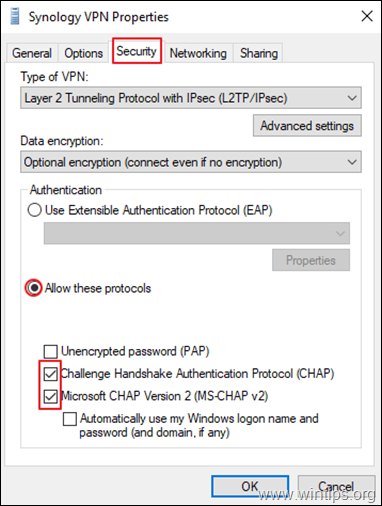
5b. За адресою Нетворкінг рахунок:
- Зняти галочку в "Урядовому кур'єрі". Інтернет-протокол версії 6 (TCP/IPv6). Виберіть в "Урядовому кур'єрі". Інтернет-протокол версії 4 (TCP/IPv4) і натисніть Власність.
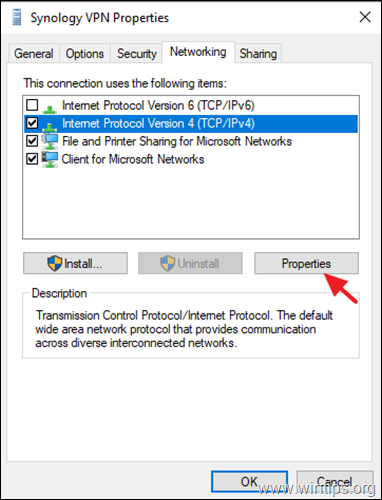
5c. Натисніть Просунутий .
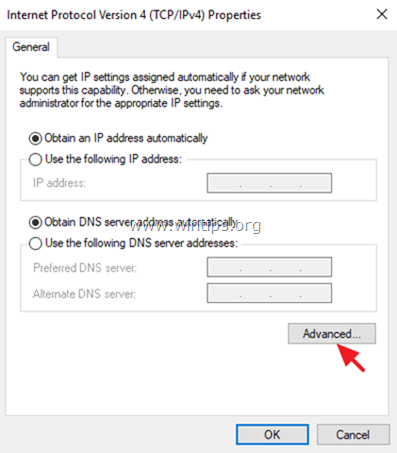
5d. Зняти галочку " Використання шлюзу за замовчуванням у віддаленій мережі "* і натисніть OK 3 (три) рази, щоб застосувати зміни та закрити всі вікна.
Примітка: Якщо залишити цей параметр включеним, весь інтернет-трафік клієнтського комп'ютера буде проходити через мережу сервера VPN, тому краще залишити цей параметр вимкненим. АЛЕ, продовжуйте і вмикайте цей параметр тільки в тому випадку, якщо ви не можете отримати доступ до інших пристроїв в мережі Synology NAS.
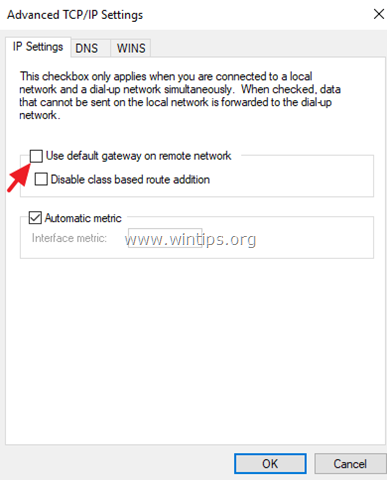
6. Нарешті, натисніть на Мережа на панелі завдань, виберіть значок Synology VPN підключення до мережі та натисніть Підключіться щоб підключитися до VPN-сервера Synology NAS.
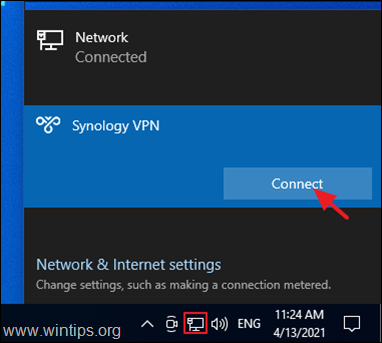
7. Якщо з'єднання встановлено успішно, перевірте, чи є доступ до загальних файлів на NAS-сервері (див. крок 3 нижче).
Крок 3. Доступ до файлових ресурсів NAS.
Тепер перевірте, чи можна отримати доступ до загальних файлових ресурсів на сервері Synology NAS, виконавши такі дії:
1. Одночасно натисніть кнопку Перемога  + R клавіші для відкриття командного вікна запуску.
+ R клавіші для відкриття командного вікна запуску.
2. введіть " \\ ", за яким слідує Віртуальна IP адреса VPN сервера (наприклад, "\\10.2.0.0" в цьому прикладі), і натисніть OK .
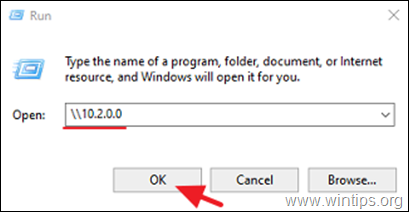
3. Якщо ви можете отримати доступ до загальних файлових ресурсів на сервері NAS Synology, це означає, що все готово.
Ось і все! Дайте мені знати, якщо цей посібник допоміг вам, залишивши свій коментар про ваш досвід. Будь ласка, поставте лайк і поділіться цим посібником, щоб допомогти іншим.

Енді Девіс
Блог системного адміністратора про Windows





