Зміст
У цій статті я покажу, як створювати резервні копії Active Directory Server 2016 або Server 2012 за допомогою програми Windows Server Backup. Прочитавши цю статтю, ви дізнаєтеся, як виконувати і планувати повне резервне копіювання сервера на Windows Server 2016 або Server 2012, щоб відновити свій сервер, якщо щось піде не так.
Як відомо, функція відновлення системи недоступна/підтримується в Windows Server версій 2008, 2012/2012R2 або 2016, але замість неї можна використовувати додаток Windows Server Backup для створення і планування резервних копій. повне резервне копіювання * стану вашого сервера, щоб повернутись до попереднього стану системи або відновити ваш сервер, коли це необхідно.
Примітка: Повна резервна копія (також відома як "Резервна копія образу системи") містить всі дані сервера, включаючи стан системи, конфігурацію Active Directory і додатки, і є найкращим варіантом для відновлення конфігурації сервера на той же або на інший сервер (Bare Metal Recovery).
Схожі статті:
- Як відновити Server 2016 або 2012 до попереднього стану системи, якщо Windows може нормально запуститися (онлайн метод)Як відновити Server 2016/2012 з повної резервної копії, якщо Windows не завантажується (офлайн метод)Як відновити файли з резервної копії Windows Server в Server 2016/2012/2012R2.
Як виконати повне резервне копіювання Server 2016 або Server 2012, використовуючи функцію резервного копіювання Windows Server.
Частина 1. Встановлення функції резервного копіювання Windows Server Backup в Windows Server 2016/2012.Частина 2. Створення та планування повних резервних копій на сервері 2016 за допомогою Windows Server Backup. Частина 1. Як встановити функцію резервного копіювання Windows Server Backup в Windows Server 2016/2012/2012R2.
1. Відкрийте Диспетчер серверів і натисніть Додавання ролей та функцій .

2. На першому екрані "Майстра додавання ролей і функцій" залиште натиснутою кнопку Встановлення на основі ролей або функцій і натисніть Наступний.
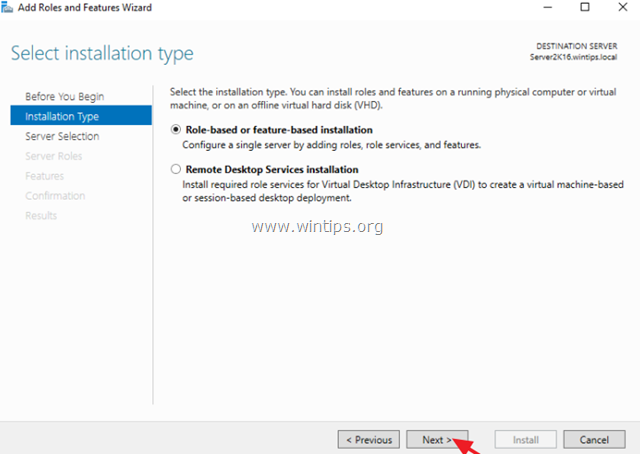
3. На наступному екрані залиште варіант за замовчуванням " Вибір сервера з пулу серверів " і натисніть Наступний.
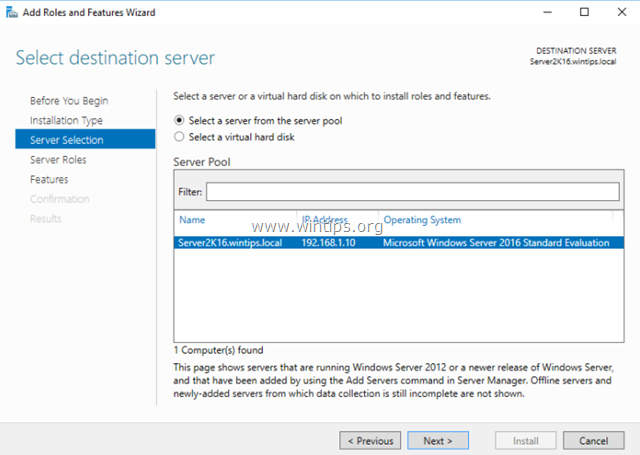
4. На Серверні ролі опції, натисніть Далі знову.
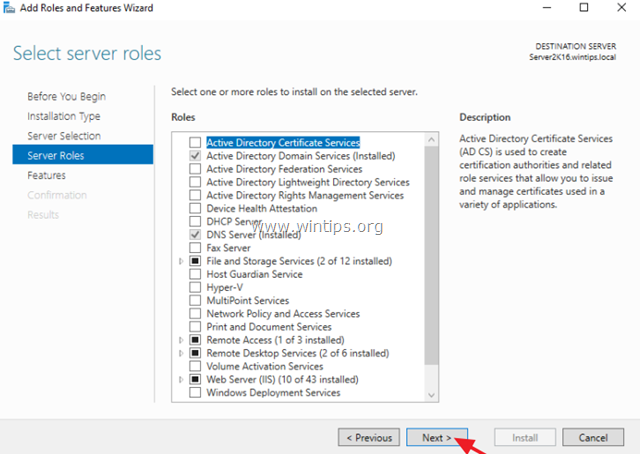
5. На Особливості виберіть опцію Резервне копіювання Windows Server і натисніть кнопку Далі.
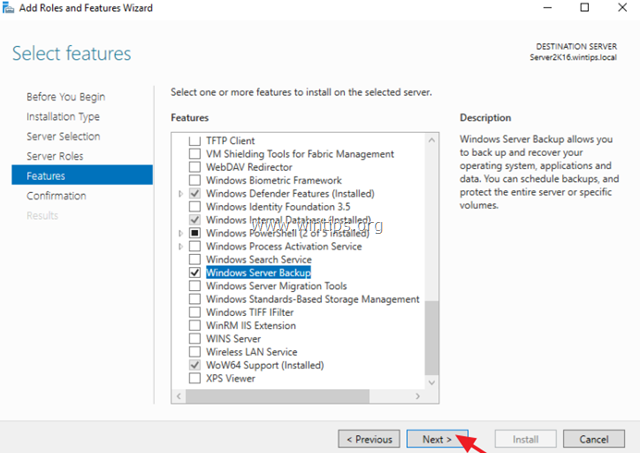
6. Нарешті натисніть Встановити .
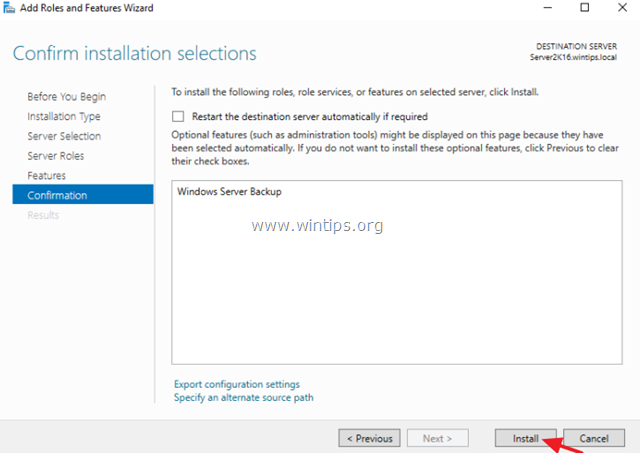
7. Після завершення установки натисніть Закрити і перезавантажте сервер.
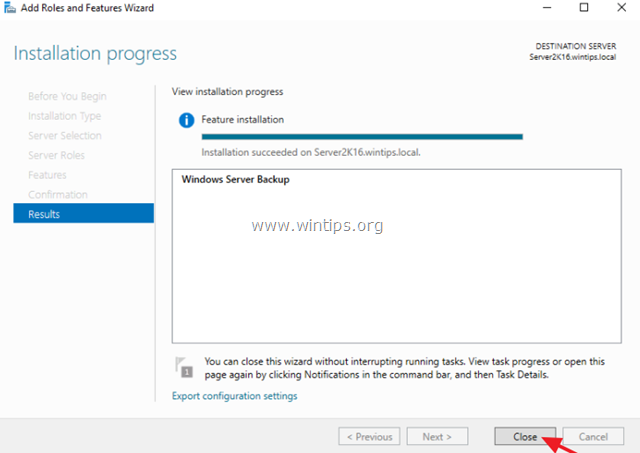
Частина 2: Як планувати резервне копіювання образу системи за допомогою Windows Server Backup.
Повне резервне копіювання Windows Server 2016/2012/2012R2 на підключений пристрій зберігання даних (наприклад, USB-накопичувач, мережеве сховище або в загальну мережеву папку) за допомогою програми Windows Server Backup:
1. Відкрийте Диспетчер серверів і в розділі Інструменти відкрийте меню Резервне копіювання Windows Server .
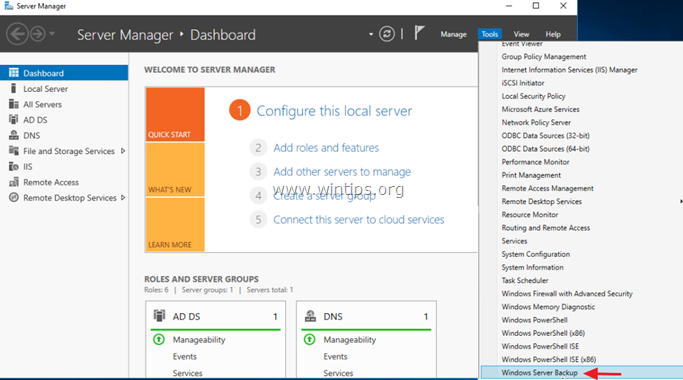
2. У вікні Резервне копіювання Windows Server виберіть Локальне резервне копіювання зліва, а потім натисніть на Графік резервного копіювання праворуч.
Примітка: Якщо ви не хочете планувати резервне копіювання, натисніть на опцію "Резервне копіювання один раз" один раз.
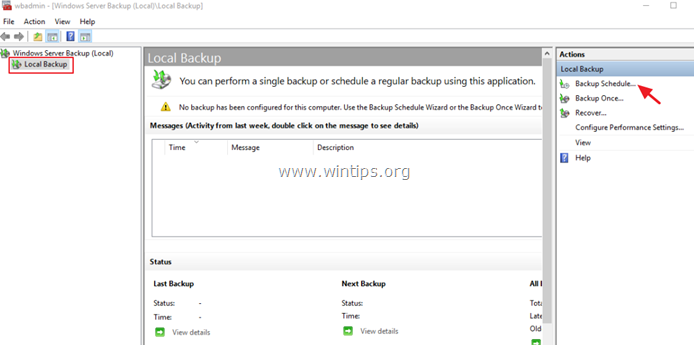
3. На 1-му екрані Майстра розкладу резервного копіювання натисніть Далі .
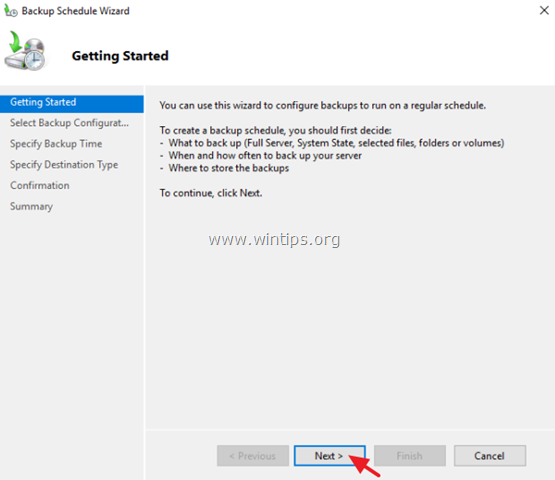
4. На екрані "Вибір конфігурації резервного копіювання" виберіть Нестандартний і натисніть Далі .
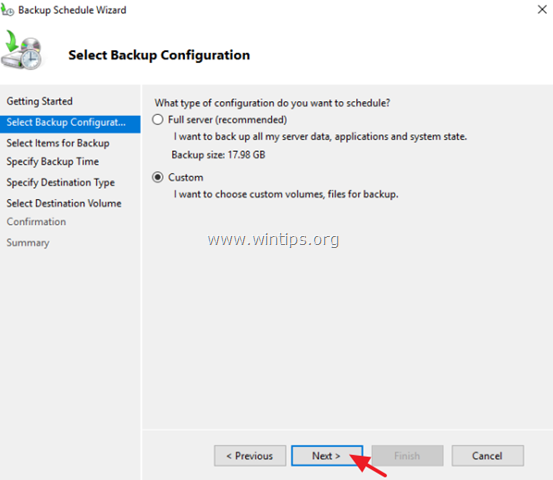
5. У вікні "Вибір елементів для резервного копіювання" натисніть Додати елементи .
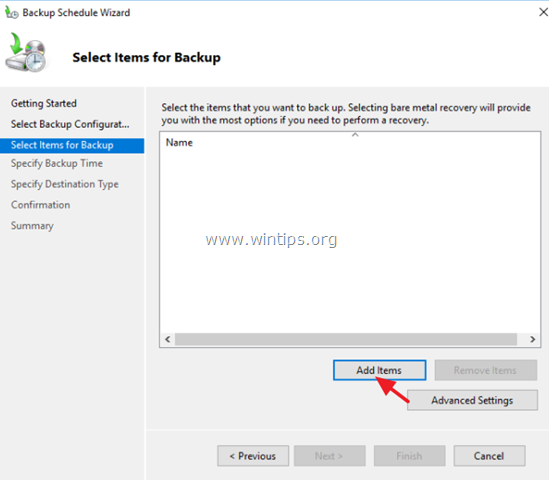
5a. Виберіть пункт Вилучення чорнових металів * (сюди увійдуть Стан системи, Зарезервований розділ системи і локальний диск C:) і натисніть OK .
Нотатки:
1. Вилучення чистого металу (BMR) - резервне копіювання файлів операційної системи і всіх даних, крім даних користувача на критичних томах. За визначенням, резервне копіювання BMR включає в себе резервну копію стану системи і забезпечує захист, коли машина не запускається або якщо жорсткий диск операційної системи вийшов з ладу, і вам доведеться відновлювати все на новому жорсткому диску або на іншому сервері.
2. якщо Ви бажаєте зробити повну резервну копію Вашого сервера (Налаштування ОС та Дані користувача), включіть також (виберіть) додаткові томи, які містять дані (наприклад, диск F:).
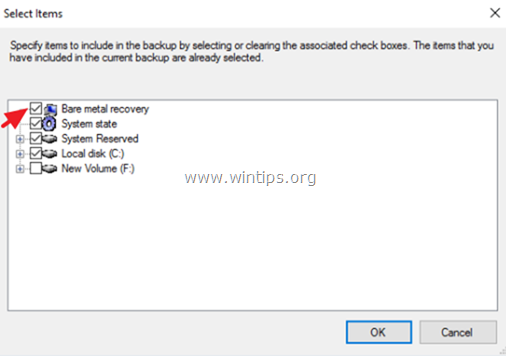
6. Тоді, c лизати Розширені налаштування.
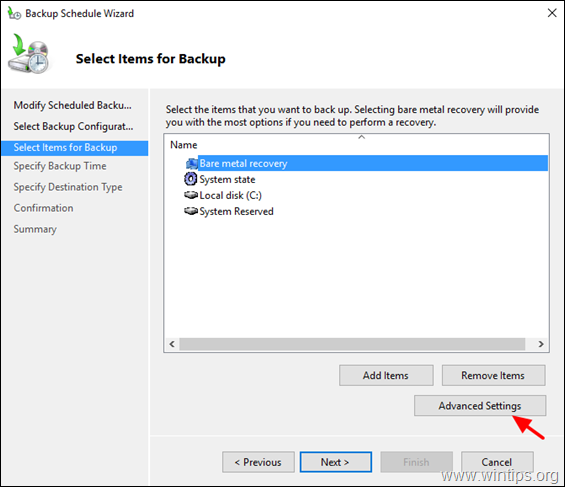
6a. За адресою Налаштування VSS вкладка, виберіть Повне резервне копіювання ВСС.
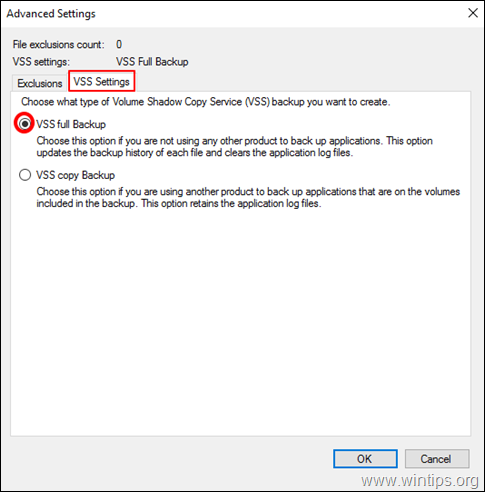
7. Потім натисніть Далі продовжувати.
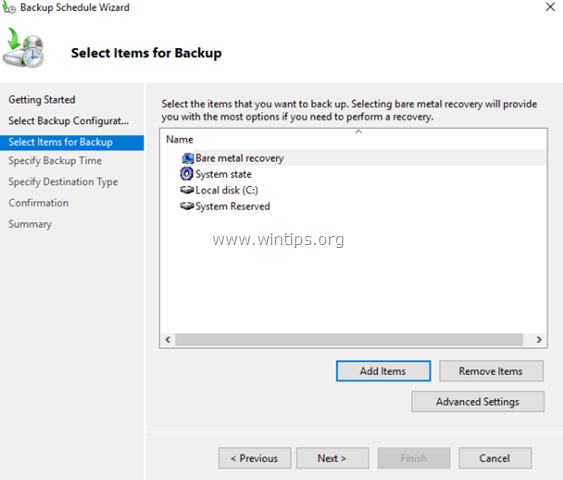
8. У вікні "Вкажіть час резервного копіювання" виберіть, як часто ви хочете запускати резервне копіювання, і натисніть Далі знову.
Порада: Якщо ви хочете запланувати резервне копіювання на інший час (наприклад, раз на тиждень або раз на місяць) або видалити заплановане завдання, то відкрийте вікно Планувальник завдань і поїдемо до Бібліотека планувальника завдань > Microsoft > Вікна > Резервне копіювання На правій панелі клацніть правою кнопкою миші на завданні резервного копіювання, щоб змінити його властивості або вибрати одну з інших опцій (наприклад, Запустити, Завершити, Відключити або Видалити завдання резервного копіювання).
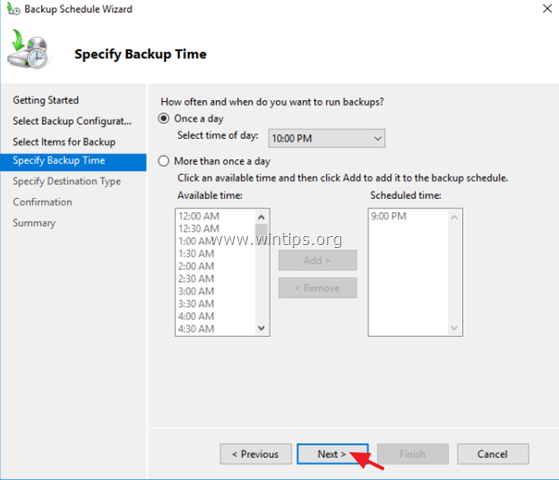
9. У вікні "Вкажіть місце збереження резервної копії" вкажіть, куди потрібно зберігати резервні копії, і натисніть Далі знову.
* Доступні варіанти призначення резервного копіювання:
- Резервне копіювання на жорсткий диск, спеціально відведений для резервних копій: При виборі цієї опції резервна копія буде зберігатися на виділеному порожній жорсткий диск які будуть відформатовані Це зробить диск недоступним (невидимим) у Провіднику Windows і доступним з системи лише за необхідності. Резервне копіювання на том: Використовуйте цей параметр, якщо ви не хочете виділяти цілий жорсткий диск для зберігання резервних копій або хочете використовувати диск резервного копіювання для зберігання додаткових даних. Створіть резервну копію в загальну мережеву папку: Використовуйте цей параметр, якщо ви хочете зберегти резервну копію в іншому мережевому розташуванні (наприклад, у спільній папці мережі, на пристрої NAS тощо). Майте на увазі, що коли ви використовуєте спільну папку як місце призначення резервної копії, кожне резервне копіювання стирає попередню резервну копію, і доступною буде лише остання резервна копія.
Примітка: Для цього прикладу я хочу зберегти резервні копії на зовнішньому жорсткому диску USB, тому я вибрав опцію "Резервне копіювання в том".
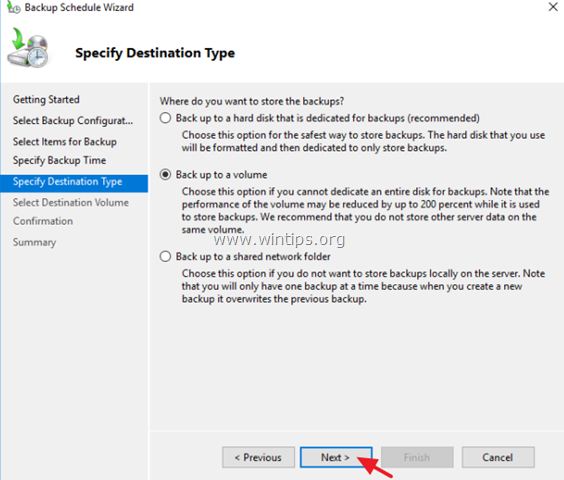
10. На екрані "Select Destination Volume" натисніть Додати .
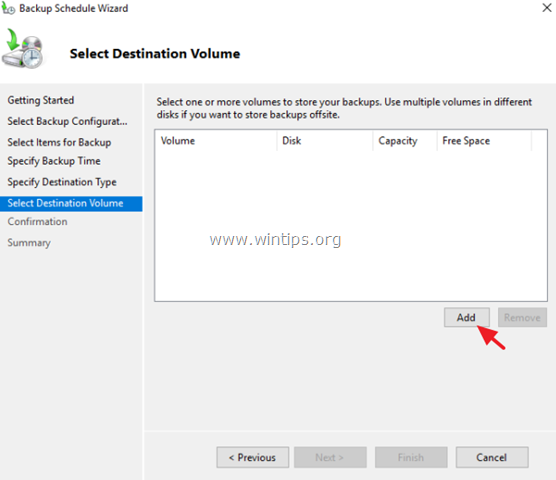
11. Виберіть том (диск), на якому потрібно зберегти резервну копію, і натисніть OK .
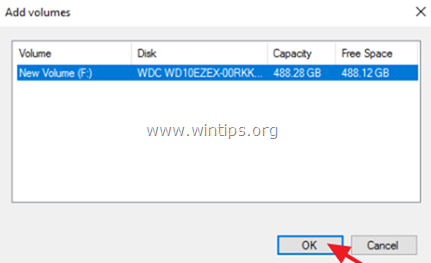
12. Потім натисніть Далі .
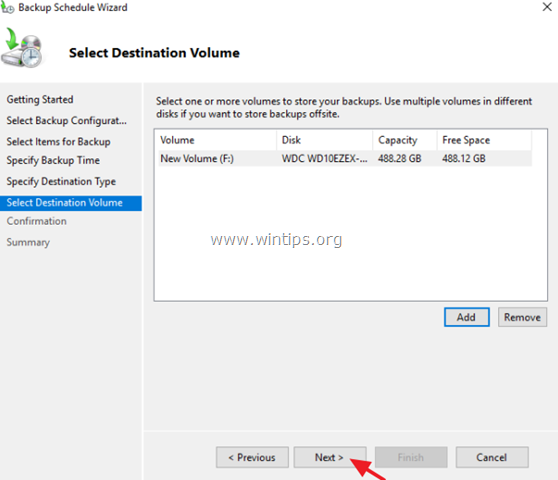
13. На екрані "Підтвердження" натисніть Фініш а потім близький майстер резервного копіювання.
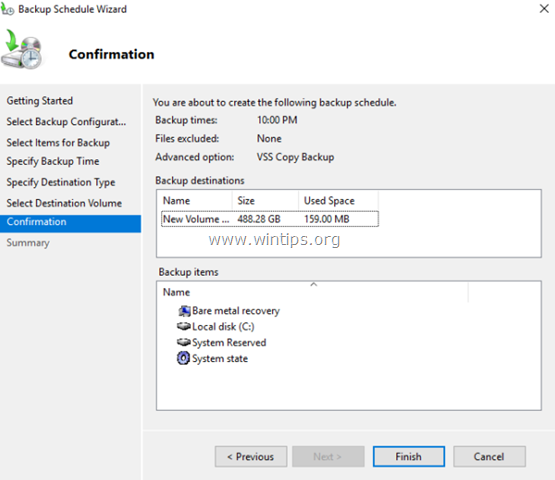
14. Вручну зробити першу повну резервну копію вашого сервера, за допомогою програми Windows Server Backup:
1. натисніть опцію "Створити резервну копію один раз" праворуч *.
Примітка: Якщо ви хочете змінити параметри резервного копіювання (наприклад, запланований час, місце резервного копіювання або тип резервного копіювання), натисніть на посилання Розклад резервного копіювання.
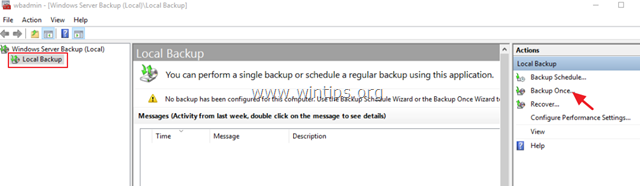
2. у майстрі "Резервне копіювання один раз" виберіть "Параметри резервного копіювання за розкладом" і натисніть Далі .
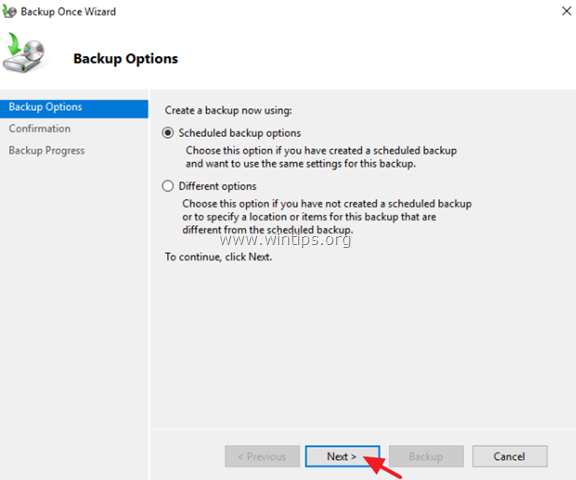
3. нарешті натисніть Резервне копіювання для запуску процесу резервного копіювання.
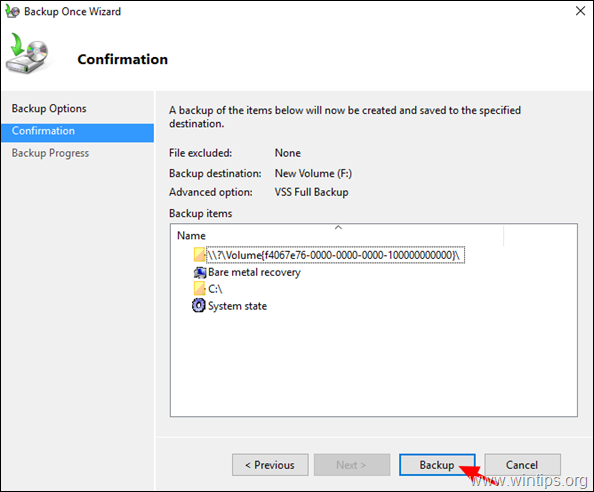
4. дочекайтеся завершення процесу резервного копіювання і все буде готово.
Схожі статті:
- Як відновити Server 2016 або 2012 до попереднього стану системи, якщо Windows може нормально запуститися (онлайн метод)Як відновити Server 2016/2012 з повної резервної копії, якщо Windows не завантажується (офлайн метод)Як відновити файли з резервної копії Windows Server в Server 2016/2012/2012R2.
Ось і все! Дайте мені знати, якщо цей посібник допоміг вам, залишивши свій коментар про ваш досвід. Будь ласка, поставте лайк і поділіться цим посібником, щоб допомогти іншим.

Енді Девіс
Блог системного адміністратора про Windows





