Зміст
Кілька днів тому один з моїх клієнтів приніс до мене в сервісний центр свій комп'ютер з Windows 7, тому що він не може відкрити або запустити жоден виконуваний файл (.exe), тому що в Windows немає програми, пов'язаної з виконуваними файлами (.exe).
Дослідивши проблему, я зрозумів, що всі виконувані файли (.exe) були змінені на невідоме розширення, ймовірно, після атаки шкідливого програмного забезпечення.

Через некоректно змінене розширення .exe користувач не може запустити будь-яку виконувану (.exe) програму (програми), оскільки Windows не може розпізнати тип файлу з наступною помилкою:
" Файл не має асоційованої з ним програми для виконання цієї дії. Будь ласка, встановіть програму або, якщо вона вже встановлена, створіть асоціацію в панелі управління "Програми за замовчуванням ".
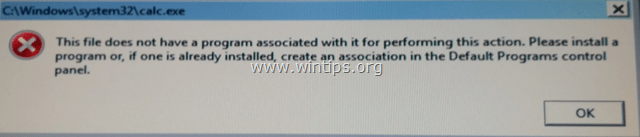
Цей посібник містить докладні інструкції щодо виправлення недійсних модифікованих розширень ".exe" з метою вирішення проблеми "Неможливо запустити програми" в Windows 10, 8, 7 або Vista (Посібник з видалення вірусів).
Як виправити: Модифіковані розширення .EXE - Неможливо запустити або відкрити програми (Посібник з видалення вірусів)
Повідомлення № 1: Якщо ви не можете завантажити жодну із запропонованих нижче програм на заражений комп'ютер, ви можете завантажити їх на інший чистий комп'ютер і перенести їх (наприклад, за допомогою флеш-накопичувача USB) на заражений комп'ютер.
Повідомлення №2: Додати цю сторінку в обране ( Ctrl + D ), щоб легко знайти і слідувати наведеним інструкціям.
Крок 1. Запустіть комп'ютер у безпечному режимі з мережею Крок 2. Виправити модифіковані розширення за допомогою RKILL. Крок 3. Видалення невідомих програм з Windows. Крок 4. Видалення рекламного ПЗ за допомогою AdwCleaner. Крок 5. Видалення небажаних файлів за допомогою JRT. Крок 6. Перевірка та відновлення цілісності файлу HOSTS. Крок 7. Видалення шкідливих програм за допомогою MalwareBytes Anti-Malware Free. Крок 8. Видалення потенційно небажаних програм за допомогою ESET Online Scanner.
Крок 1: Запустіть комп'ютер у "Безпечному режимі з підключенням до мережі"
Запустіть комп'ютер у безпечному режимі з підтримкою мережі. Для цього
Користувачі Windows 7, Vista та XP :
- Закрийте всі програми та перезавантаження Натисніть клавішу " F8 " під час завантаження комп'ютера, до появи логотипу Windows. При натисканні клавіші " Меню додаткових параметрів Windows " з'явиться на екрані, за допомогою клавіш зі стрілками на клавіатурі виділіть " Безпечний режим з мережею ", а потім натисніть " ENTER ".

Користувачі Windows 10, 8 та 8.1:
1. натисніть " Вікна ”  + " R ", щоб завантажити клавіші Біжи діалогове вікно.
+ " R ", щоб завантажити клавіші Біжи діалогове вікно.
2. тип msconfig і натисніть Увійдіть .

3. на засіданні Завантажити на вкладці "Вкладка" встановіть прапорець напроти пункту Безпечне завантаження & Мережа варіанти.

4. натисніть ГАРАЗД. і перезапуск ваш комп'ютер.
* Примітка: Для того, щоб завантажити Windows в " Звичайний режим " знову ж таки, просто зніміть галочку з пункту " Безпечне завантаження " за такою ж процедурою.
Крок 2. Виправити модифіковані розширення за допомогою RKILL.
1. Завантажити та зберегти RKill.com * на робочий стіл.
Нотатки:
1. RKill це програма, розроблена на BleepingComputer.com, яка намагається припинити відомі процеси шкідливого програмного забезпечення, щоб ваше звичайне програмне забезпечення для захисту могло потім запуститися і очистити ваш комп'ютер від інфекцій.
2. RKill пропонується під різними іменами файлів, оскільки деякі шкідливі програми не дозволяють запускати процеси, якщо вони не мають певного імені. Тому при спробі запустити RKill, якщо шкідлива програма завершує його роботу, спробуйте використати інше ім'я файлу.
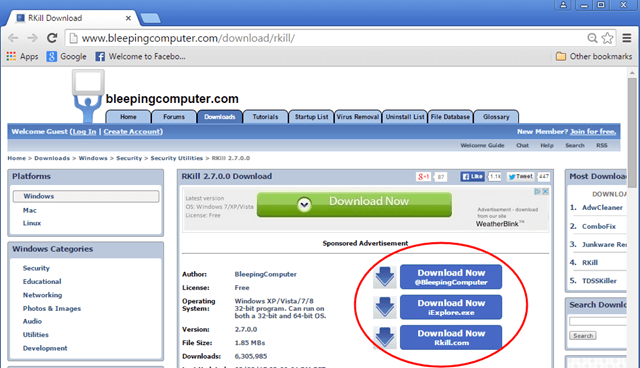
2. Біжи RKill і дозвольте програмі завершити будь-які шкідливі процеси, які можуть бути запущені, і відновити (виправити) розширення .exe або будь-які інші розширення, які були некоректно змінені в реєстрі.

3. Коли RKill закінчено пресування OK і переходимо до наступного кроку.

Крок 3. Видалення невідомих програм з Windows.
1. Для цього потрібно зайти на:
- Windows 7 та Vista: Пуск > Панель управління . Windows XP: Старт > Налаштування > Панель управління

- Windows 10, 8 та 8.1:
- Натисніть " Вікна ”
 + " R ", щоб завантажити клавіші Біжи Введіть " пульт управління" і натисніть Увійдіть .
+ " R ", щоб завантажити клавіші Біжи Введіть " пульт управління" і натисніть Увійдіть .

2. Двічі клацніть, щоб відкрити:
- Додавання або видалення програм якщо у вас Windows XP. Програми та можливості (або " Видалення програми "), якщо у вас Windows 10, 8, 7 або Vista.

3. Коли на екрані з'явиться список програм:
1. Сортування програми, що відображаються за датою встановлення (Натисніть на Встановлено на ).
2. Видалити (деінсталювати) будь-яка невідома програма, яка нещодавно була встановлена у вашій системі.
* Примітки:
1. Якщо Ви не знайшли жодної небажаної програми у списку, то переходьте до наступного кроку.
2. Якщо ви отримали " Ви не маєте достатнього доступу для деінсталяції" e rror, під час процесу видалення, то дотримуйтесь цього посібника з видалення, щоб видалити програму, а потім перейдіть до наступних кроків.

Крок 4: Видаліть рекламні програми за допомогою AdwCleaner.
1. завантажити і зберегти AdwCleaner утиліту на ваш комп'ютер.

2. закрийте всі відкриті програми і побігли. AdwCleaner .
3. Після прийняття " Ліцензійна угода ", натиснути кнопку " Сканування "Кнопка".

4. Після завершення сканування натисніть "Чисто " для видалення всіх небажаних шкідливих записів.
5. Натисніть " OK " за адресою " AdwCleaner - Інформація" і натисніть " OK "знову перезавантажити комп'ютер .

6. Коли ваш комп'ютер перезавантажиться, близький " AdwCleaner " інформація (readme) та перейти до наступного кроку.
Крок 5. Видаліть небажані файли за допомогою JRT.
1. Завантажте та запустіть JRT - Junkware Removal Tool.

2. Натисніть будь-яку клавішу, щоб почати сканування комп'ютера за допомогою " JRT - Інструмент для видалення непотрібного програмного забезпечення ”.

3. Наберіться терпіння, поки JRT просканує та очистить вашу систему.

4. Закрийте файл журналу JRT, а потім перезавантаження твій комп'ютер.

Крок 6. Перевірка та відновлення цілісності файлу HOSTS.
На сьогоднішній день, на жаль, це не так. ГОСПОДАРСТВА це звичайний текстовий файл, який використовується в операційній системі (Windows, Mac і т.д.) для зіставлення доменних імен Інтернету (імен хостів) з числовими IP-адресами. Якщо у файлі Господарі файл пошкоджений або змінений вірусом, то це призводить до проблем з підключенням до Інтернету (наприклад, неможливо отримати доступ або завантажити що-небудь з Інтернету).
Перевірка та відновлення цілісності файлу HOSTS:
1. Відкрийте Провідник Windows і перейдіть до цього місця на диску:
- C:\Windows\System32\drivers\etc
2. Знайти та копія в "Урядовому кур'єрі". господарі файл на ваш робочий стіл Щоб зробити це:
a. Клацніть правою кнопкою миші на господарі файл і виберіть Прийом. .
b. Потім клацніть правою кнопкою миші на порожньому місці робочого столу і виберіть Паста.
3. Клацніть правою кнопкою миші на господарі файл на робочому столі та виберіть Відкрито .
4. Зі списку програм оберіть програму Блокнот і натисніть OK .

5. Якщо файл hosts не змінений (має значення за замовчуванням), то ви повинні побачити екран, наведений нижче.
При цьому закрити вікно "Host - Блокнот" і перейти до кроку 7.
[Скріншот незміненого (за замовчуванням) файлу hosts].

6. Якщо файл hosts був змінений вірусом, то в кінці файлу hosts повинні з'явитися додаткові записи. В такому випадку необхідно відновити файл hosts до стандартних налаштувань. Для цього необхідно відновити файл hosts:
A. Відмітьте весь текст нижче та натисніть Ctrl + C (Копія).
# Copyright (c) 1993-2006 Microsoft Corp. # # This is a sample HOSTS file used by Microsoft TCP/IP for Windows. # # This file contains the mappings of IP addresses to host names. Each # entry should be kept on an individual line. The IP address should # be placed in the first column followed by the corresponding host name. # The IP address and the host name should be separated by at least one # space. # # Additionally, comments (such as these) may be inserted on individual # lines or following the machine name denoted by a '#' symbol. # # For example: # # 102.54.94.97 rhino.acme.com # source server # 38.25.63.10 x.acme.com # x client host # localhost name resolution is handle within DNS itself. # 127.0.0.1 localhost # ::1 localhost
B. Перейдіть у відкрите вікно "хост - Блокнот" і зітріть все, що в ньому є. [натисніть Ctrl + A і натисніть Видалити (Del)].
C. Потім натисніть Ctrl + V вставити вищевказаний - скопійований - текст.
7. Від Файл меню, виберіть Зберегти а потім закрити кнопку " ведучий - Блокнот "вікно.
8. Нарешті, копія в "Урядовому кур'єрі". господарі файл з робочого столу та паста його назад в папку "C:\Windows\System32\drivers\etc" *.
9. Обирайте Скопіювати та замінити коли його питають.

10. Перезапуск твій комп'ютер.
Крок 7. Видаліть зараження шкідливим програмним забезпеченням за допомогою Malwarebytes Anti-Malware Free.
Malwarebytes Anti-Malware одна з найнадійніших БЕЗКОШТОВНИХ антивірусних програм на сьогоднішній день для очищення комп'ютера від усіх шкідливих загроз, що залишилися. Якщо ви хочете залишатися постійно захищеними від існуючих і майбутніх загроз, ми рекомендуємо вам встановити Malwarebytes Anti-Malware Premium. Ви можете завантажити Malwarebytes Anti-Malware безкоштовно за посиланням нижче:
Захист від MalwarebytesTM
Видаляє шпигунські, рекламні та шкідливі програми.
Почніть безкоштовне завантаження зараз!
Швидке завантаження та інструкція по установці:
- Після переходу за вищевказаним посиланням необхідно натиснути на кнопку " Почніть безкоштовну 14-денну пробну версію ", щоб розпочати завантаження.

- Для встановлення БЕЗКОШТОВНА версія цього дивовижного продукту, зніміть галочку з пункту " Увімкніть безкоштовну пробну версію Malwarebytes Anti-Malware Premium " на останньому екрані інсталяції.

Скануйте та очищайте комп'ютер за допомогою Malwarebytes Anti-Malware.
1. Біжи! Malwarebytes Anti-Malware" і дозвольте програмі оновитися до останньої версії та бази даних шкідливих програм, якщо це необхідно.
2. Після завершення процесу оновлення натисніть кнопку " Сканувати зараз ", щоб почати перевірку системи на наявність шкідливих і небажаних програм.

3. Тепер зачекайте, поки Malwarebytes Anti-Malware закінчить сканування комп'ютера на наявність шкідливого програмного забезпечення.

4. Після завершення сканування натисніть кнопку " Карантин для всіх " (Видалити вибране) для видалення всіх знайдених загроз.

5. Зачекайте, поки Malwarebytes Anti-Malware видалить всі інфекції з вашої системи, а потім перезавантажте комп'ютер (якщо це вимагається програмою), щоб повністю видалити всі активні загрози.

6. Після перезавантаження системи, знову запустіть антивірус Malwarebytes переконатися, що у вашій системі не залишилося жодних інших загроз.
Порада: Забезпечити чистоту та безпеку вашого комп'ютера, виконати повну перевірку антивірусом Malwarebytes Anti-Malware в Windows " Безпечний режим "Детальну інструкцію про те, як це зробити, можна знайти за посиланням.
Крок 8. Видаліть потенційно небажані програми за допомогою ESET Online Scanner.
1. Завантажте та запустіть утиліту ESET Online Scanner, автономний інструмент для видалення вірусів, щоб очистити комп'ютер від загроз.
2. На Налаштування сканування комп'ютера вибір опцій Увімкнути виявлення потенційно небажаних додатків.
3. Розгорнути Розширені налаштування & встановіть всі доступні прапорці (Видалення знайдених загроз, Сканування архівів, Сканування на наявність потенційно небезпечних програм та Увімкнення технології Anti-Stealth).
4. Преса Старт просканувати та почистити комп'ютер}.
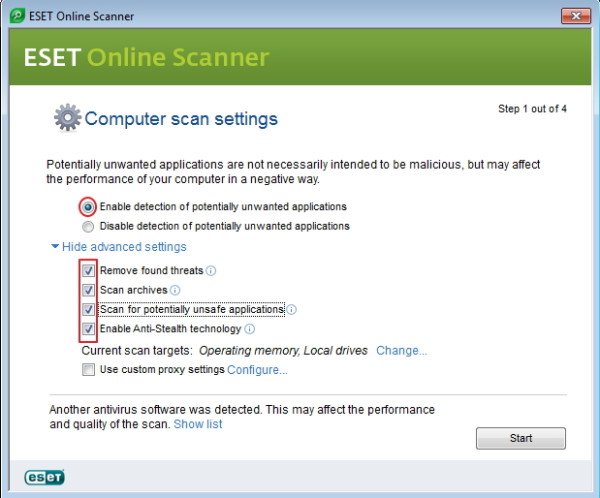
5. Зачекайте, поки сканер ESET Online перевірить вашу систему на наявність вірусів і видалить їх.
Ось і все! Дайте мені знати, якщо цей посібник допоміг вам, залишивши свій коментар про ваш досвід. Будь ласка, поставте лайк і поділіться цим посібником, щоб допомогти іншим.

Енді Девіс
Блог системного адміністратора про Windows






