Tabla de contenido
El siguiente error se produjo al ejecutar el comando SFC /SCANNOW, para reparar los archivos del sistema en un PC con Windows 10: "La protección de recursos de Windows encontró archivos corruptos pero no pudo arreglar algunos de ellos. Los detalles se incluyen en el registro CBS.Log windir\Logs\CBS\CBS.log. Por ejemplo C:\Windows\Logs\CBS\CBS.log"

Este tutorial contiene instrucciones para resolver el error "Windows Resource Protection found corrupt files but was unable to fix some of them", cuando se ejecuta el comando SFC /SCANNOW en los sistemas operativos Windows 7, 8 y 10.
FIX La protección de recursos de Windows encontró archivos corruptos pero no pudo repararlos
Método 1. Comprobar y reparar los errores del disco duro.Método 2. Corregir los errores de corrupción de Windows con la herramienta System Update Readiness (DISM).Método 3. Ejecutar el SFC en modo seguro.Método 4. Ejecutar el "SFC /SCANNOW" desde el entorno de recuperación de Windows (WinRE).Método 5. Examinar los detalles del SFC SCAN.Método 6. Reparar Windows 10 con una actualización in situ. Método 1. Comprobar y reparar los errores del disco duro.
En primer lugar, compruebe y repare los posibles errores de su disco duro mediante el comando CHKDSK. Para ello:
1. Abra el símbolo del sistema como administrador.
2. En la línea de comandos, dé el siguiente comando y pulse Entre en : *
- chkdsk /R
Notas:
1. Tendrá que reiniciar el ordenador si ejecuta el comando CHKDSK en la unidad del sistema.
2. Por defecto el comando CHKDSK, comprobará su principal C: Si después de comprobar la unidad C:, quiere reparar errores en otra unidad (por ejemplo, la unidad "E:" ), cambie a esa unidad (por ejemplo, escribiendo E: y pulsando Entre en ) y dar la misma orden.
Método 2: Corregir los errores de corrupción de Windows con la herramienta System Update Readiness (DISM).
La herramienta System Update Readiness es una herramienta de Microsoft que puede corregir los errores de corrupción de Windows.
- Windows 7, Vista & Servidor 2008 :
1. Descargue y guarde en su escritorio la herramienta System Update Readiness según su versión de Windows.
2. Haga doble clic para instalar el archivo descargado (por ejemplo, Windows6.1-KB947821-v34-x86.msu).
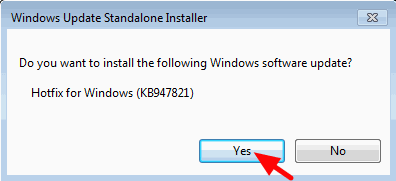
3. Cuando la instalación haya finalizado, reinicie su ordenador.
4. Por último, abra el símbolo del sistema como administrador y dé el siguiente comando:
- sfc /scannow Windows 10, 8, 8.1 y Server 2012 :
1. Clic derecho en el botón de inicio de Windows  y seleccione Símbolo del sistema (administrador).
y seleccione Símbolo del sistema (administrador).
2. En la ventana del símbolo del sistema, escriba el siguiente comando y pulse Entra:
- Dism.exe /Online /Cleanup-Image /Restorehealth
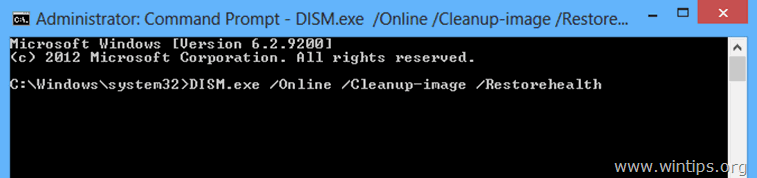
3. Tenga paciencia hasta que DISM repare el almacén de componentes.
4. Cuando la operación se haya completado, se le informará de que la corrupción del almacén de componentes se ha reparado.
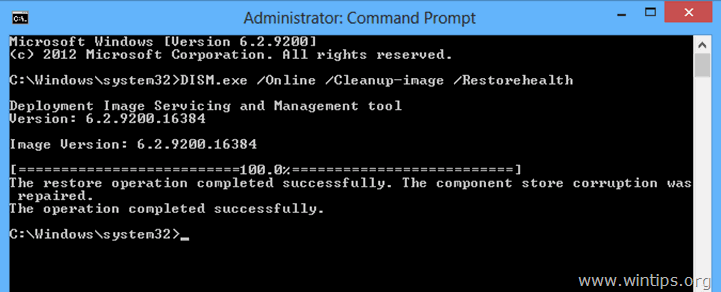
5. Por último, dé el comando SFC (en el símbolo del sistema administrativo):
- sfc /scannow
Método 3: Ejecute el SFC en modo seguro.
1. Pulse Windows  + R para cargar el Ejecutar cuadro de diálogo.
+ R para cargar el Ejecutar cuadro de diálogo.
2. Tipo msconfig y pulse Entre en .
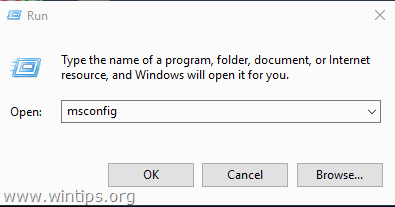
3. Haga clic en el botón Bota y luego marque la casilla Arranque seguro opción.
4. Haga clic en OK y reiniciar su ordenador.
Nota: Cuando termine su trabajo, abra de nuevo la utilidad de Configuración del Sistema y desmarque la opción " Arranque seguro " para iniciar Windows normalmente.
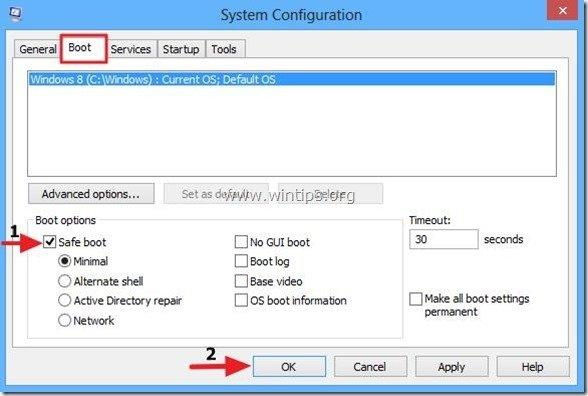
5. Por último, dé el comando SFC /SCANNOW (en el símbolo del sistema administrativo).
Método 4. Ejecute el "SFC /SCANNOW" desde el entorno de recuperación de Windows (WinRE).
Otro método para solucionar el error SFC "Windows Resource Protection found corrupt files but was unable to fix", es ejecutar fuera de línea el comando SFC /SCANNOW. Puede encontrar instrucciones detalladas sobre cómo hacerlo en este artículo: How to Run SFC OFFLINE.
Método 5. Examinar los detalles de SFC SCAN.
El siguiente método para resolver el "Windows Resource Protection encontró archivos corruptos" en el SFC, es examinar los detalles del SFC en el archivo CBS.LOG. Para ello:
1. Abra el símbolo del sistema como administrador.
2. Da la siguiente orden.
findstr /c:"[SR]" %windir%\Logs\CBS\CBS.log >"%userprofile%\Desktop\sfcdetails.txt"
3. A continuación, vaya al escritorio y abra el archivo "sfcdetails.txt" en el bloc de notas para ver qué archivos están dañados y reemplazarlos por una copia buena.
Método 6. Reparar Windows 10 con una actualización in situ.
El último método para solucionar los problemas de Windows 10, es realizar una Reparación-Actualización de Windows 10. Para esa tarea sigue las instrucciones detalladas en este artículo: Cómo reparar Windows 10.
Si esta guía te ha servido de ayuda, déjame tu comentario sobre el método que te ha funcionado. Por favor, dale a "me gusta" y comparte esta guía para ayudar a otros.

andy dawis
El blog de un administrador de sistemas sobre Windows





