Tabla de contenido
En un tutorial anterior, describí la forma de habilitar el menú de opciones avanzadas F8 en un sistema Windows 10, 8 u 8.1 en funcionamiento para estar preparado para solucionar problemas de software y hardware en el caso de que Windows no arranque normalmente.
En este tutorial te mostraré cómo habilitar el F8 Opciones avanzadas de arranque (modo seguro, modo seguro con símbolo del sistema, etc.) en un sistema basado en Windows 10 o Windows 8/8.1 que no funcione.
Cómo entrar en el menú "F8" (opciones avanzadas de arranque) si Windows 10 u 8 no arranca normalmente.
Paso 1. Descargue el disco de instalación de Windows.
Para habilitar el menú de opciones avanzadas "F8", en un equipo basado en el sistema operativo Windows 10 o Windows 8 que no sea de arranque, es necesario iniciar el equipo desde un medio de instalación de Windows (USB o DVD). Si no tienes un medio de instalación de Windows, entonces:
- Si tiene un Windows 10 entonces puede crear un medio de instalación de Windows 10 siguiendo las instrucciones mencionadas en estos artículos:
- Cómo crear un medio de arranque USB de Windows 10. Cómo crear un medio de arranque DVD de Windows 10.
- Si tiene un Windows 8.1 ordenador basado en la red, a continuación, navegue a la página Crear medios de instalación para Windows 8.1 en el sitio web de Microsoft y haga clic en el Crear medios de comunicación A continuación, abra (para ejecutar) el archivo .exe descargado y especifique su Idioma el Windows 8.1 Edición y Arquitectura de su propia licencia y luego pulse Siguiente para crear un medio de instalación de Windows 8.1. Las instrucciones detalladas y las capturas de pantalla para realizar esta tarea se pueden encontrar en la sección Opción 2 de este tutorial.
- Artículo relacionado: Cómo descargar cualquier versión de Windows u Office sin clave de producto (de forma legal y gratuita)
Paso 2. Habilitar el menú F8 en Windows 10 u 8 (OFFLINE).
Para habilitar el menú "F8" en los sistemas operativos Windows 10 o Windows 8, debes habilitar el menú heredado, siguiendo los siguientes pasos:
1. Inserte el medio de instalación de Windows (el DVD de instalación de Windows) que creó en el paso 1 y arranque el sistema desde él.
2. Pulse cualquier tecla para arrancar desde el DVD .

3. En Pantalla de configuración de Windows pulse Siguiente .
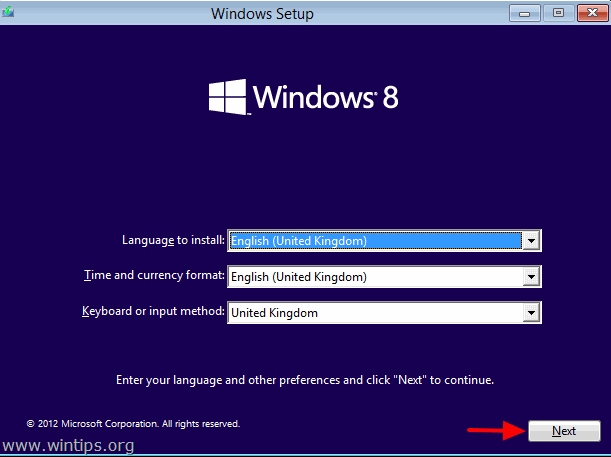
4. Elija Repare su ordenador :
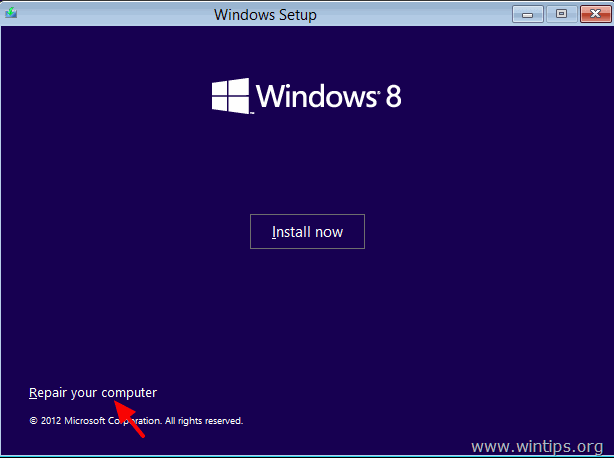
5. Seleccione el Solucionar problemas ":
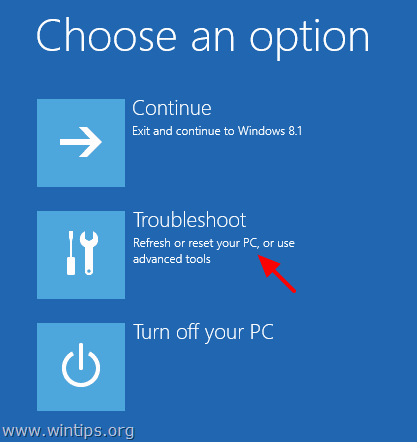
6. Elija Opciones avanzadas .
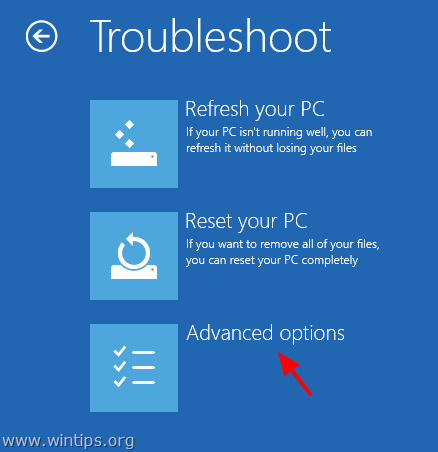
7. En la pantalla de opciones avanzadas, seleccione El símbolo del sistema.
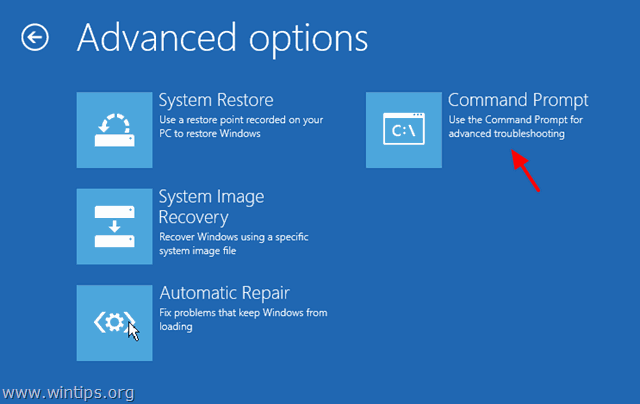
7. Dentro de la ventana del símbolo del sistema, escriba el siguiente comando y pulse " Entre en ”:
- bcdedit /set {default} bootmenupolicy legacy
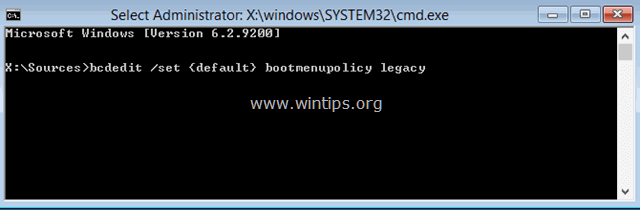
Después de eso debería ver un mensaje que dice que " La operación se ha completado con éxito ”.
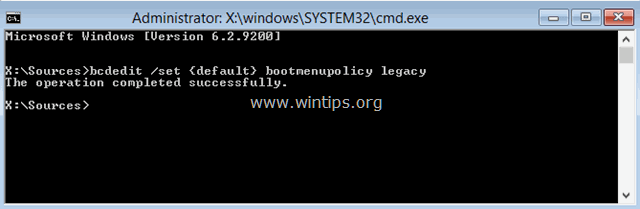
8. Tipo Salida para salir de la ventana del símbolo del sistema.
9. Retire el disco de instalación de Windows y reiniciar (Apagar) su ordenador.
A partir de ahora, debería poder entrar en el menú "Opciones de arranque avanzadas" pulsando la tecla F8 de su teclado antes de que aparezca el logotipo de Windows en la pantalla.
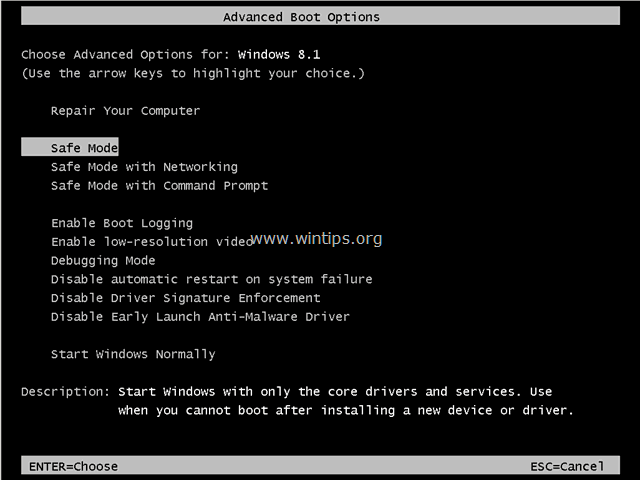
¡Eso es! ¿Qué método te ha funcionado?
Hazme saber si esta guía te ha ayudado dejando tu comentario sobre tu experiencia. Por favor, dale a me gusta y comparte esta guía para ayudar a otros.

andy dawis
El blog de un administrador de sistemas sobre Windows





