Tabla de contenido
Si su dispositivo Android no es reconocido desde Windows 10/11, continúe leyendo a continuación. Los fabricantes de dispositivos de hoy en día han mejorado mucho la facilidad de conexión entre ordenadores y teléfonos para mejorar la experiencia del usuario. Así, la mayoría de los teléfonos se conectan fácilmente a un ordenador mediante la función "plug and play".
Sin embargo, hay algunos casos en los que conectar un teléfono Android a un PC no es posible por diversas razones, y el problema más común que muchos usuarios reportan es que Windows 10 no puede reconocer el teléfono Android.
En esta guía encontrarás varios métodos para solucionar los problemas de conectividad entre tu dispositivo Android (teléfono o tableta) y Windows 10/11.
Cómo solucionar: Windows 10 no reconoce el teléfono/tableta Android.
Si su dispositivo Android no es reconocido por Windows 10/11, por favor, siga estos sencillos pasos primero, antes de proceder a los métodos siguientes para solucionar el problema:
- Reinicie el ordenador y el teléfono (Android o iPhone) y luego intente volver a conectarlos. Reiniciar y volver a conectar los 2 dispositivos suele solucionar el problema. Asegúrese de que los contactos del puerto USB no están obstruidos por la suciedad y de que el cable USB no está dañado. Intente conectar el cable USB en un puerto USB diferente del ordenador y vuelva a probar la conexión, o utilice un cable USB diferente si está disponible.Intenta conectar tu dispositivo Android a otro ordenador y comprueba si el problema persiste. Intenta conectar tu teléfono Android con el ordenador utilizando otro método, como el Bluetooth (si tus dispositivos lo soportan). Esto también puede ayudarte a aislar la causa del problema.
Una vez que hayas probado todos los pasos básicos anteriores y el problema persista, sigue los métodos que se indican a continuación para solucionar el problema.
- Cambie la conexión USB a transferencia de archivos o MTP.Habilite la depuración USB en el teléfono.Vuelva a instalar el controlador del teléfono Android.Cambie el cable USB.
Método 1: Cambiar la conexión USB a transferencia de archivos o MTP.
La mayoría de los teléfonos Android necesitan ser configurados para transferir archivos a través de USB para conectarse a la computadora. Así...
1. Después de conectar el teléfono al PC, desliza hacia abajo el panel de notificaciones del teléfono Android y comprueba si hay una notificación para la configuración del USB. En caso afirmativo, selecciona Transferencia de archivos o MTP y comprueba si tu es reconocido desde Windows.
Si no ve una notificación de este tipo para la conexión USB, desplácese hasta la parte inferior y bajo el Sistema Android haga clic en Pulse para ver más opciones. *
Nota: Como alternativa, navegue a Android Ajustes > Dispositivo conectado > Configuración USB.

2. Elija Transferencia de archivos or MTP (Media Transfer Protocol), dependiendo de lo que se muestre en su pantalla.
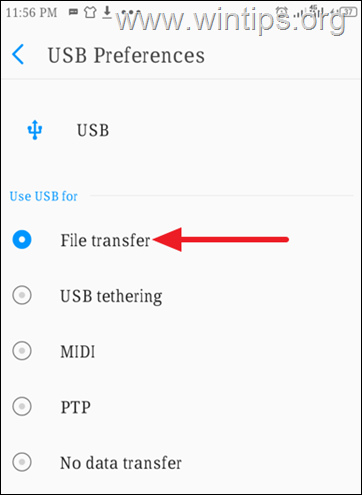
3. Ahora comprueba si tu teléfono Android es reconocido por Windows.
Método 2: Habilitar la depuración USB en Android.
La depuración USB de Android es una función especial para los desarrolladores que permite que los dispositivos Android se comuniquen completamente con el PC para poder utilizar funciones avanzadas y transferir archivos fácilmente.
Dado que la depuración USB es una función oculta en los dispositivos Android, puedes habilitarla siguiendo las siguientes instrucciones.
Para activar la depuración USB en Android:
1. Ir a Ajustes en su teléfono, luego desplácese hacia abajo y haga clic en Sistema.
2a. Seleccione Acerca del teléfono y luego pulse Número de construcción siete ( 7 ) hasta que se le pida que desbloquee el teléfono.*
Nota: Si tienes un teléfono Xiaomi, toca 7 veces en Versión de MIUI .
2b. Cuando se le solicite, pulse para desbloquear (Después de eso, verás que "Ahora eres un desarrollador" parpadea en la parte inferior de la pantalla).
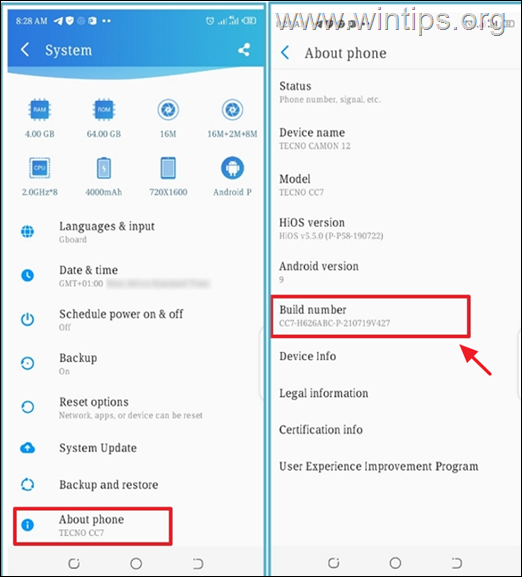
3a. Ahora vuelve a Sistema pantalla y pulse Opciones de desarrollo. *
Nota: Si tienes un teléfono Xiaomi ve a Ajustes adicionales > Opciones de desarrollo.
3b. Arrastre el Depuración USB deslizador a ON para habilitarlo.
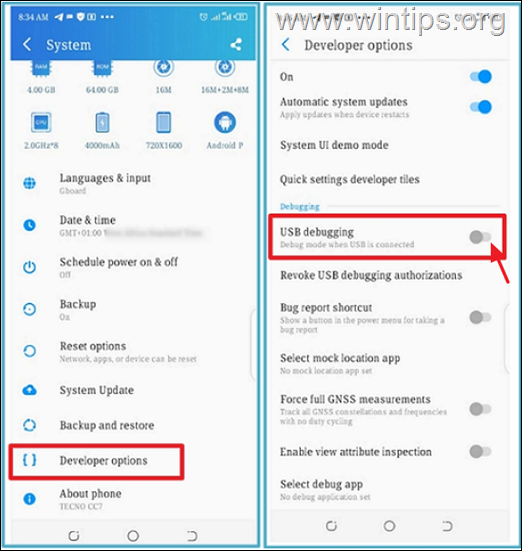
3c. Una vez que vea el aviso para permitir la depuración USB, pulse OK. *
* Advertencia: Activar la depuración USB puede hacer que tu teléfono sea vulnerable a los ataques, así que asegúrate de que estás conectado a un ordenador de confianza y apágalo cuando termines tu trabajo.
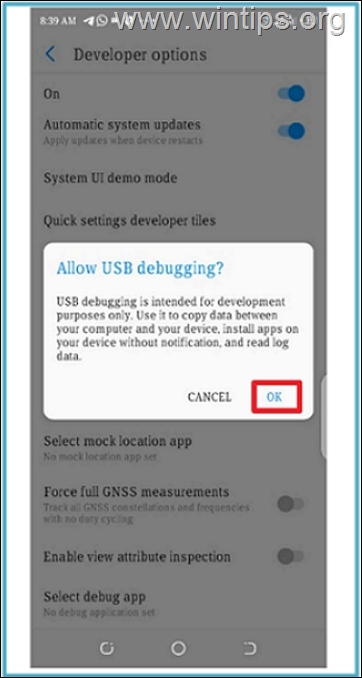
Método 3: Reinstalar el controlador del dispositivo Android.
El siguiente método para resolver los problemas de conectividad del dispositivo Android con Windows 10/11, es desinstalar el controlador del dispositivo Android desde el Administrador de dispositivos.
1. Pulse Windows  + R para cargar el Ejecutar cuadro de diálogo.
+ R para cargar el Ejecutar cuadro de diálogo.
2. Tipo devmgmt.msc y pulse Entre en para abrir el administrador de dispositivos.
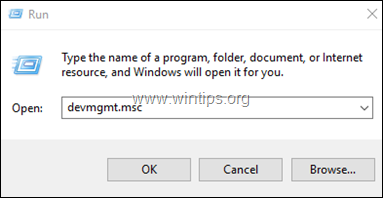
3a. en la ventana del Administrador de dispositivos, expanda el Dispositivos portátiles.*
3b. Haga clic con el botón derecho del ratón en su dispositivo Android y seleccione Desinstalar el dispositivo.
Nota: Si el dispositivo telefónico no está en Dispositivos portátiles, expanda Otros dispositivos para comprobar si está ahí.
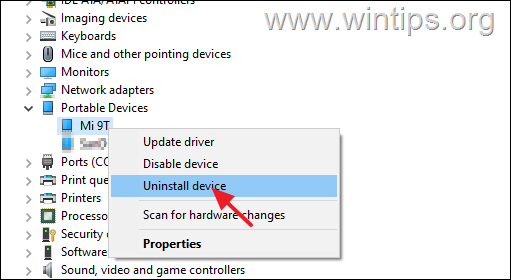
34 En cuanto se desinstala el controlador, reiniciar el PC.
4. Una vez que Windows se inicie, el controlador se reinstalará automáticamente y su dispositivo Android volverá a aparecer en el Administrador de dispositivos. Ahora compruebe si Windows puede reconocer el teléfono Android.
Método 4: Cambiar el cable USB
Menciono el cambio del cable USB como una solución aparte cuando Windows no reconoce tu smartphone Android, porque muchas veces algunos cables USB no están hechos para conectar tu ordenador con tu dispositivo o no son compatibles con tu teléfono. Por ejemplo, algunos cables Micro Tipo B sólo están pensados para cargar y no sirven para transferir archivos.
Un viaje a la tienda de tecnología más cercana para conseguir el cable USB adecuado para conectar el ordenador al teléfono ha demostrado ser el truco que soluciona este problema la mayoría de las veces.
¡Eso es! ¿Qué método te ha funcionado?
Hazme saber si esta guía te ha ayudado dejando tu comentario sobre tu experiencia. Por favor, dale a me gusta y comparte esta guía para ayudar a otros.

andy dawis
El blog de un administrador de sistemas sobre Windows




